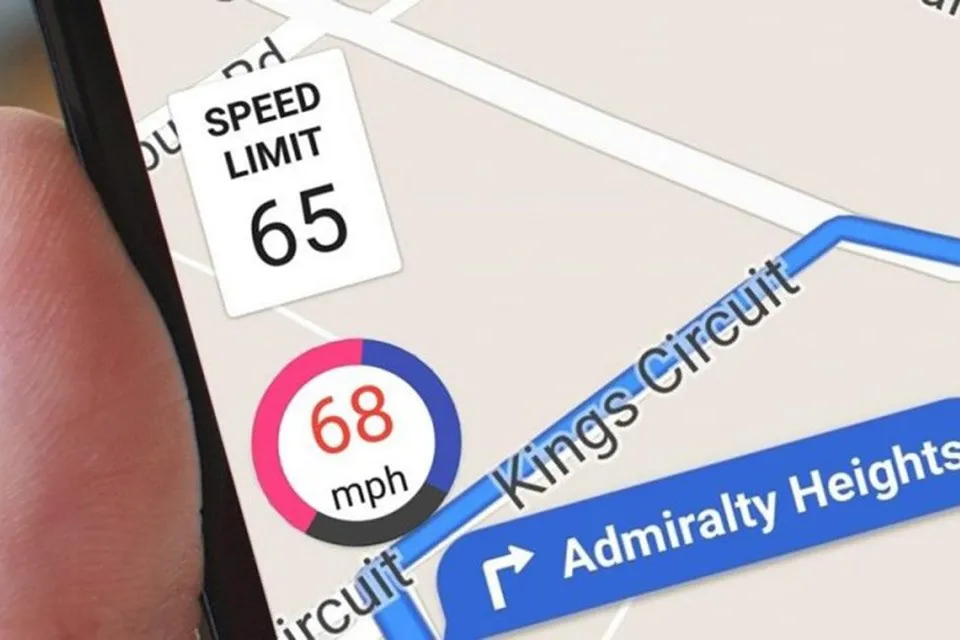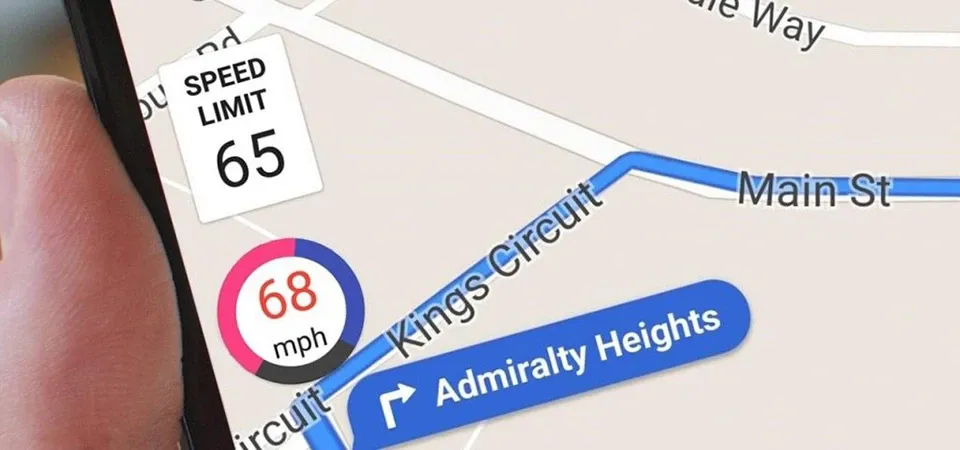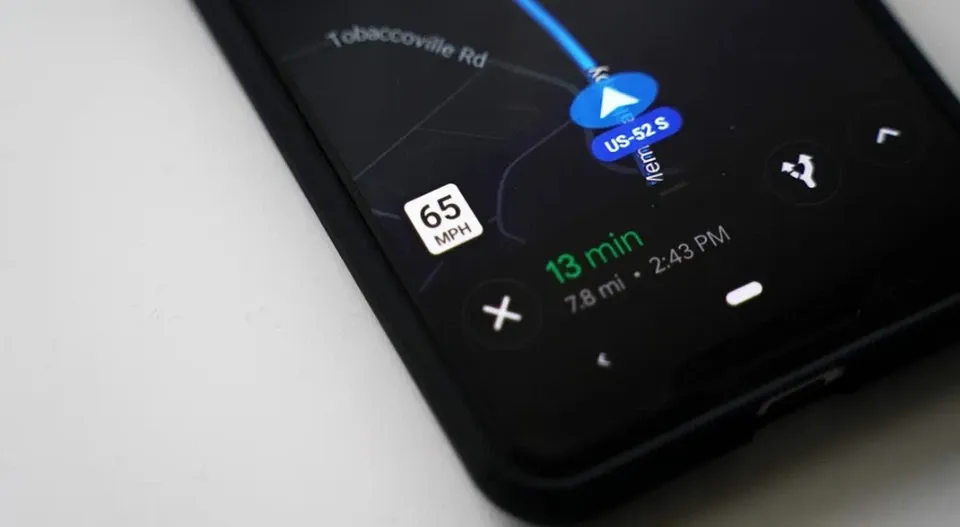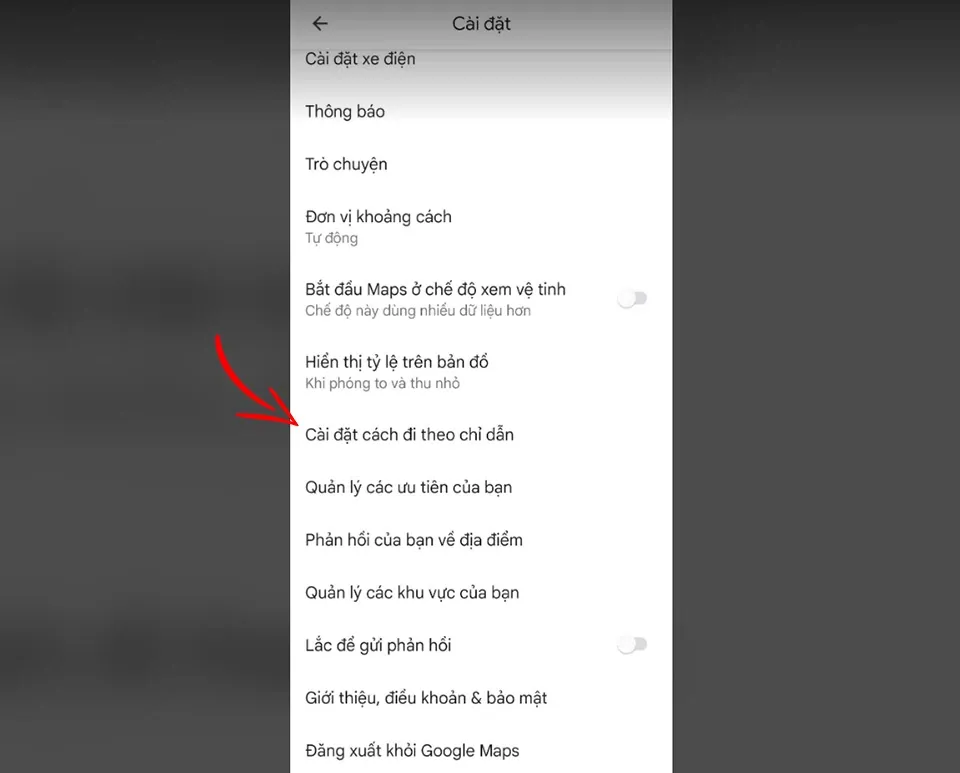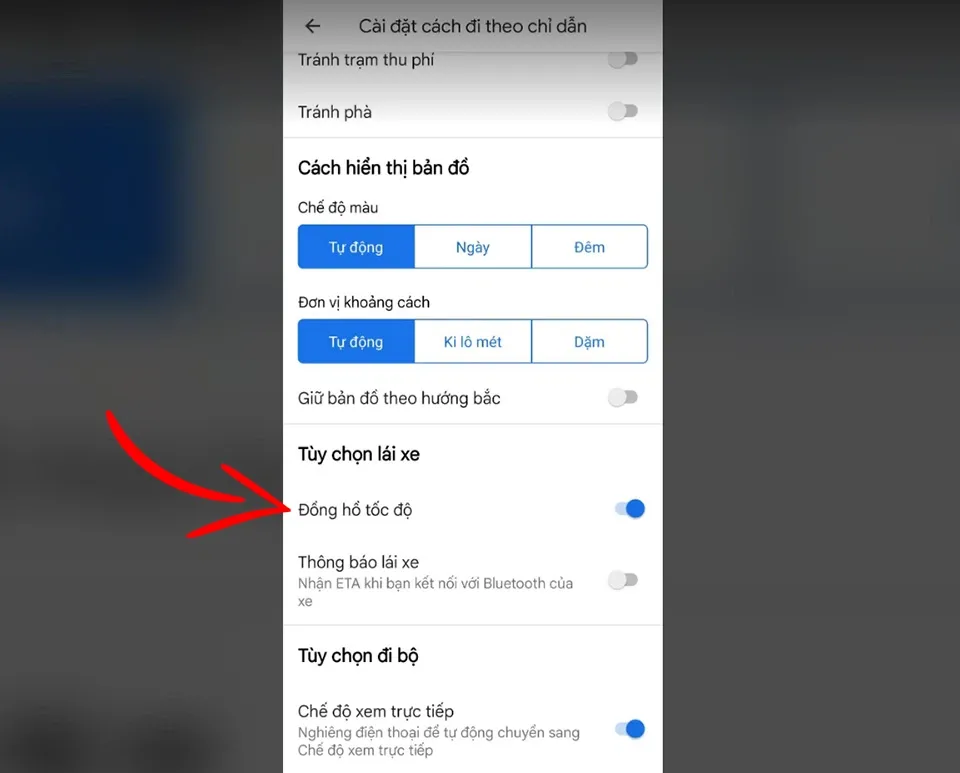Tính năng cảnh báo tốc độ trên Google Maps có thể được kích hoạt một cách dễ dàng trên điện thoại Android và iPhone, cho phép người tham gia giao thông nắm bắt được tốc độ di chuyển trên hành trình.
Google Maps đã trở thành một công cụ quan trọng đối với nhiều người lái xe cần chỉ đường. Ngày nay, công cụ này càng trở nên hữu ích hơn khi nó được tích hợp thêm rất nhiều chức năng và tính năng mới.
Bạn đang đọc: Vài bước đơn giản để xem tốc độ di chuyển trên Google Maps
Trong số đó có tính năng cảnh báo tốc độ trên Google Maps giúp người lái xe nhận thức được giới hạn về tốc độ trong hành trình di chuyển của họ. Nhờ vậy, người lái xe có thể điều chỉnh tốc độ để giữ an toàn cho mình và tránh mọi khoản tiền phạt có thể xảy ra.
Google nhận thấy rằng người lái xe thường tập trung vào việc lái xe hơn là tốc độ di chuyển của mình. Do đó, gã khổng lồ công nghệ này đã tạo ra tính năng cảnh báo tốc độ trên Google Maps để giúp người tham gia giao thông nhận thức về giới hạn tốc độ.
Tính năng cảnh báo tốc độ trên Google Maps là gì?
Tính năng cảnh báo tốc độ trên Google Maps được tích hợp sẵn trong ứng dụng Google Maps thông thường và được hiển thị cùng với các chi tiết cốt lõi khác về hành trình. Tính năng này có sẵn cho cả phiên bản ứng dụng di động trên Android và iOS.
Cảnh báo tốc độ trên Google Maps hoạt động bằng cách thông báo cho bạn nếu tính năng này phát hiện ra rằng bạn đang vượt quá giới hạn tốc độ cho phép trên đường. Nhờ đó, bạn có thể tập trung lái xe trên đường thay vì liên tục theo dõi tốc độ trên đồng hồ. Tính đến thời điểm hiện tại, tính năng này không có sẵn ở trên toàn cầu. Thay vào đó, bạn chỉ sử dụng được chức năng hiển thị tốc độ trên bản đồ trong quá trình di chuyển.
Cách bật cảnh báo tốc độ trên Google Maps
Để sử dụng tính năng cảnh báo tốc độ trên Google Maps, bạn cần cập nhật ứng dụng bản đồ của Google lên phiên bản mới nhất từ Play Store của Google và App Store của Apple. Sau đó, bạn hãy làm theo các bước sau để bật cảnh báo tốc độ trên Google Maps:
Bước 1. Mở ứng dụng Google Maps trên điện thoại thông minh của bạn.
Tìm hiểu thêm: 7 thủ thuật trên Galaxy S21 series mà bạn cần biết để nâng tầm trải nghiệm

Bước 2. Nhấn vào ảnh hồ sơ tài khoản Google của bạn. Đó là một biểu tượng hình tròn có hình ảnh avatar tài khoản Google của bạn nằm ở phía trên bên phải màn hình.
Bước 3. Chuyển đến tùy chọn Cài đặt.
Bước 4. Trong số các tuỳ chọn cài đặt, bạn hãy lựa chọn mục Cài đặt cách đi theo chỉ dẫn. Đây là tuỳ chọn nằm ở gần cuối cùng.
>>>>>Xem thêm: VNPAY Merchant: Một trong những giải pháp tối ưu hoá quy trình thanh toán cho doanh nghiệp của bạn
Bước 5. Trong phần Tuỳ chọn lái xe, bạn hãy nhấn bật tuỳ chọn Đồng hồ tốc độ.
Lưu ý khi sử dụng tính năng cảnh báo tốc độ trên Google Maps
Sau khi tính năng cảnh báo tốc độ trên Google Maps được bật, bạn sẽ thấy một biểu tượng đồng hồ đo tốc độ xuất hiện trong hành trình của mình. Tuy nhiên, có một số lưu ý dành cho bạn khi sử dụng tính năng này như sau:
- Đồng hồ tốc độ của ứng dụng Google Maps chỉ được hiển thị cho mục đích thông tin. Để biết chính xác tốc độ lái xe thực tế, bạn hãy nhớ kiểm tra đồng hồ tốc độ trên phương tiện của mình.
- Đồng hồ tốc độ của Google Maps có thể không khớp với tốc độ thực tế của bạn do các yếu tố bên ngoài.
- Để an toàn hơn, bạn nên nhờ một người bạn kiểm tra tốc độ hiển thị trên ứng dụng bằng đồng hồ tốc độ của phương tiện tham gia giao thông khi bạn sử dụng tính năng mới này lần đầu tiên.
Chúc bạn luôn vạn dặm bình an trên mọi hành trình nhé.
Xem thêm:
Mách bạn mẹo đánh dấu vị trí trên Google Maps để truy cập lại trong tương lai
Bạn sẽ phải làm gì khi Google Maps không chỉ đường?