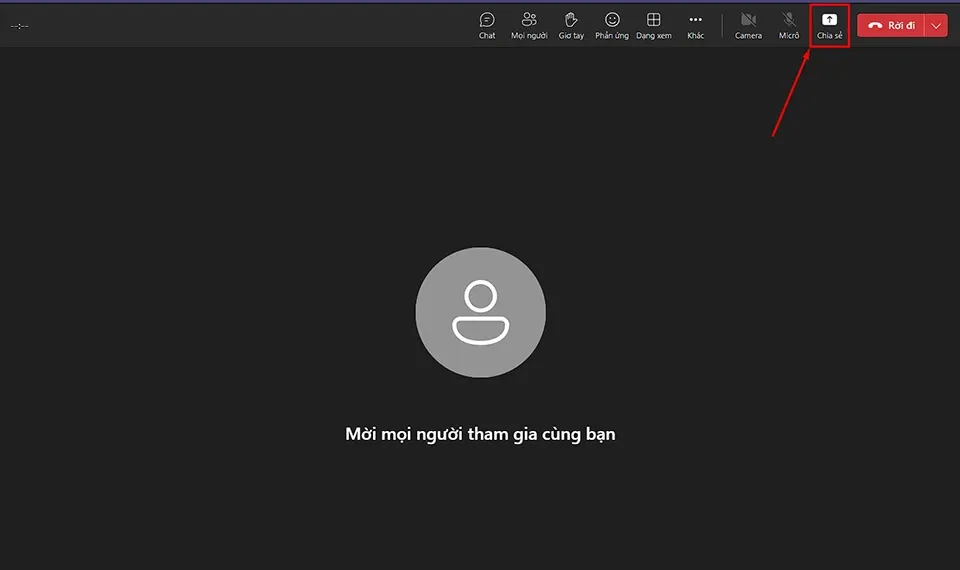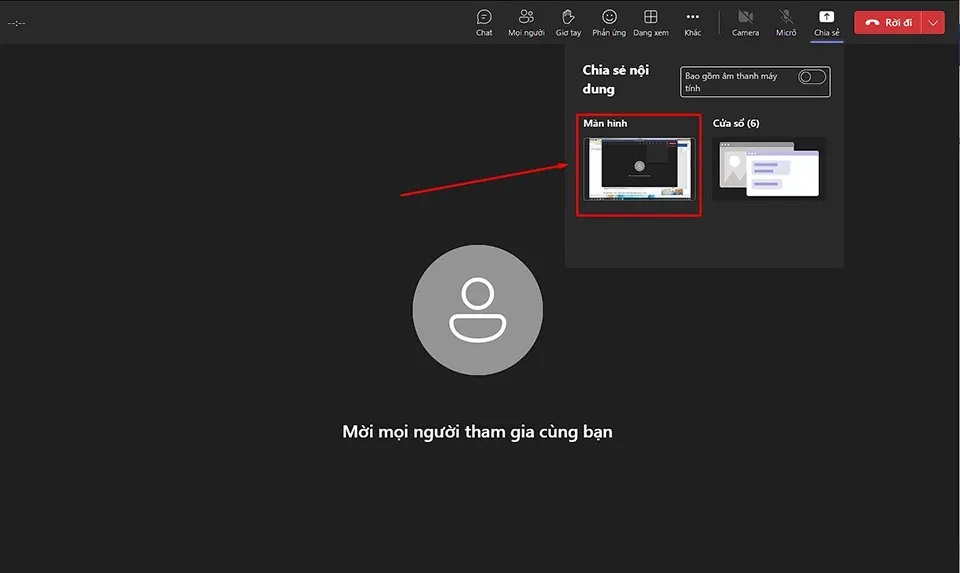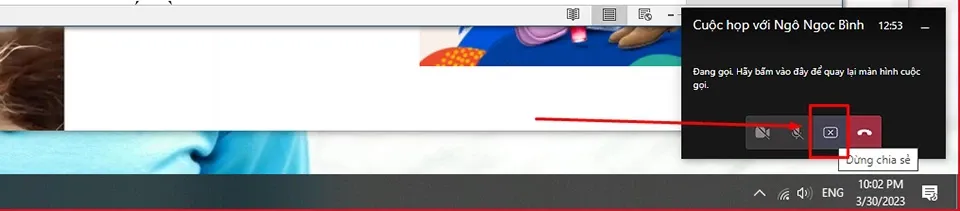Nếu bạn biết cách share màn hình trên Teams, bạn có thể giúp mọi người trong cuộc họp thấy được những gì bạn đang đề cập đến trên màn hình máy tính trong khi bạn trình bày.
Bạn đã bao giờ cần trình bày điều gì đó trong một cuộc họp video và không biết bắt đầu từ đâu chưa? May mắn thay, vấn đề này có thể được giải quyết dễ dàng bằng cách chia sẻ màn hình máy tính của bạn. Chia sẻ màn hình hay share màn hình là quá trình hiển thị màn hình máy tính của bạn cho những người khác đang tham gia trong một cuộc họp trực tuyến.
Bạn đang đọc: Vài bước đơn giản để share màn hình trên Teams mà bạn có thể chưa biết
>>>>>Xem thêm: 4 lý do phổ biến khiến TV Samsung không vào được YouTube
Nếu bạn chưa biết cách share màn hình trên Teams, bài viết dưới đây sẽ cung cấp hướng dẫn chi tiết để giúp bạn làm được điều đó. Hy vọng rằng hướng dẫn này sẽ giúp cho bạn có một phần trình bày hoàn hảo trước tất cả mọi người.
Cách share màn hình trên Teams
Để share màn hình trên Teams, bạn hãy làm theo các bước sau:
Bước 1. Mở ứng dụng Microsoft Teams trên máy tính và đăng nhập vào tài khoản của bạn nếu được nhắc. Sau đó, bạn hãy tham gia vào cuộc họp của mình.
Bước 2. Nhấp vào nút Chia sẻ nằm bên cạnh nút Rời đi màu đỏ ở bên trên thanh chức năng của ứng dụng Teams. Ngoài ra, bạn cũng có thể sử dụng phím tắt Ctrl + Shift + E để thay cho thao tác nhấn nút Chia sẻ.
Bước 3. Một menu sẽ xuất hiện ở bên dưới nút Chia sẻ. Trong menu đó, bạn sẽ thấy có một số tùy chọn để bạn lựa chọn cho phù hợp với nhu cầu chia sẻ màn hình của mình.
Với tùy chọn Màn hình, Teams sẽ chia sẻ toàn bộ màn hình máy tính của bạn. Mặt khác, tùy chọn Cửa sổ sẽ chỉ hiển thị một cửa sổ cụ thể mà bạn hiện đang mở trên màn hình máy tính. Trước đây, Teams còn cung cấp tùy chọn PowerPoint để hiển thị bản trình bày của bạn đã tạo và tùy chọn Duyệt để hiển thị tệp được lưu trên máy tính. Bên cạnh các tùy chọn đó, bạn còn có một nút Bao gồm âm thanh máy tính để bật/tắt âm thanh cùng với màn hình hoặc cửa sổ được chia sẻ.
Đối với mục đích của bài viết này, mình sẽ chọn tùy chọn Màn hình.
Tìm hiểu thêm: 8 mẹo giúp bạn quản lý công việc bằng Notion hiệu quả hơn
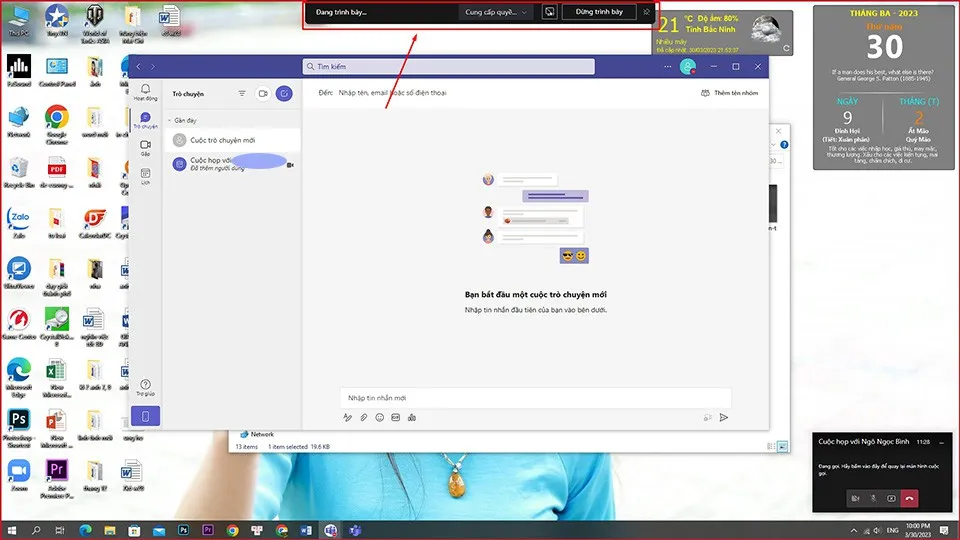
Bước 4. Màn hình của bạn sẽ bắt đầu chia sẻ nội dung bạn đã chọn. Trên hầu hết các thiết bị, bạn sẽ thấy một đường viền màu đỏ xung quanh nội dung được chia sẻ. Ở đầu màn hình của bạn, sẽ có một thanh hiển thị một số tùy chọn khác nhau. Nếu bạn muốn cho phép một thành viên khác trong cuộc họp kiểm soát màn hình của mình, bạn hãy nhấp vào tùy chọn Cung cấp quyền kiểm soát. Để chia sẻ âm thanh, bạn hãy nhấn vào biểu tượng màn hình máy tính nằm ngay bên cạnh tùy chọn Dừng trình bày, tùy chọn giúp bạn ngừng chia sẻ màn hình ngay lập tức.
Bước 5. Nếu thanh tùy chọn được đề cập ở bước trước biến mất bất cứ lúc nào, bạn vẫn có thể dừng chia sẻ màn hình của mình bất cứ khi nào bạn muốn. Chỉ cần nhấp vào nút Dừng chia sẻ (biểu tượng hình vuông có chữ X bên trong) nằm ở bộ đếm thời gian ngay bên dưới góc phải màn hình máy tính.
Một số lưu ý dành cho bạn khi share màn hình trên Teams
Như bạn thấy, việc share màn hình trên Teams khá dễ dàng và không mất nhiều thời gian để bắt đầu. Tuy nhiên, có một số điều quan trọng sau đây bạn nên lưu ý khi chia sẻ màn hình của mình với người khác:
- Đảm bảo rằng bạn chỉ chia sẻ màn hình với những người bạn muốn họ xem. Nếu bạn chia sẻ màn hình với một cuộc họp nhóm, hãy chắc chắn rằng bạn chỉ chia sẻ những thông tin cần thiết và không chia sẻ những thông tin nhạy cảm mà bạn không muốn những người khác biết.
- Nếu bạn đang chia sẻ màn hình trong một cuộc họp quan trọng hoặc có nội dung nhạy cảm, hãy chắc chắn rằng bạn đã tắt thông báo của các ứng dụng trên máy tính của mình để tránh những thông báo xuất hiện trên màn hình chia sẻ của bạn.
- Nếu bạn muốn đảm bảo rằng người xem của bạn không thể chỉnh sửa nội dung trong màn hình chia sẻ của bạn, hãy chọn tùy chọn Cửa sổ để chỉ chia sẻ một cửa sổ ứng dụng cụ thể mà bạn đang sử dụng.
- Nếu bạn muốn giảm độ trễ khi chia sẻ màn hình, hãy đảm bảo rằng kết nối Internet của bạn ổn định và tốc độ mạng của bạn đủ nhanh để hỗ trợ việc chia sẻ màn hình.
- Cuối cùng, bạn phải đảm bảo rằng mình đã chọn tùy chọn Dừng chia sẻ khi bạn muốn kết thúc việc chia sẻ màn hình của mình. Nếu bạn quên chọn tùy chọn này, người khác vẫn có thể xem màn hình của bạn cho đến khi bạn kết thúc cuộc họp.
Lợi ích của việc share màn hình trên Teams
>>>>>Xem thêm: 4 lý do phổ biến khiến TV Samsung không vào được YouTube
Nếu bạn biết cách share màn hình trên Teams, bạn có thể nhận được rất nhiều lợi ích như sau:
- Tăng tính tương tác và đồng bộ trong cuộc họp: Chia sẻ màn hình giúp cho các thành viên trong cuộc họp có thể nhìn thấy và theo dõi các thông tin và nội dung được chia sẻ trên màn hình của nhau. Điều này giúp tăng tính tương tác và đồng bộ trong cuộc họp, đặc biệt là khi các thành viên đang thảo luận về một dự án hoặc xem và phân tích dữ liệu.
- Tiết kiệm thời gian và tăng hiệu quả làm việc: Chia sẻ màn hình giúp cho những người tham gia cuộc họp có thể xem cùng một nội dung mà không cần phải gửi lại các tài liệu qua email hoặc trao đổi trực tiếp. Điều này giúp tiết kiệm thời gian và tăng hiệu quả làm việc, đặc biệt là khi các thành viên đang làm việc từ xa.
- Giúp giảng dạy và hướng dẫn từ xa: Chia sẻ màn hình cũng giúp giáo viên hoặc người hướng dẫn có thể giảng dạy và hướng dẫn từ xa cho các học viên hoặc người học một cách dễ dàng hơn. Họ có thể chia sẻ màn hình để giải thích các bài giảng hoặc thực hành các bài tập mà không cần phải gặp mặt trực tiếp.
- Giúp cộng tác và trao đổi thông tin: Chia sẻ màn hình cũng giúp các nhân viên cộng tác và trao đổi thông tin một cách dễ dàng hơn. Họ có thể chia sẻ các tài liệu hoặc ứng dụng để thực hiện các công việc cùng nhau một cách nhanh chóng và hiệu quả.
- Tăng tính linh hoạt trong công việc: Chia sẻ màn hình giúp cho các nhân viên có thể làm việc từ bất kỳ đâu và bất kỳ khi nào mà không cần phải gặp mặt trực tiếp. Điều này giúp tăng tính linh hoạt trong làm việc và giúp các công ty tiết kiệm chi phí cho việc thuê văn phòng.
Xem thêm:
Cách đăng nhập Microsoft Teams trên điện thoại
Cách tạo cuộc họp trên Microsoft Teams bằng máy tính và điện thoại