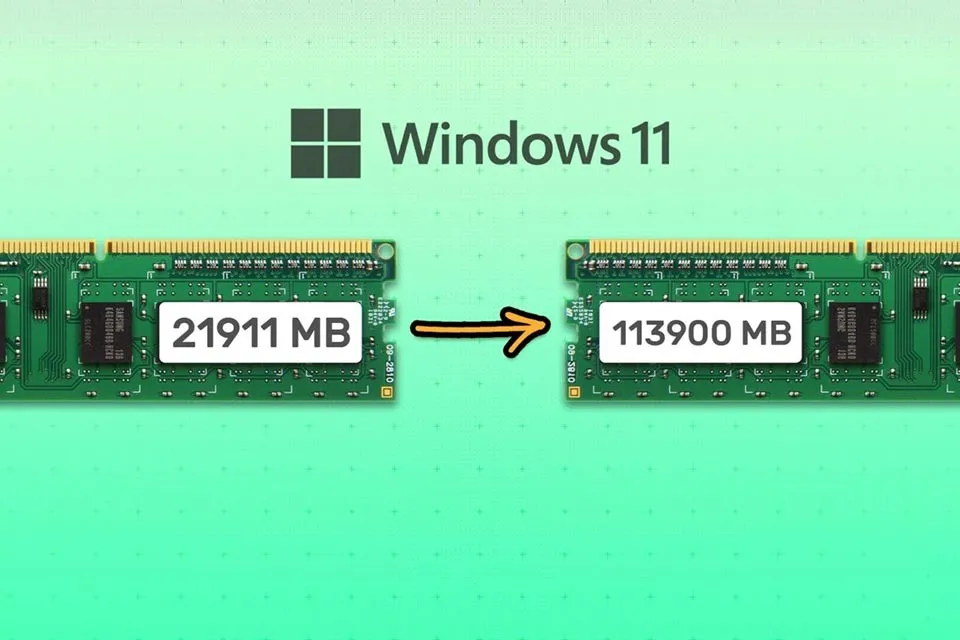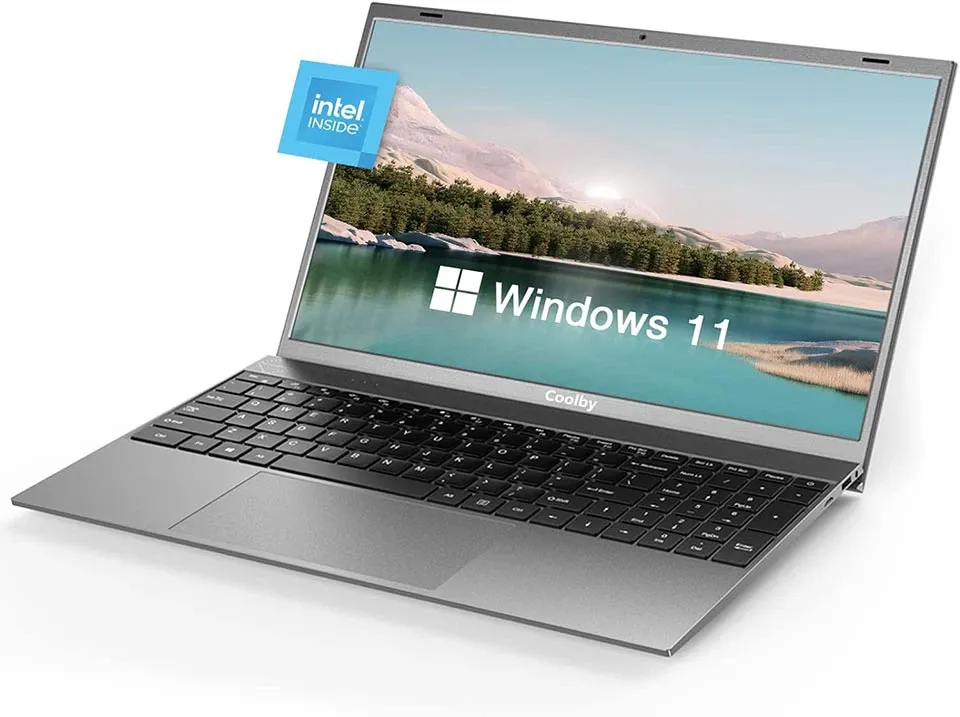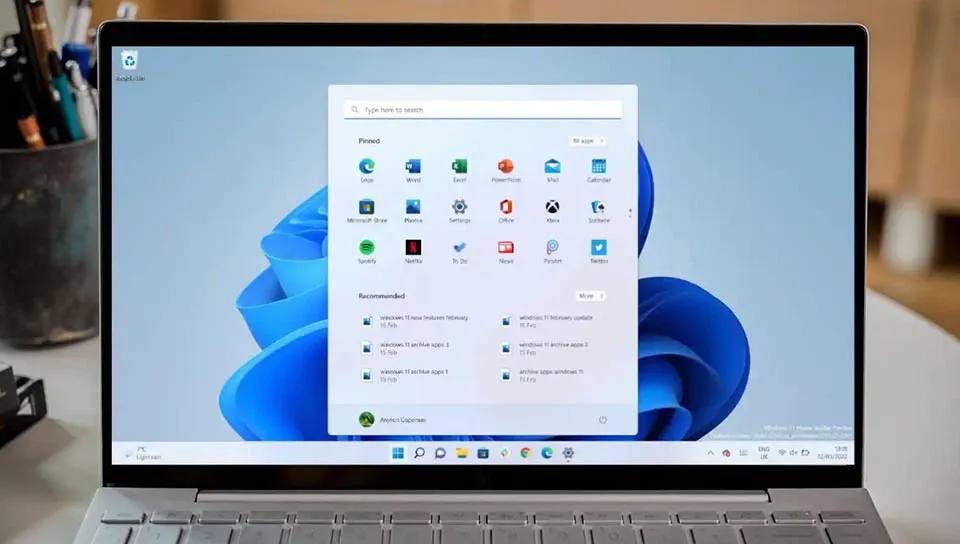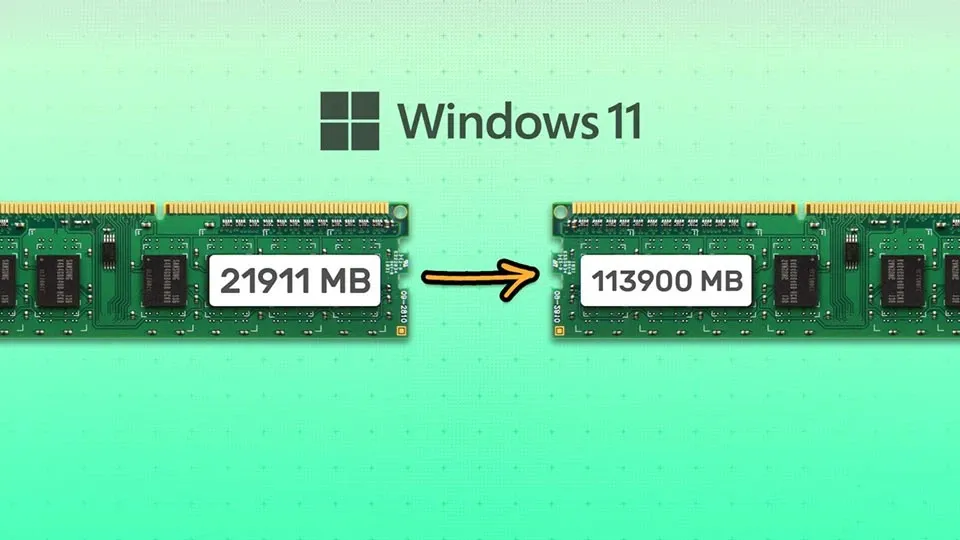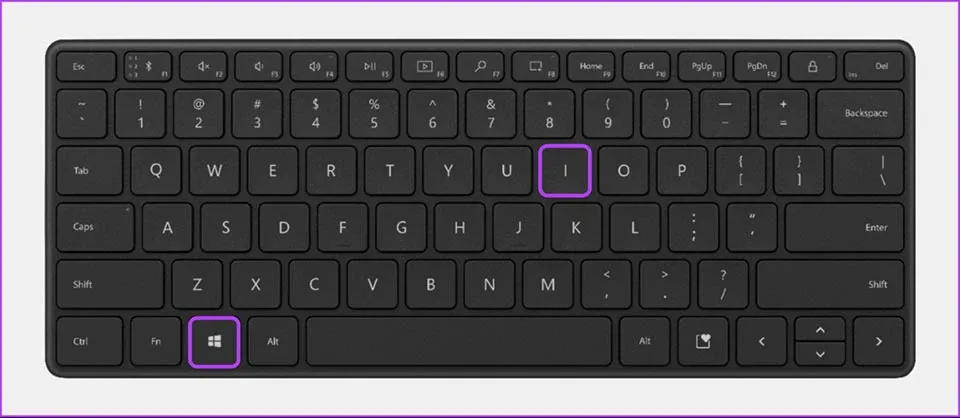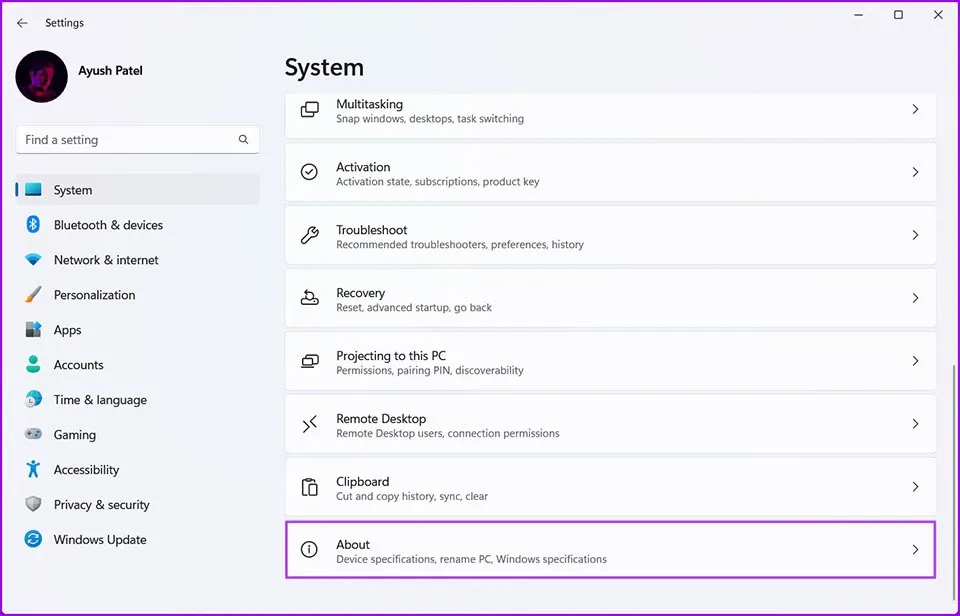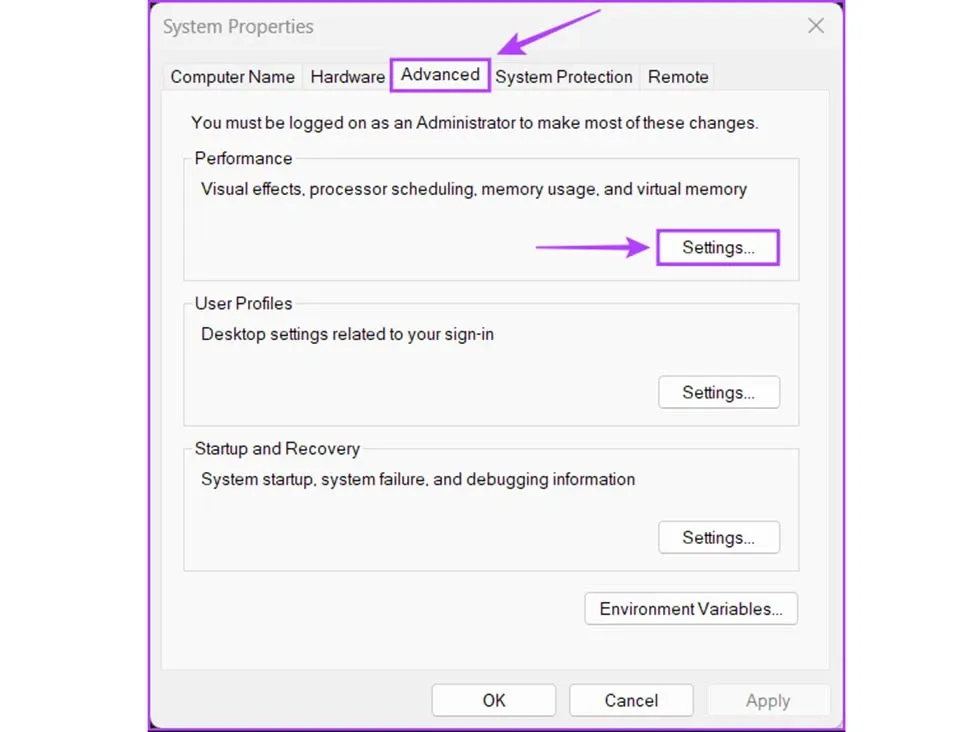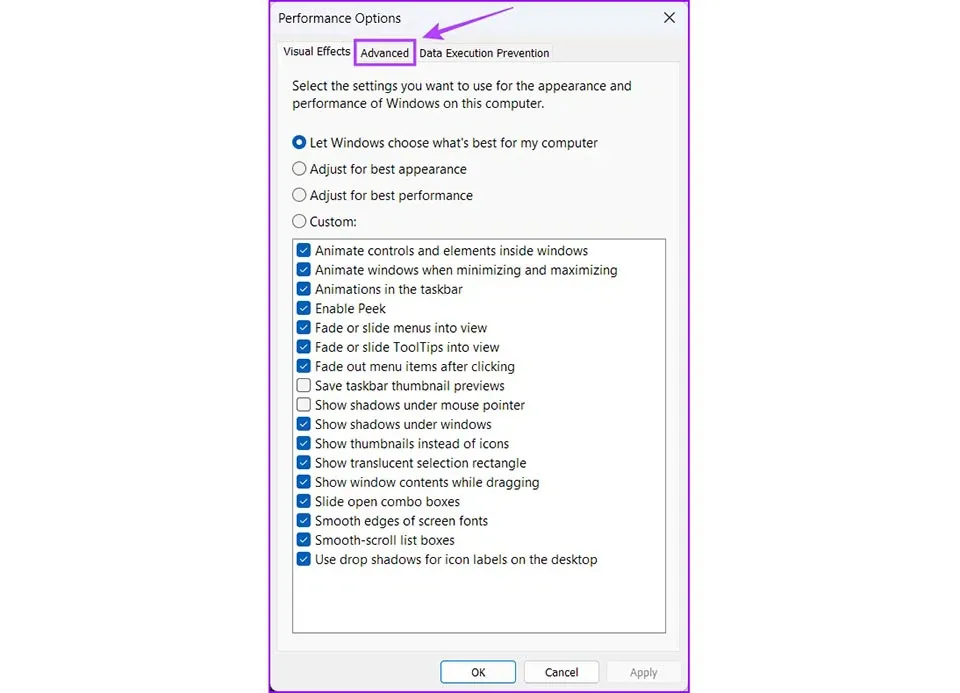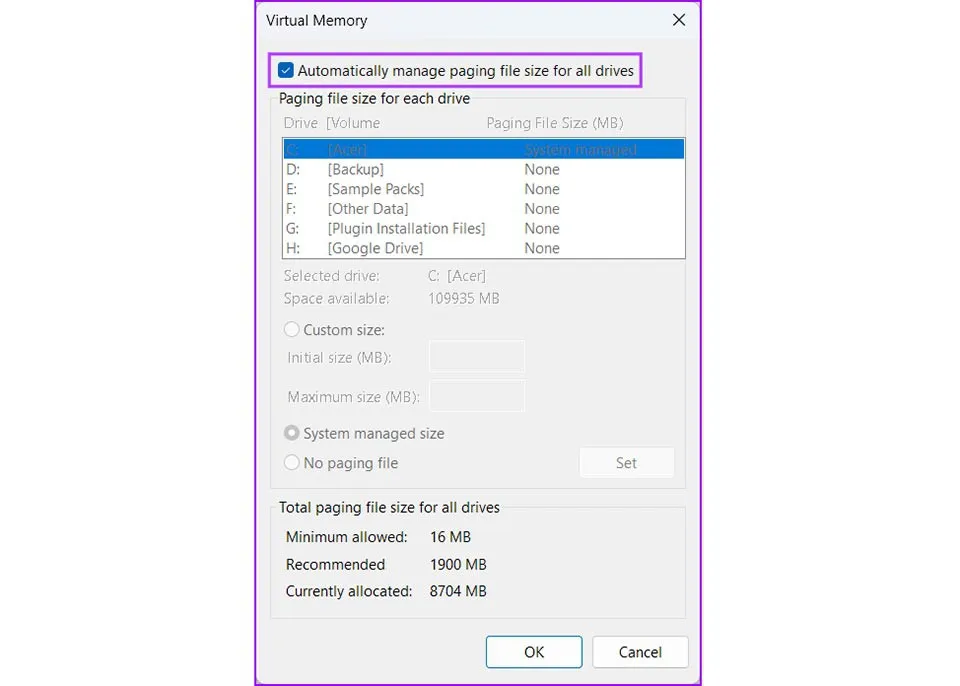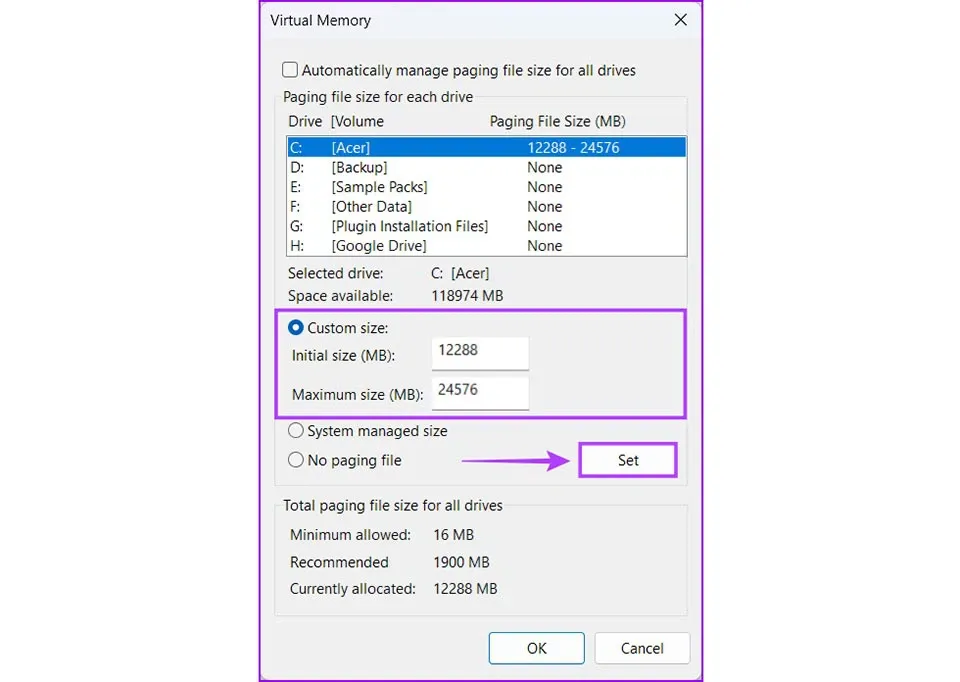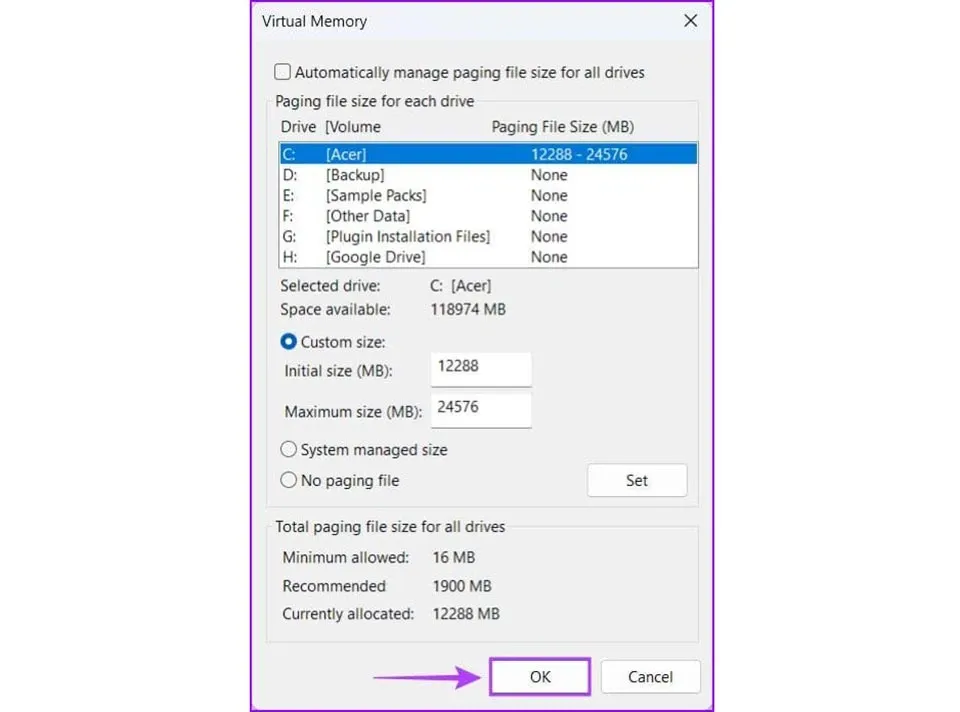Set RAM ảo Win 11 là một thủ thuật hay mà bạn nên biết. Khi máy tính hoạt động kém hoặc thiếu bộ nhớ RAM, bạn có thể tận dụng thủ thuật này để nâng cao hiệu suất và khả năng đa nhiệm của thiết bị. Tuy nhiên, bạn không nên thiết lập mức RAM ảo quá cao so với dung lượng RAM vật lý của máy.
Ngày nay, nhu cầu sử dụng máy tính ngày càng tăng cao, đặc biệt là đối với những người làm việc, học tập và giải trí trên thiết bị. Tuy nhiên, không phải ai cũng biết cách tối ưu hóa hiệu suất của máy tính, nhằm đảm bảo trải nghiệm sử dụng tốt nhất. Một trong những thủ thuật hữu ích mà nhiều người có thể áp dụng chính là thiết lập RAM ảo trên Windows 11. Vậy làm sao để set RAM ảo Win 11? Hãy cùng Blogkienthuc.edu.vn tìm hiểu về thủ thuật này để tăng hiệu suất đa nhiệm cho máy tính của bạn trong nháy mắt nhé.
Bạn đang đọc: Vài bước đơn giản để set RAM ảo Win 11 nhằm tăng sức mạnh đa nhiệm cho máy tính
RAM ảo là gì?
RAM ảo (còn được gọi là bộ nhớ ảo) là một tính năng của hệ điều hành cho phép tận dụng một phần dung lượng lưu trữ trên ổ cứng làm bộ nhớ bổ sung cho RAM vật lý. Khi máy tính gặp vấn đề về thiếu bộ nhớ RAM, hệ thống sẽ tự động sử dụng một phần dung lượng trên ổ cứng để bổ sung thêm bộ nhớ ảo, giúp máy tính có thể chạy các ứng dụng yêu cầu lượng RAM lớn hơn dung lượng RAM vật lý hiện có.
Lợi ích của RAM ảo
Việc sử dụng RAM ảo mang lại nhiều lợi ích cho người dùng máy tính như sau:
- Tăng khả năng xử lý đa nhiệm: RAM ảo cho phép máy tính chạy nhiều ứng dụng cùng lúc, kể cả khi dung lượng RAM vật lý không đủ. Điều này giúp tăng hiệu suất làm việc và năng suất của người dùng.
- Tiết kiệm chi phí: Thay vì phải nâng cấp RAM vật lý tốn kém, người dùng có thể sử dụng RAM ảo miễn phí trên hệ điều hành để đáp ứng nhu cầu về bộ nhớ.
- Tăng tuổi thọ phần cứng: Khi không phải nâng cấp RAM vật lý thường xuyên, các linh kiện phần cứng sẽ bị mòn và hỏng ít hơn, kéo dài được tuổi thọ của máy tính.
- Linh hoạt và dễ quản lý: Quản lý RAM ảo thông qua hệ điều hành rất dễ dàng, người dùng có thể tùy chỉnh dung lượng RAM ảo theo nhu cầu sử dụng.
Dung lượng RAM ảo phù hợp
Để sử dụng RAM ảo một cách hiệu quả, người dùng cần tính toán dung lượng RAM ảo cần thiết dựa trên các yếu tố sau:
- Dung lượng RAM vật lý: Xác định dung lượng RAM vật lý hiện có của máy tính, thường là 4GB, 8GB hoặc 16GB.
- Nhu cầu sử dụng: Đánh giá lượng RAM cần thiết để chạy các ứng dụng yêu cầu bộ nhớ lớn như trình duyệt web, phần mềm đa phương tiện, game,…
- Dung lượng ổ cứng: Kiểm tra dung lượng trống trên ổ cứng (thường là ổ SSD hoặc HDD) để xác định có đủ không gian lưu trữ cho RAM ảo.
Cách xác định chính xác dung lượng RAM ảo
Việc thiết lập RAM ảo trên máy tính Windows (bao gồm cả Windows 11) đòi hỏi sự hiểu biết cơ bản về cách thức hoạt động và nhu cầu sử dụng của hệ thống. RAM ảo giúp máy tính có thể sử dụng một phần của ổ cứng như là bộ nhớ tạm thời khi RAM vật lý không đủ, qua đó cải thiện hiệu suất tổng thể trong một số trường hợp.
Tuy nhiên, việc tính toán kích thước bộ nhớ ảo sao cho phù hợp là một bước quan trọng, bởi việc đặt kích thước quá lớn hoặc quá nhỏ đều có thể ảnh hưởng tiêu cực đến hiệu suất của hệ thống. Dưới đây là một số gợi ý về cách tính toán bổ sung RAM ảo một cách chuẩn xác:
- Kích thước ban đầu (Initial Size): Nên đặt kích thước ban đầu của RAM ảo tương đương với kích thước RAM vật lý của máy. Điều này giúp đảm bảo rằng hệ thống có đủ bộ nhớ để xử lý các tác vụ cơ bản khi RAM vật lý bị đầy.
- Kích thước tối đa (Maximum Size): Kích thước tối đa của RAM ảo thường được Microsoft khuyến nghị gấp 1.5 đến 3 lần kích thước RAM vật lý. Điều này cho phép hệ thống linh hoạt hơn trong việc quản lý bộ nhớ khi xử lý các tác vụ nặng.
Khi nào cần set RAM ảo Win 11?
Trên hệ điều hành Windows 11, việc thiết lập RAM ảo là một tính năng hữu ích và cần thiết trong một số trường hợp cụ thể. Dưới đây là những tình huống khi bạn nên cấu hình RAM ảo trên Windows 11 để nâng cao hiệu suất và trải nghiệm sử dụng:
- Thiếu bộ nhớ vật lý (RAM): Một trong những trường hợp phổ biến nhất là khi máy tính của bạn không có đủ RAM vật lý để chạy các ứng dụng và chương trình. Ví dụ, nếu máy tính chỉ có 4GB RAM, nhưng bạn cần chạy đồng thời nhiều ứng dụng như trình duyệt web, phần mềm văn phòng và chỉnh sửa ảnh, thì việc bổ sung RAM ảo sẽ giúp máy tính hoạt động mượt mà hơn.
- Chạy các ứng dụng yêu cầu bộ nhớ lớn: Một số ứng dụng chuyên nghiệp như phần mềm thiết kế 3D, trình duyệt web với nhiều tab, game đồ họa nặng… thường yêu cầu lượng RAM lớn để vận hành tối ưu. Khi đó, việc bổ sung RAM ảo sẽ giúp máy tính của bạn có thể đáp ứng được nhu cầu bộ nhớ của các ứng dụng đó.
- Tăng hiệu suất và tốc độ: Việc sử dụng RAM ảo không chỉ giúp máy tính chạy được các ứng dụng yêu cầu bộ nhớ lớn, mà còn cải thiện tốc độ và hiệu suất hoạt động của hệ thống. Khi RAM vật lý gặp giới hạn, RAM ảo sẽ bổ sung thêm không gian bộ nhớ, giúp máy tính xử lý tác vụ nhanh hơn.
- Tối ưu hóa trải nghiệm người dùng: Đối với những người thường xuyên sử dụng máy tính để làm các công việc đòi hỏi nhiều tài nguyên như thiết kế, kỹ thuật, phát triển phần mềm…, việc cấu hình RAM ảo sẽ giúp cải thiện đáng kể trải nghiệm sử dụng, giảm thiểu tình trạng giật, lag khi chạy các ứng dụng yêu cầu bộ nhớ lớn.
Vì vậy, nếu máy tính của bạn gặp vấn đề về thiếu bộ nhớ RAM, chạy các ứng dụng nặng hoặc muốn tối ưu hóa hiệu suất, thì việc thiết lập RAM ảo trên Windows 11 là một giải pháp hiệu quả và đáng cân nhắc. Bây giờ, chúng tay hãy khám phá ngay cách set RAM ảo Win 11 nhé.
Cách set RAM ảo Win 11
Một trong những cách hiệu quả để cải thiện hiệu suất máy tính chạy Windows 11 là thông qua việc set up RAM ảo. Dưới đây là hướng dẫn chi tiết cách thiết lập RAM ảo trên Windows 11, giúp máy của bạn chạy mượt mà hơn khi đối mặt với các tác vụ nặng.
Bước 1: Truy cập cài đặt hệ thống
Nhấn tổ hợp phím Windows + I để mở Settings (Cài đặt).
Chọn System (Hệ thống) và sau đó là About (Giới thiệu) ở cuối danh sách bên trái.
Bước 2: Mở cài đặt hệ thống nâng cao
Tìm hiểu thêm: Hướng dẫn sử dụng chế độ chụp đêm trên iPhone 11 và iPhone 11 Pro
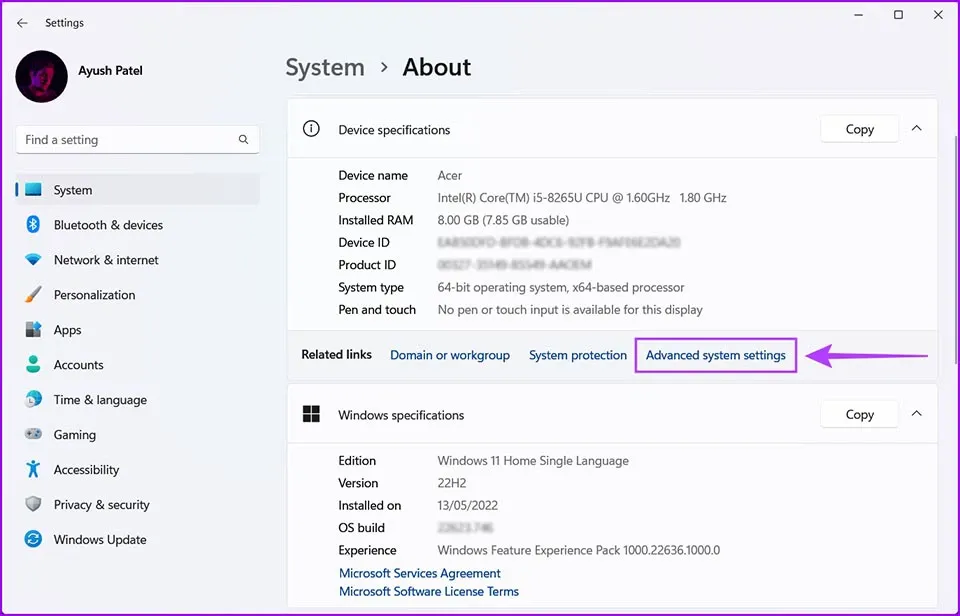
Trong mục About (Giới thiệu), bạn hãy tìm và chọn Advanced system settings (Cài đặt hệ thống nâng cao) ở phía góc phải của Related links.
Bước 3: Điều chỉnh Performance Options
Trong tab Advanced (Nâng cao) của cửa sổ System Properties (Thuộc tính hệ thống), bạn hãy nhấn vào Settings (Cài đặt) dưới mục Performance (Hiệu suất).
Chuyển sang tab Advanced (Nâng cao) trong cửa sổ Performance Options (Tùy chọn hiệu suất).
Sau đó nhấn vào Change (Thay đổi) trong phần Virtual memory (Bộ nhớ ảo).
Bước 4: Thiết lập RAM ảo
Trong cửa sổ Virtual Memory (Bộ nhớ ảo), bạn hãy bỏ chọn Automatically manage paging file size for all drives (Quản lý tự động kích thước file paging cho tất cả ổ đĩa).
Chọn ổ đĩa mà bạn muốn thiết lập RAM ảo, thường là ổ đĩa cài đặt Windows (ví dụ, ổ C:). Chọn Custom size (Kích thước tùy chỉnh) và nhập giá trị cho Initial size (Kích thước ban đầu) và Maximum size (Kích thước tối đa). Lưu ý, kích thước ban đầu nên bằng với lượng RAM vật lý và kích thước tối đa nên gấp 1.5 đến 3 lần RAM vật lý.
>>>>>Xem thêm: [iPhone X] Mất phím Home, làm cách nào để chụp màn hình???
Nhấn Set (Đặt) và sau đó là OK để xác nhận thay đổi.
Bước 5: Áp dụng thay đổi và khởi động lại
Sau khi thực hiện xong các bước trên, nhấn OK để đóng tất cả cửa sổ và sau đó khởi động lại máy tính để áp dụng thay đổi.
Tạm kết
Việc set RAM ảo Win 11 không chỉ giúp máy tính của bạn xử lý tốt hơn khi chạy các ứng dụng nặng, mà còn là giải pháp tối ưu trong trường hợp bạn không thể nâng cấp RAM vật lý. Qua bài viết này, Blogkienthuc.edu.vn hy vọng bạn đã có cái nhìn rõ ràng về cách thiết lập và tận dụng hiệu quả RAM ảo để cải thiện hiệu suất máy tính của mình.
Ngoài ra, nếu bạn cần mua laptop mới để tối ưu hiệu suất làm việc, hãy truy cập ngay vào đường link bên dưới bài viết nhé.
- Laptop chính hãng
Xem thêm:
- Mách bạn cách kiểm tra pin laptop đơn giản nhất trên Windows 10 và Windows 11
- Format USB là gì? Cách format USB nhanh chóng, an toàn trên Windows 10, 11 và Macbook