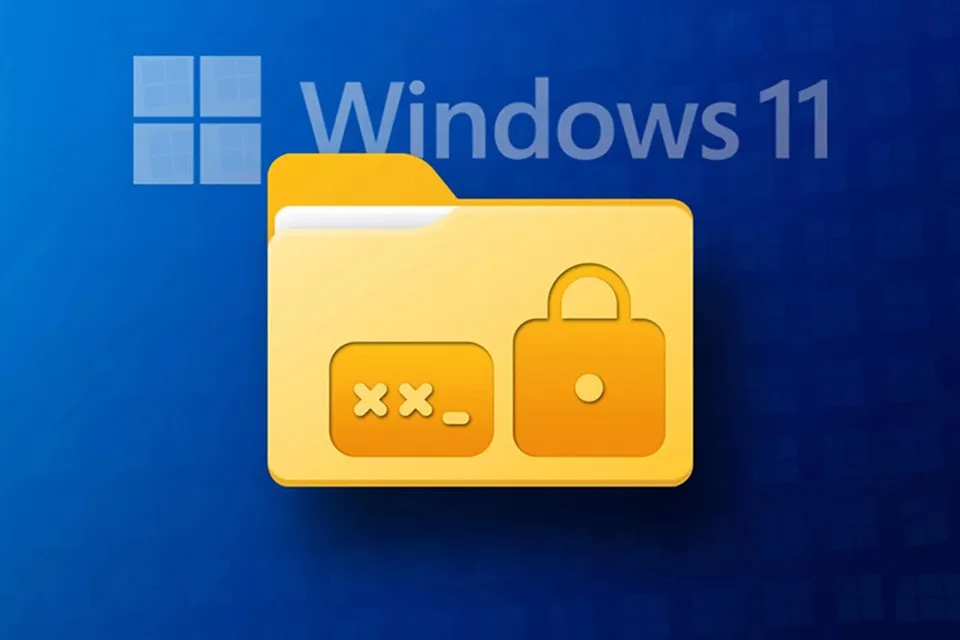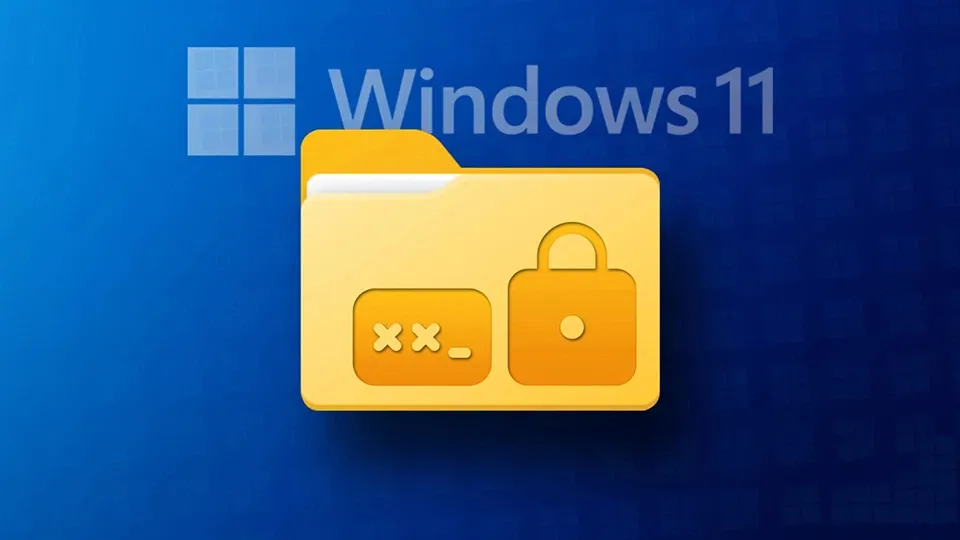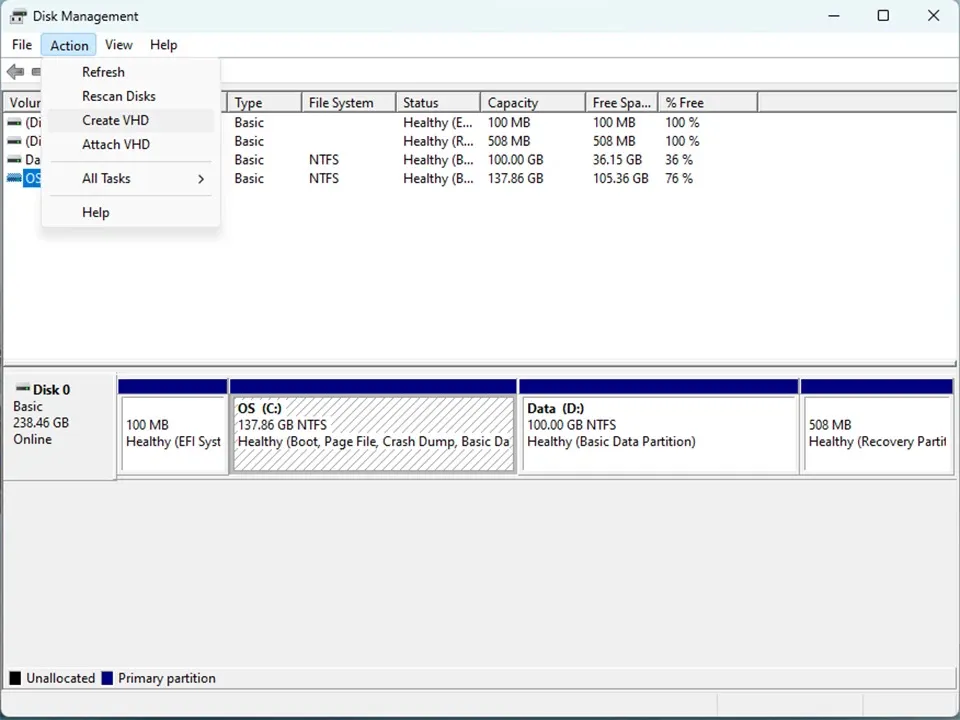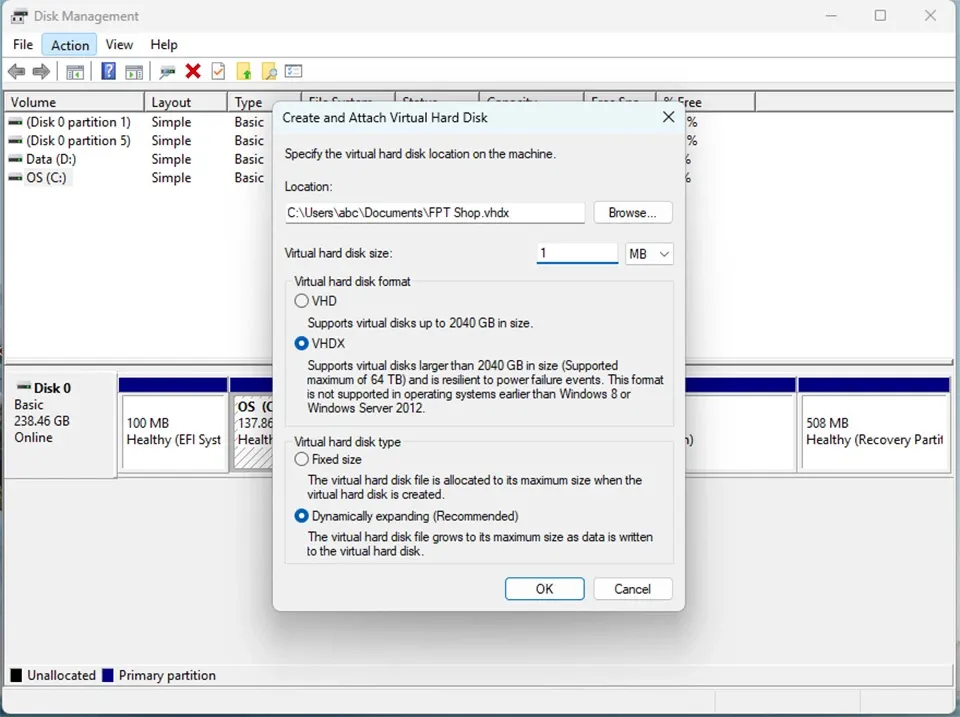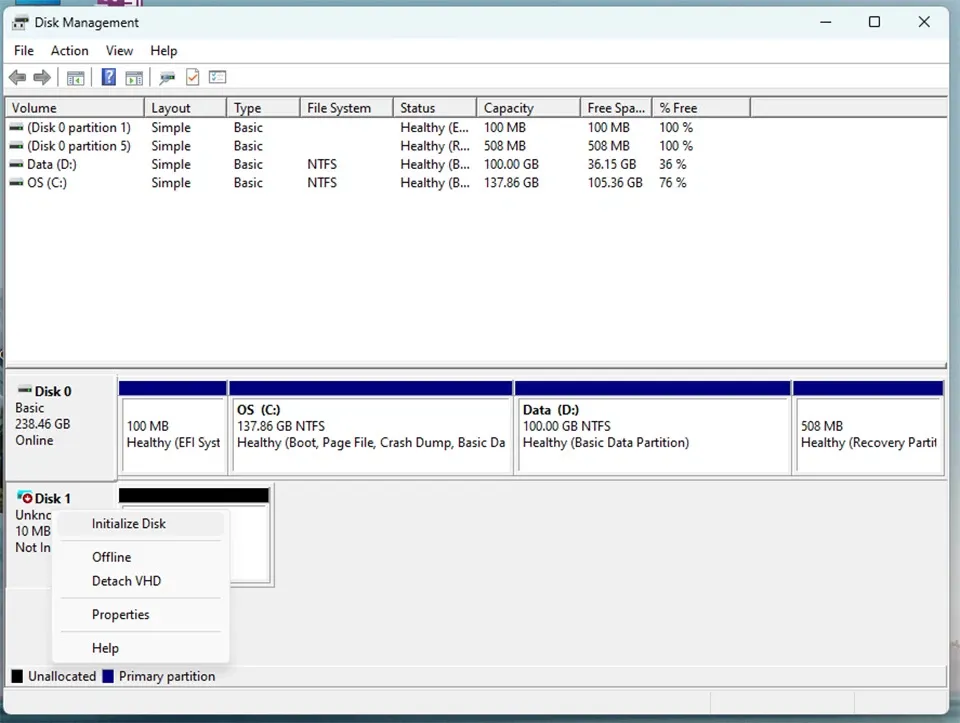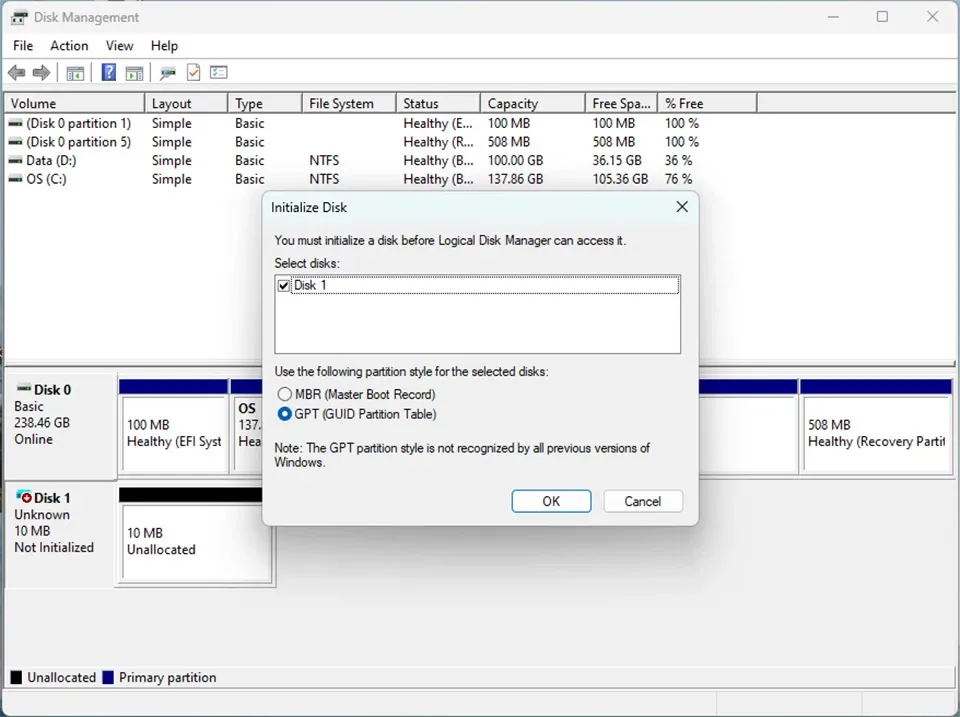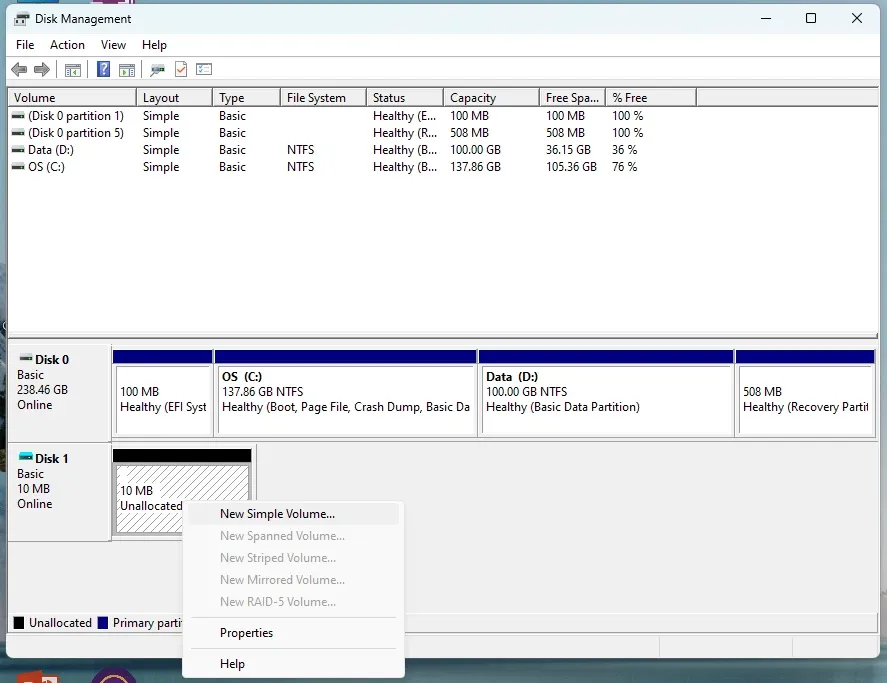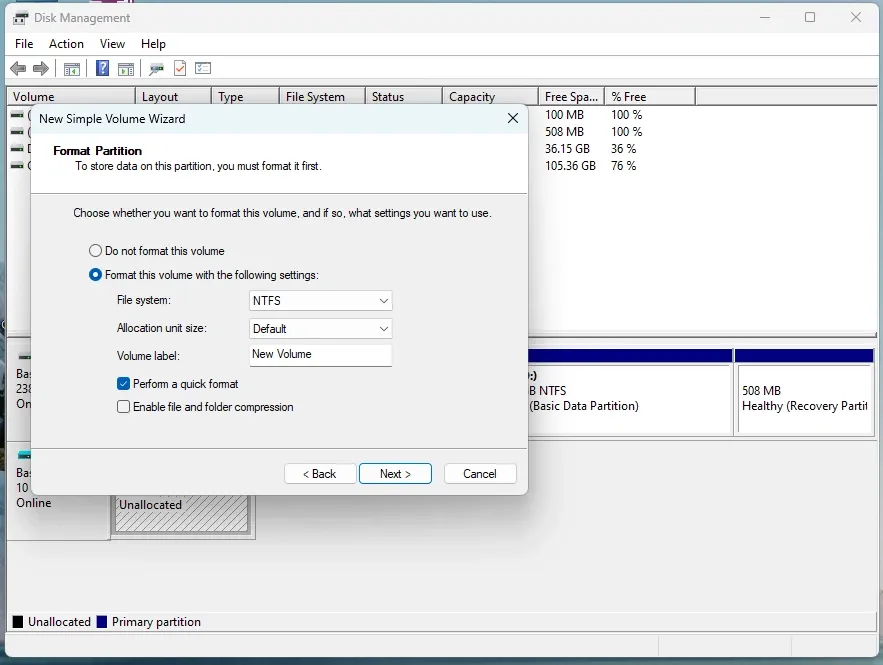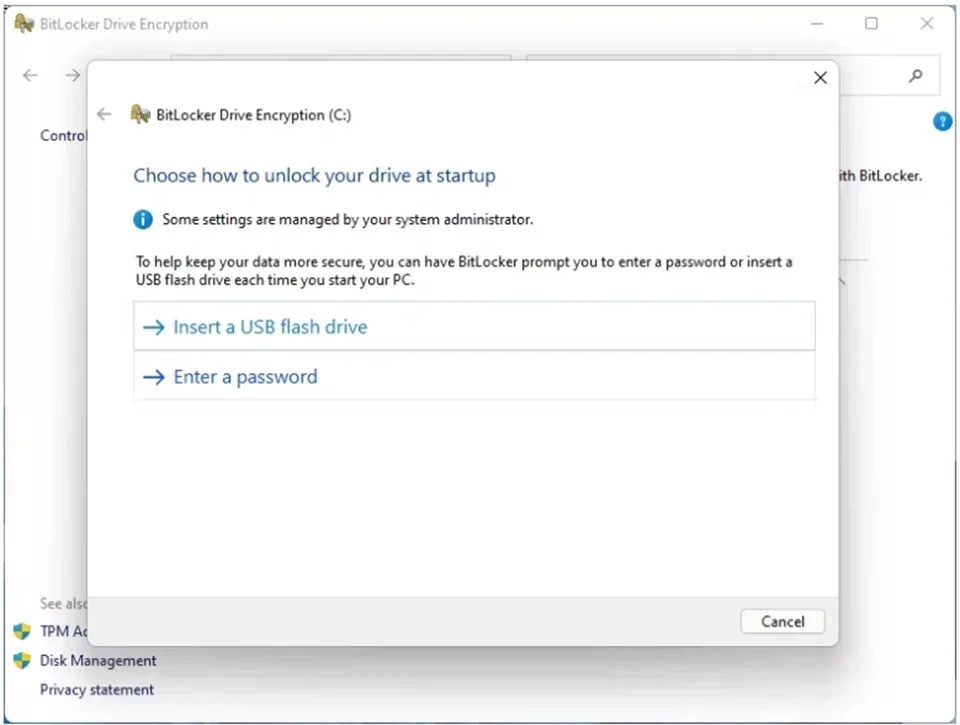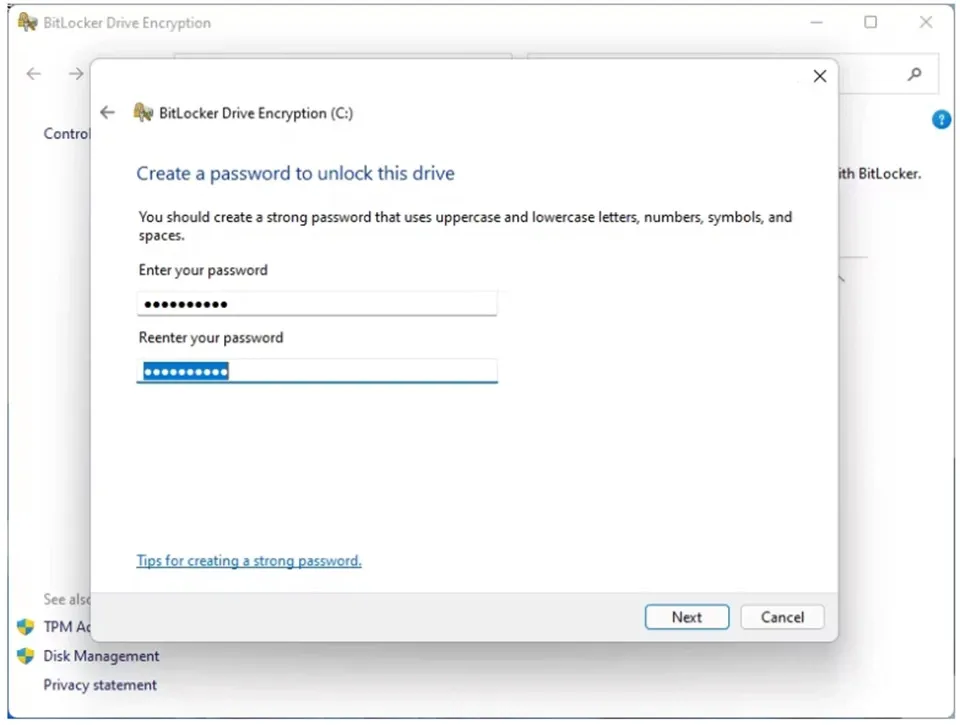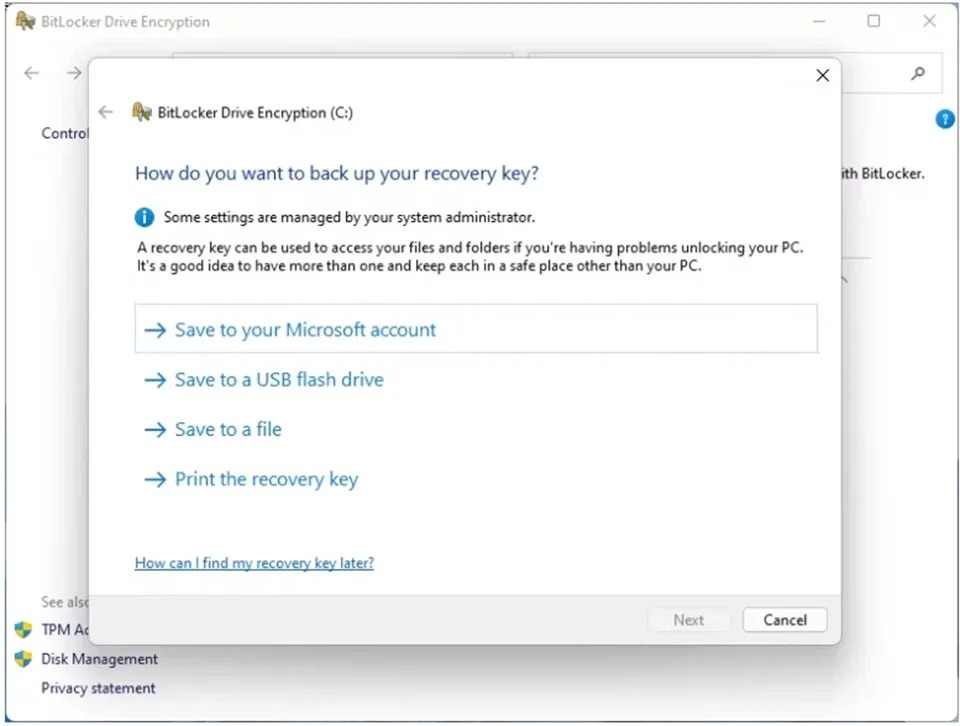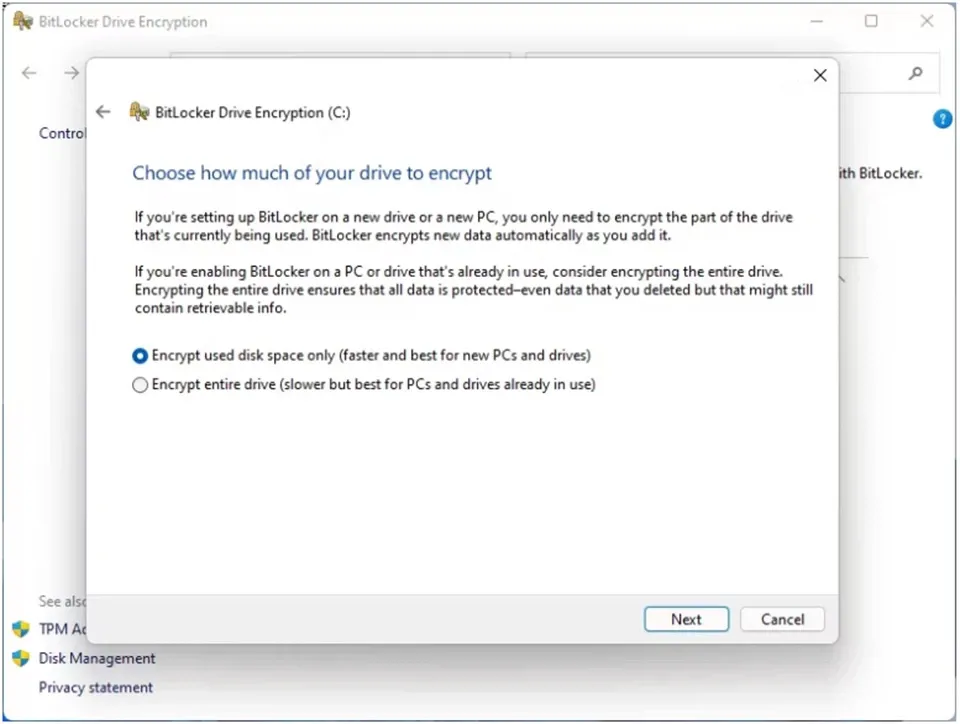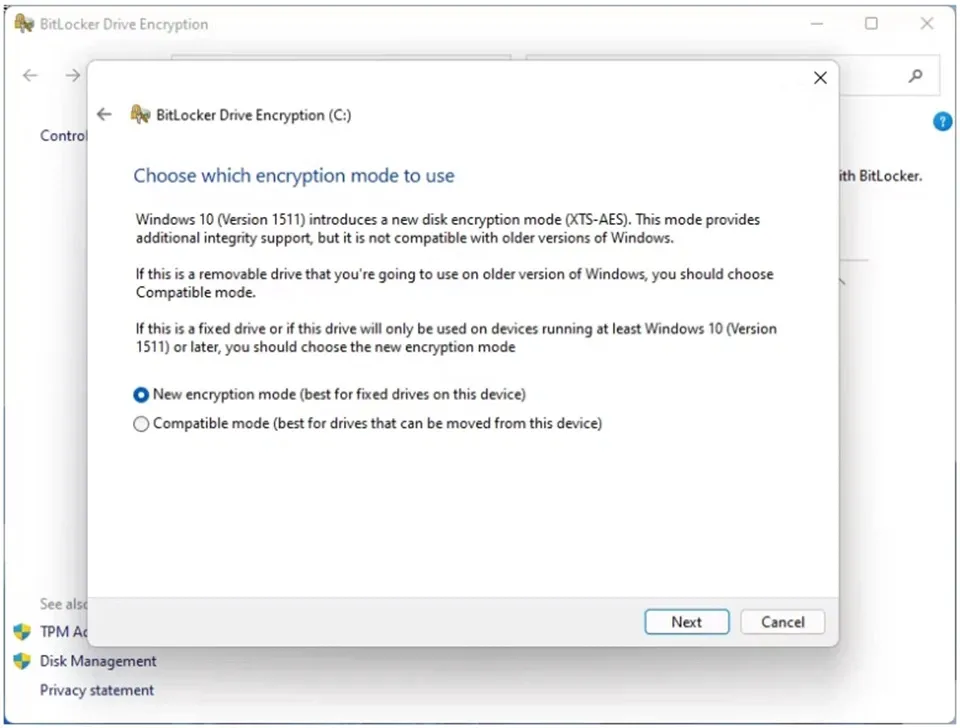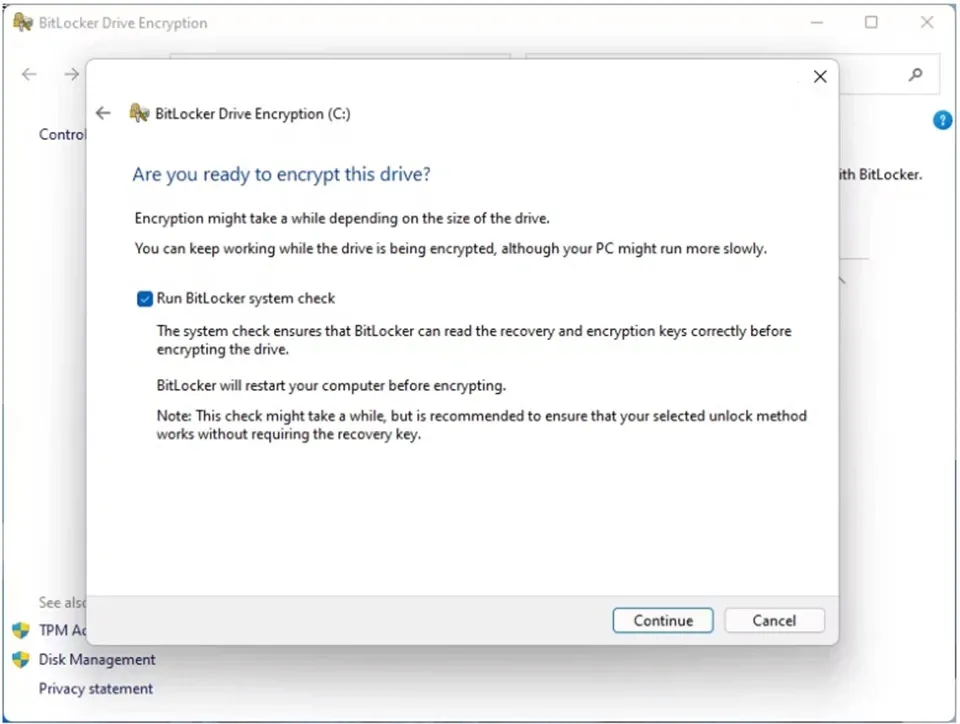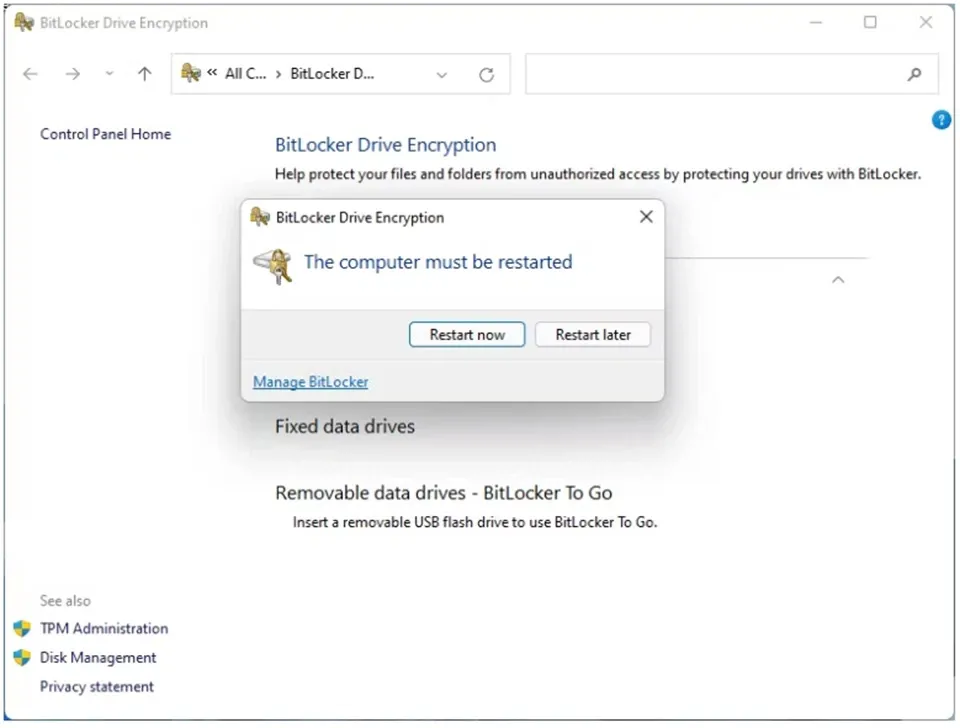Bạn đang tìm cách ngăn mọi người nhìn vào các tệp bên trong thư mục riêng của bạn? Dưới đây là cách đặt mật khẩu cho Folder trên Windows 11 mà bạn có thể thử.
Microsoft cung cấp nhiều tính năng bảo mật bổ sung với Windows 11 nhờ vào yêu cầu phần cứng cơ bản TPM 2.0 trên mọi máy tính. Mặc dù vậy, nhiều người vẫn có thể muốn thêm một lớp bảo mật bổ sung để bảo vệ các tài liệu và phương tiện quan trọng ở trong thư mục cá nhân. Tuy nhiên, Windows 11 không cho phép bạn khoá trực tiếp một Folder (thư mục) và bạn cần một vài thủ thuật để làm điều đó.
Bạn đang đọc: Vài bước đơn giản để đặt mật khẩu cho Folder trên Windows 11
Một Folder được bảo vệ bằng mật khẩu an toàn, sẽ cho phép bạn lưu trữ các tệp nhạy cảm ở nơi dễ tìm thấy mà không lo bị những người khác truy cập trái phép. Cách đặt mật khẩu cho Folder trên Windows 11 tương đối đơn giản và đáng để bạn thực hành trên máy tính của mình.
Cách đặt mật khẩu cho Folder trên Windows 11 bằng BitLocker
BitLocker là công cụ mã hóa nội bộ của Microsoft và là một phần của hệ sinh thái Windows kể từ Windows Vista. Công cụ này đã được cài đặt trên hệ thống của bạn và không yêu cầu đăng ký. Điều đó có nghĩa là bạn có thể sử dụng một công cụ mã hóa siêu an toàn để bảo vệ các tệp của mình mà không phải trả thêm phí. Bạn thậm chí có thể mã hóa toàn bộ ổ cứng của mình trên Windows 11 bằng BitLocker.
Mặc dù bạn không thể mã hóa trực tiếp một thư mục bằng BitLocker, nhưng bạn có thể sử dụng chức năng mã hóa đĩa ảo của nó để mã hóa một thư mục cụ thể. Bạn hãy làm theo các bước dưới đây để tạo một Folder được bảo vệ bằng mật khẩu trên Windows 11.
Bước 1. Mở Disk Management bằng nhấn nút Start và nhập Disk Management rồi nhấn Enter. Bạn hãy chọn Action > Create VHD từ thanh công cụ của Disk Management, sau đó chọn vị trí Folder của bạn.
Bước 2. Nhấn vào Browse để chọn vị trí bạn muốn lưu ổ đĩa. Nhập kích thước thư mục của bạn vào trường Virtual hard disk size field, đánh dấu tích chọn VHDX và Dynamically expanding (Recommended), sau đó nhấn vào OK.
Bước 3. Khi bạn đã tạo xong ổ đĩa ảo, bạn sẽ cần phân vùng cho nó. Để làm như vậy, bạn hãy nhấn chuột phải vào ổ đĩa ảo từ Disk Management, chọn Initialize Disk
Sau đó, bạn hãy chọn GPT (GUID Partition Table) trong cửa sổ tiếp theo và nhấn vào OK.
Bước 4. Nhấn chuột phải vào ổ đĩa ảo và chọn New Simple Volume Wizard trong menu ngữ cảnh.
Bước 5. Sau đó, bạn hãy tiếp tục nhấn cho đến cửa sổ có tuỳ chọn chọn NTFS trong tuỳ chọn File system và đánh dấu tích vào ô Perform a quick format trong cửa sổ tiếp theo. Nhấn Next để hoàn tất quá trình tạo ổ đĩa ảo trên Windows 11.
Bây giờ, ổ đĩa ảo hiện đã sẵn sàng để được mã hóa bởi BitLocker. Các bước thực hiện như sau:
Tìm hiểu thêm: Total Video Converter – Khám phá các tính năng, hướng dẫn chi tiết cách tải và cài đặt
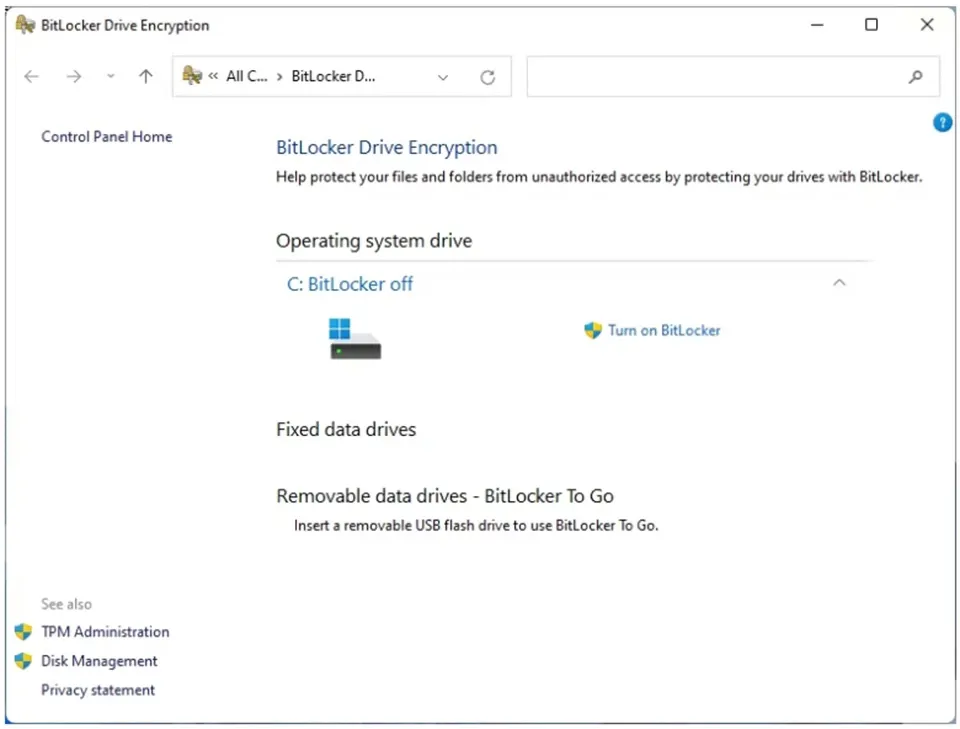
Bạn hãy truy cập Control Panel > System and Security > BitLocker Drive Encryption > Fixed data drives. Tìm ổ đĩa ảo vừa tạo và chọn Turn on BitLocker.
Sau đó, bạn hãy nhấn vào tuỳ chọn Enter a password để tạo một mật khẩu cho ổ đĩa ảo.
Nhập mật khẩu và nhấn Next.
Trong cửa sổ tiếp theo, bạn sẽ được yêu cầu chọn tùy chọn khôi phục trong trường hợp quên mật khẩu. Tùy chọn tốt nhất là lưu nó vào ổ USB hoặc tài khoản Microsoft của bạn để bạn có thể truy cập nó bằng một máy tính khác trong trường hợp bạn quên mật khẩu BitLocker và không thể truy cập PC của mình.
Chọn Encrypt used disk space only.
Chọn Compatible mode options.
Cuối cùng, đánh dấu vào tùy chọn Run BitLocker system check và nhấn Continue.
>>>>>Xem thêm: Skype cập nhật tính năng chèn ảnh hậu trường trong cuộc gọi video
Khi quá trình mã hóa kết thúc, bạn sẽ được yêu cầu khởi động lại máy tính của mình. Chọn Restart now và bạn đã có một Folder với mật khẩu ở trên máy tính Windows 11.
Chúc các bạn thành công.
Xem thêm:
Đây là cách mở và sử dụng kho Emoji trên Windows 11
Làm thế nào để đổi menu chuột phải Windows 11 giống với Windows 10?