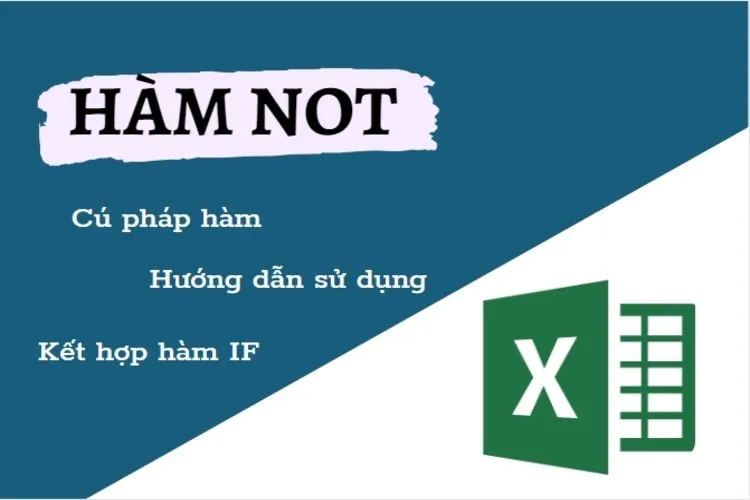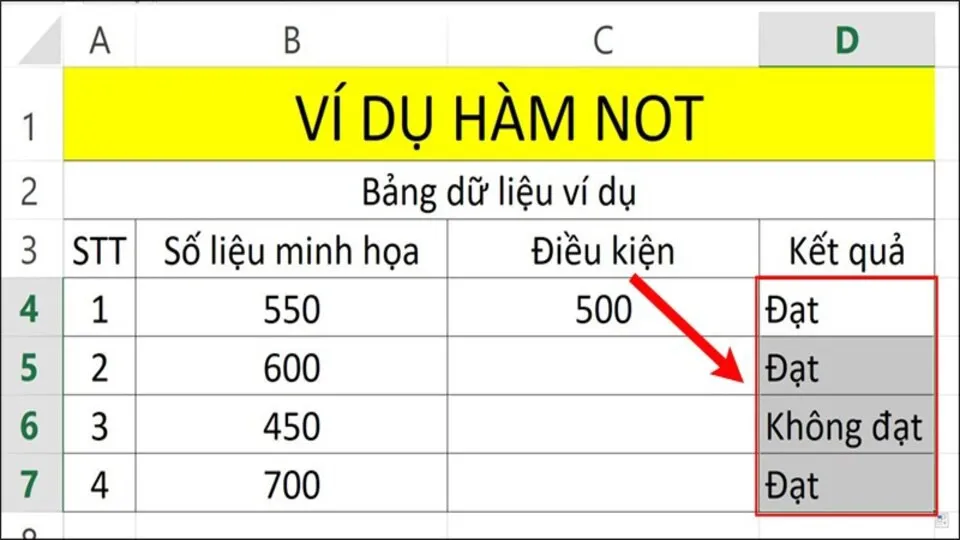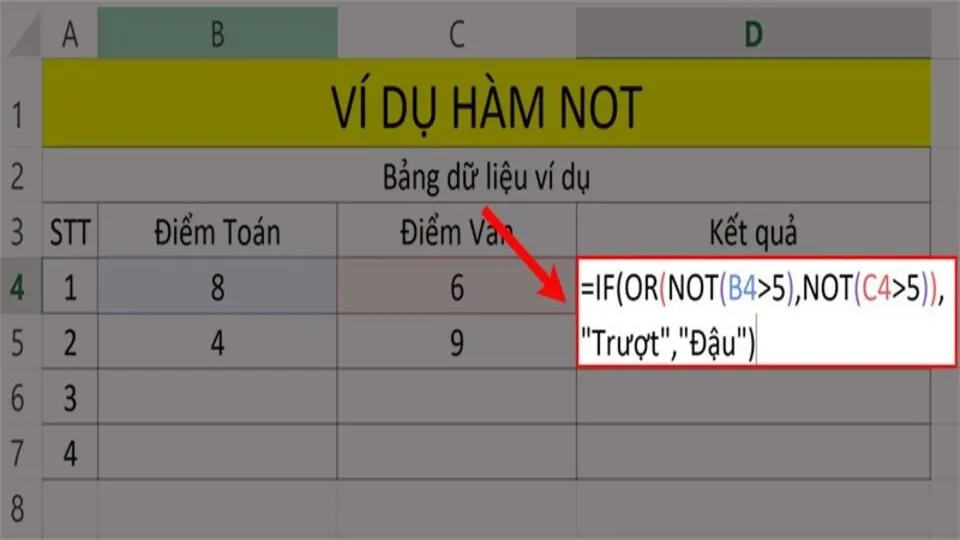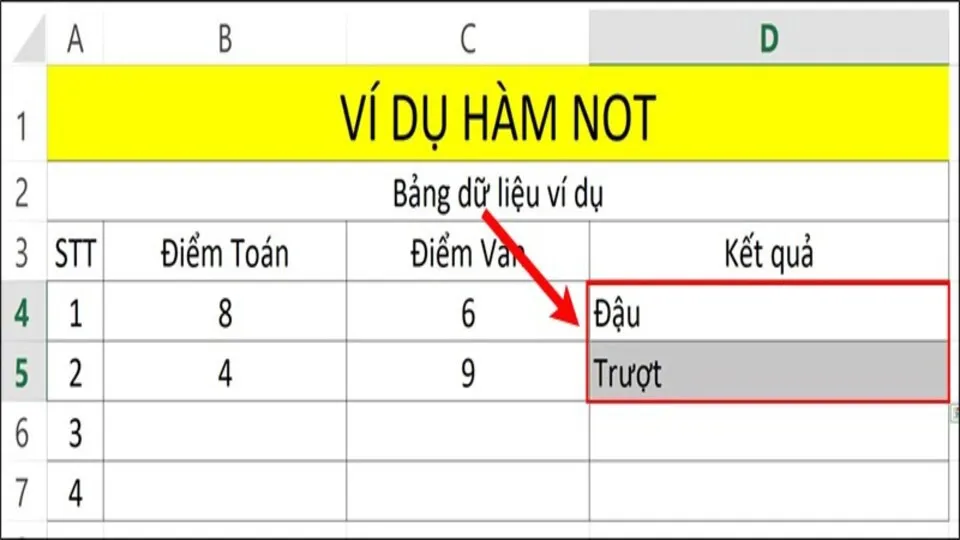Hàm NOT là một trong những hàm phổ biến của Excel. Tuy nhiên người ta thường không sử dụng hàm này đơn lẻ mà kết hợp nó với một số hàm khác để giải các yêu cầu phức tạp của các bài toán. Cùng tìm hiểu chi tiết về khái niệm, cách dùng hàm NOT trong bài viết sau đây.
Hàm NOT trong Excel là một hàm có tác dụng trả về giá trị nghịch đảo với giá trị tham chiếu, đây là một hàm khá phổ biến nên hầu như ai cũng biết cách sử dụng hàm này. Nhưng nếu bạn quên hay chưa biết cách dùng thì hãy cùng theo dõi bài viết sau, Blogkienthuc.edu.vn sẽ giúp bạn hiểu rõ hơn về hàm NOT cũng như cách sử dụng của hàm này nhé.
Bạn đang đọc: Ứng dụng, cách dùng, cách kết hợp hàm NOT trong Excel đơn giản, chi tiết nhất
Khái niệm, ứng dụng của hàm NOT trong Excel
Hàm NOT là một trong các hàm logic cơ bản của Excel, nhằm trả về giá trị nghịch đảo với giá trị hàm đang tham chiếu một cách dễ dàng. Tác dụng của hàm là giúp bạn lấy giá trị nghịch đảo với giá trị mà bạn đang sử dụng. Bên cạnh đó nó cũng giúp bạn thao tác chuyên nghiệp hơn khi sử dụng Excel. Khi Kết hợp hàm NOT với nhiều hàm khác có thể hỗ trợ tốt cho công việc.
Cách dùng hàm NOT trong Excel
Hàm NOT được ứng dụng khá phổ biến trong các bài toán của Excel, vì vậy bạn cần nắm được cú pháp và cách dùng của hàm này. Dưới đây là cú pháp và cách sử dụng của hàm NOT:
Cú pháp hàm NOT
Cú pháp hàm NOT là: =NOT(value), trong đó value là giá trị đang cần được xác minh. Khi sử dụng hàm NOT cần lưu ý một số vấn đề như: hàm NOT thường được dùng kết hợp nhiều nhất với hàm IF nếu trong câu lệnh có chứa điều kiện. Hàm NOT sẽ trả về giá trị TRUE nếu đây là một ô chứa giá trị FALSE và ngược lại sẽ trả về FALSE nếu đây là một ô có chứa giá trị TRUE. Nếu cấp một giá trị số cho hàm như NOT(10) thì hàm sẽ trả về giá trị FALSE.
Cách sử dụng
Như đã nói ở trên, hàm NOT được dùng để lấy giá trị nghịch đảo với giá trị đang sử dụng. Để dễ hiểu hơn, ta minh họa trường hợp: hãy dùng hàm NOT để tìm giá trị nghịch đảo. Ta cần làm theo hai bước như sau để giải yêu cầu bài toán:
- Bước 1: Trong bảng tính Excel, bạn nhập hàm =NOT(TRUE) vào ô tham chiếu bất kỳ để kiểm tra.
- Bước 2: Nhấn phím Enter để hiển thị kết quả và làm tương tự như vậy cho các số liệu có trong bảng ta có sẽ có kết quả của bài toán.
Kết hợp hàm NOT với hàm logic khác trong Excel
Hàm NOT được dùng kết hợp với nhiều hàm khác để vận dụng linh hoạt ưu điểm của mỗi hàm từ đó giải quyết yêu cầu của bài toán. Hàm NOT thường được kết hợp với 3 hàm: IF, AND và OR.
Kết hợp với hàm IF
Ta cùng xét ví dụ sau đây về việc sử dụng hàm IF và hàm NOT để phân loại các sản phẩm đạt tiêu chuẩn có trong bảng sau. Để thực hiện yêu cầu ta cần làm theo các bước dưới đây:
- Bước 1: Trong dữ liệu của bảng tính Excel, bạn cần nhập công thức hàm: =IF(NOT(B4 điền vào ô kết quả để kiểm tra.
Sử dụng hàm IF như vậy để thay đổi tên kết quả từ True/False thành kết quả Đạt/Không đạt. IF và NOT chính là lệnh hàm. B4<: l="" d="" li="" c="" a3="" v="" ki="" th="" m="" ph="" nh="" h="" hi="" k="" qu="">
- Bước 2: Ấn Enter để hiển thị kết quả và sử dụng trỏ chuột kéo để hiển thị các kết quả còn lại trong bài toán.
Kết hợp với hàm AND
Bước 1: Trên trang tính bạn nhập hàm =IF(AND(NOT(B4>1),NOT(B41),NOT(B4. Còn “Giá trị không thuộc phạm vi” chính là kết quả hiển thị nếu không thỏa mãn điều kiện tính.
Tìm hiểu thêm: Cách điều chỉnh tốc độ phát video trên iOS 15 bạn nên lưu ngay
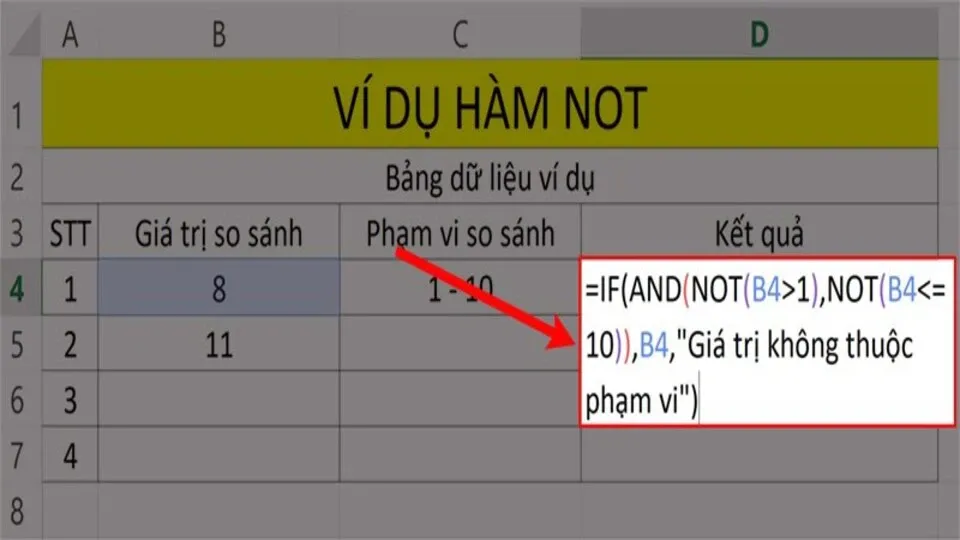
Bước 2: Ấn Enter để hiển thị kết quả và dùng trỏ chuột kéo xuống để hiển thị các kết quả còn lại của bài toán.
Kết hợp với hàm OR
Xét ví dụ về xét điểm toán văn của học sinh, nếu một trong 2 điểm của các môn dưới 5 thì sẽ trượt. Ta cần thực hiện với hai bước:
- Bước 1: Nhập hàm =IF(OR(NOT(B4>5),NOT(C4>5)),”Trượt”,”Đậu”) vào ô bất kỳ trong trang tính để kiểm tra. IF, OR và NOT ở đây là lệnh hàm. (NOT(B4>5),NOT(C4>5)): được hiểu là điều kiện tính trong hàm. Còn “Trượt”,”Đậu”: điều kiện hiển thị kết quả.
- Bước 2: Ấn Enter để hiển thị kết quả, dùng trỏ chuột kéo xuống để hiển thị các kết quả còn lại của bài toán.
>>>>>Xem thêm: Mẹo xem siêu dữ liệu của ảnh trên iPhone hoặc iPad
Kết luận
Nhìn chung qua bài toán chúng ta đã hiểu hơn về hàm NOT cũng như cách kết hợp hàm NOT với các hàm khác trong Excel. Nắm vững được kiến thức này, bạn sẽ thực hiện thành thạo Excel hơn, từ đó cải thiện được kỹ năng tin học văn phòng, giúp bạn giải quyết bài tập, công việc nhanh chóng, hiệu quả hơn.
Xem thêm:
- Hàm Min là gì? Cách sử dụng hàm Min trong Excel qua ví dụ trực quan dễ hiểu
- Add-ins Excel là gì? Cách cài đặt ra sao? Ưu nhược điểm cần biết khi sử dụng Add-ins Excel
Như vậy là chúng tôi vừa hướng dẫn các bạn về cách sử dụng hàm NOT trong Excel, hy vọng sau bài viết trên các bạn sẽ nắm rõ cách áp dụng hàm này để xác định giá trị nghịch đảo. Hiện tại, Blogkienthuc.edu.vn đang bán rất nhiều sản phẩm Laptop Acer chính hãng, nhiều mẫu mã đa dạng với giá cả hợp lý, nhiều ưu đãi. Bạn có thể tham khảo chi tiết tại đây:
- Laptop Acer