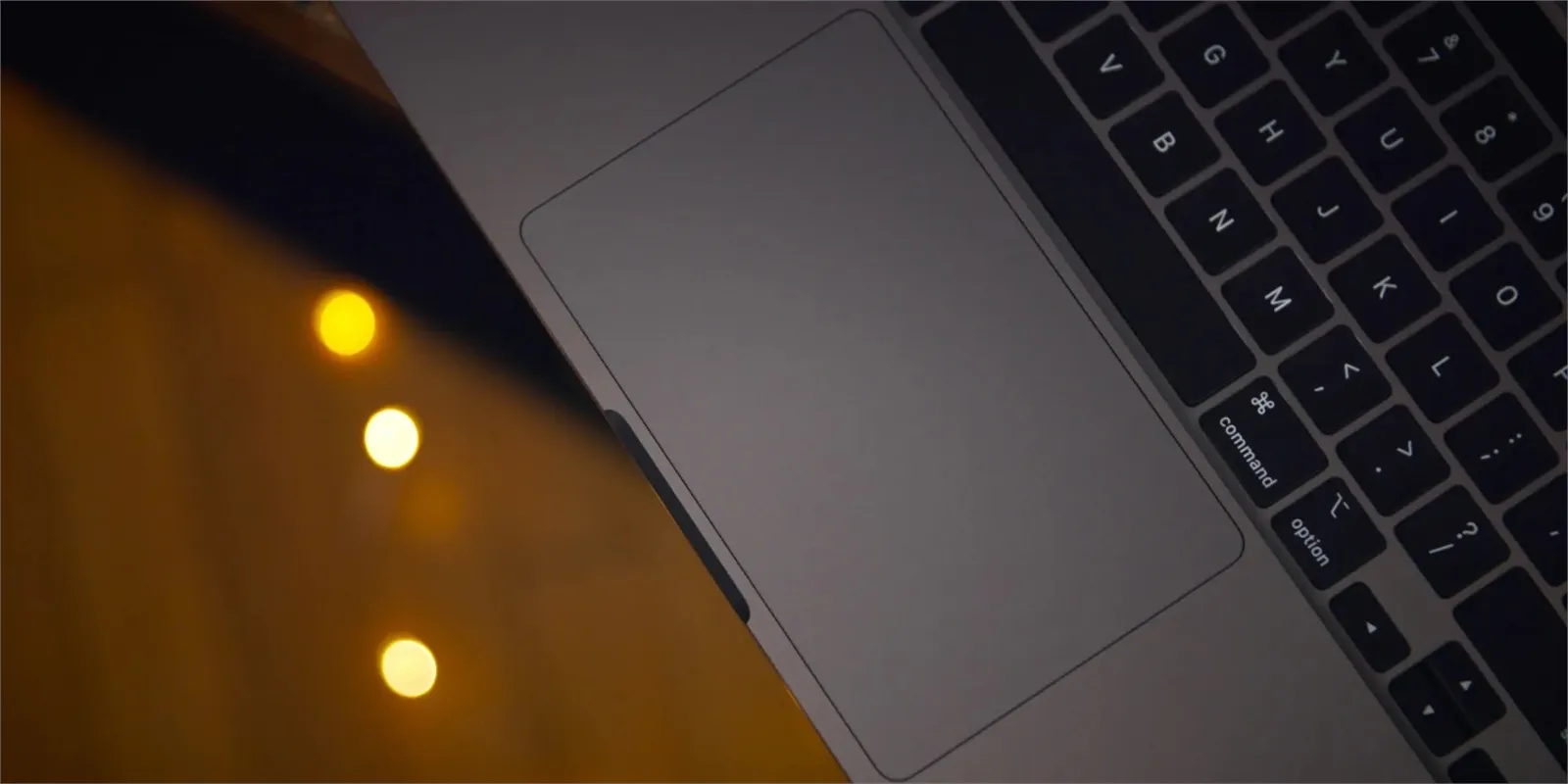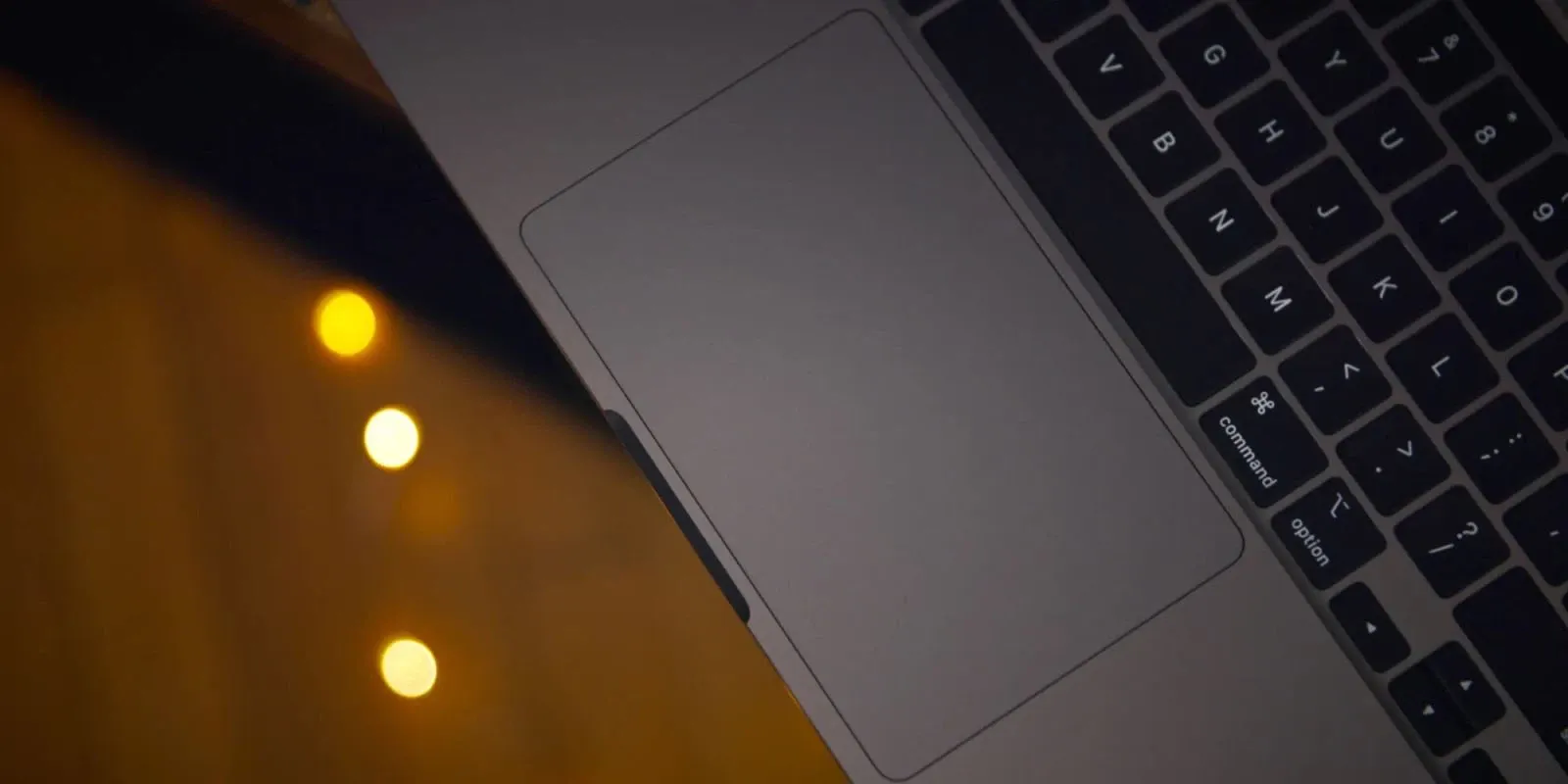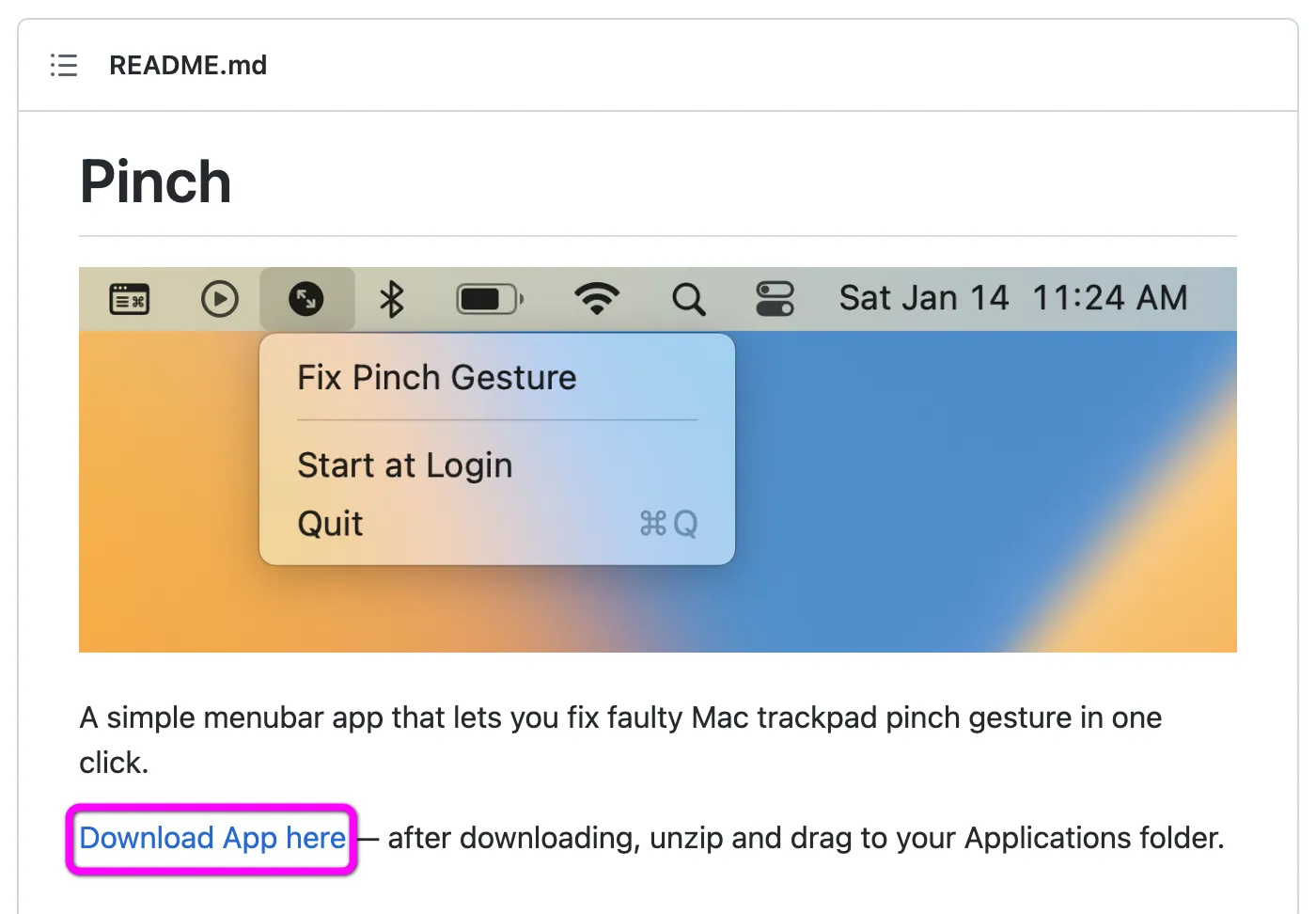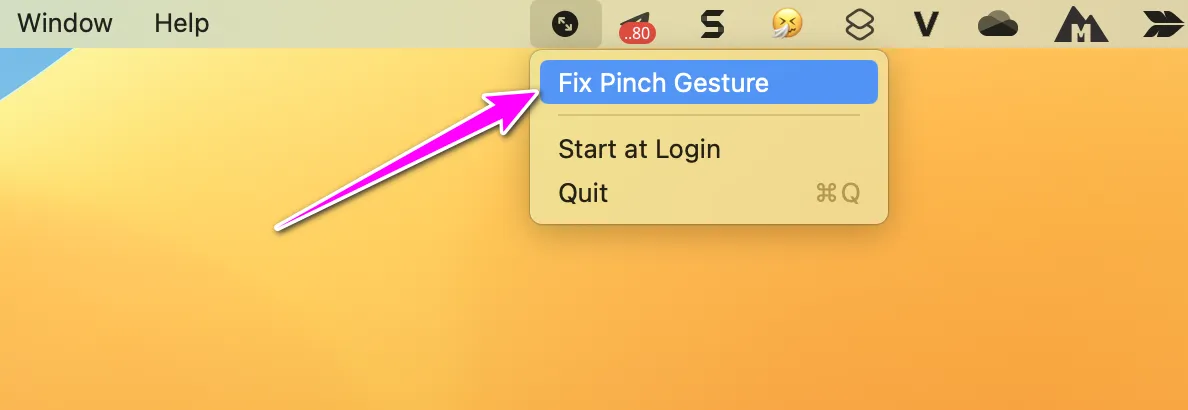Bạn sử dụng máy Mac và gặp lỗi không thể không thể phóng to/thu nhỏ hình ảnh hay tài liệu bằng cử chỉ chụm/mở bằng 2 ngón tay? Đừng lo, bài viết sẽ chỉ cho bạn cách sửa lỗi này chỉ với một cú nhấp chuột duy nhất.
Bạn đang đọc: Tuyệt chiêu sửa lỗi không thể phóng to ảnh hay tài liệu bằng hai ngón tay trên máy Mac trong 1 nốt nhạc
Gần đây, nhiều người dùng máy Mac phàn nàn trên trang web hỗ trợ của Apple và các diễn đang khác rằng họ không thể sử dụng cử chỉ pinch-to-zoom trên ứng dụng mặc định của macOS như Preview… Khi họ chụm/mở bằng hai ngón tay trên hình ảnh hay tài liệu, không có bất kỳ điều gì xảy ra. Lỗi này không chỉ ảnh hưởng đến tính năng pinch to zoom, nó còn ảnh hưởng đến khả năng di chuyển trên ảnh hay tài liệu (pan).
2 cách sửa lỗi pinch-to-zoom trên máy Mac chỉ với một cú nhấp chuột
Tính đến thời điểm bài viết, Apple vẫn chưa đưa ra thông tin chính thức về vấn đề này và dĩ nhiên cũng chưa phát hành bất kỳ bản vá nào để xử lý nó. May thay, cộng đồng người dùng đã chia sẻ hai cách sửa lỗi này.
Cách 1: Sửa lỗi pinch-to-zoom bằng dòng lệnh Terminal
Để xử lý vấn đề này, bạn chỉ cần mở ứng dụng Terminal trên máy mac, và chạy dòng lệnh sau:
killall dock
Cách 2: Sửa lỗi pinch-to-zoom bằng ứng dụng Pinch
Mặc dù cách làm trên đơn giản, nhưng nếu bạn không muốn sử dụng dòng lệnh Terminal, bạn có thể sử dụng một ứng dụng có khả năng sửa lỗi này chỉ với một cú nhấp chuột từ nhà phát triển Dan Liu tên Pinch.
Pinch là ứng dụng sửa lỗi pinch-to-zoom trên máy Mac chỉ với một cú nhấp chuột duy nhất. Về cơ bản nó sẽ thay bạn chạy dòng lệnh Terminal đã đề cập ở trên và đó là tất cả những gì nó làm. Sau khi cài đặt, nó sẽ luôn hiện diện trên thanh trình đơn của macOS.
Để cài đặt ứng dụng Pinch, bạn truy cập vào địa chỉ sau, bấm lên liên kết Download App here.
Tiếp theo, bạn mở nén file Pinch.zip, và kéo ứng dụng Pinch.app vào thư mục Applications trên máy Mac, rồi nhấp đôi chuột lên nó để khởi chạy ứng dụng.
Tìm hiểu thêm: Cách kiểm tra phần mềm là 32 bit hay 64 bit trên máy tính Windows 10
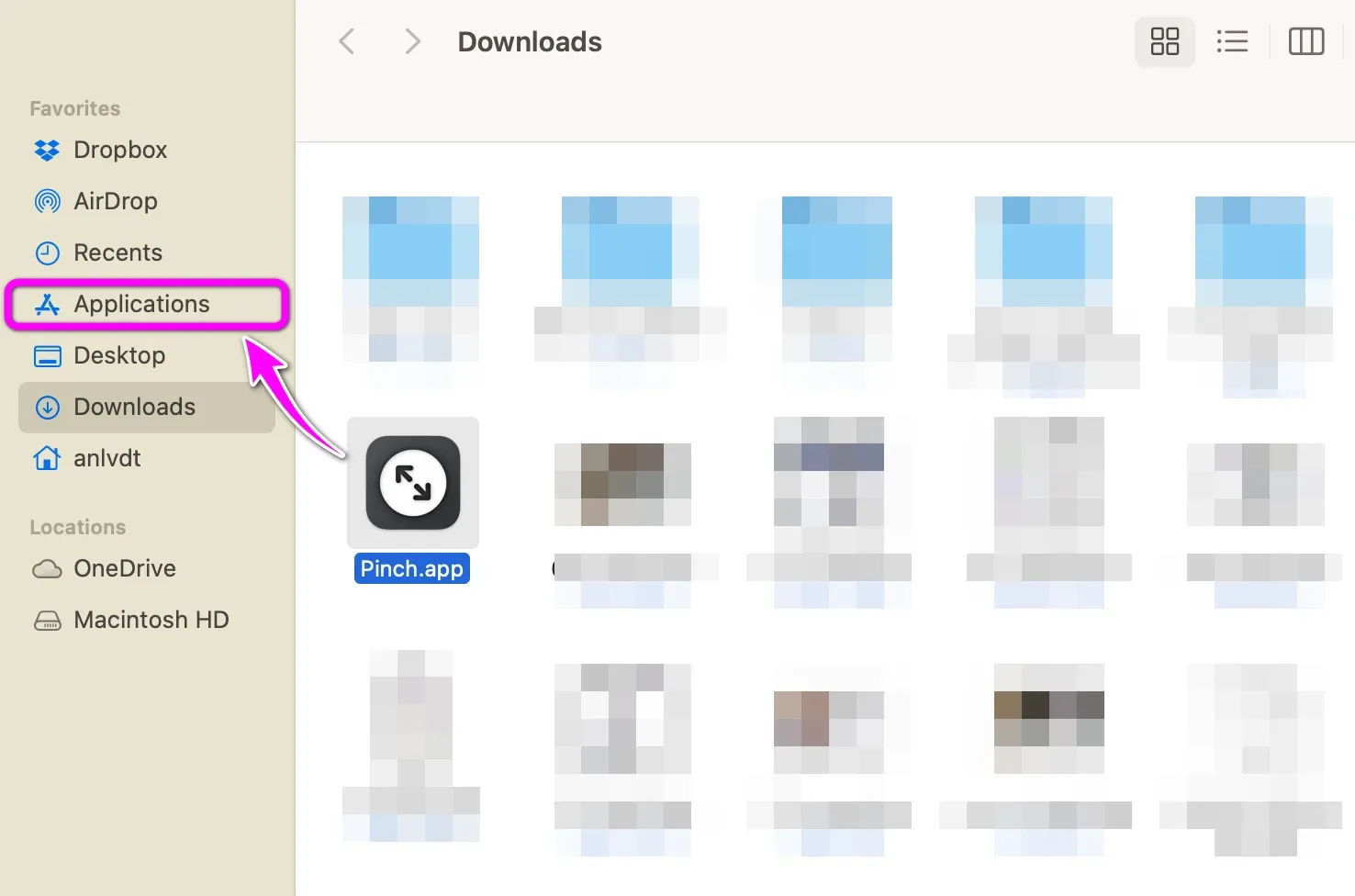
Lưu ý: Nếu bạn không thể khởi chạy ứng dụng Pinch, hãy mở ứng dụng System Settings trên macOS, sau đó chọn thẻ Privacy & Security, và bấm nút Open Anyway trong phần Security.
Khi ứng dụng đã khởi chạy thành công, bạn sẽ thấy biểu tượng hình hai mũi tên hướng vào nhau xuất hiện trên thanh trình đơn của máy Mac. Mỗi khi bạn gặp lỗi không thể pinch-to-zoom hoặc không thể di chuyển sang trái/phải trên ảnh hay tài liệu, bạn chỉ cần bấm lên biểu tượng này và chọn tùy chọn Fix Pinch Gesture.
>>>>>Xem thêm: Mi Home Việt hóa – cách tải, cài đặt và sử dụng Mi Home
Cũng tại đây, bạn có thể chọn tùy chọn Start at Login để ứng dụng Pinch luôn khởi động cùng macOS.
Không thể phóng to ảnh hay tài liệu là một trong những lỗi (bug) đang diễn ra trên macOS. Giải pháp cung cấp bởi ứng dụng Pinch chỉ là tạm thời. Hy vọng Apple sẽ sớm tung ra bản vá để xử lý vấn đề này.
Xem thêm:
Cách khắc phục lỗi không thể cài đặt macOS trên máy tính
Tổng hợp lỗi và cách khắc phục khi cài đặt macOS
Recovery Mode không hoạt động trên máy Mac? Dưới đây là cách các khắc phục
Sửa lỗi Wi-Fi không hoạt động trên macOS Monterey?
Apple phát hành macOS Ventura 13.0.1 để sửa lỗi và cải thiện hiệu năng
Apple đang sửa lỗi macOS Monterey làm hỏng máy Mac Intel