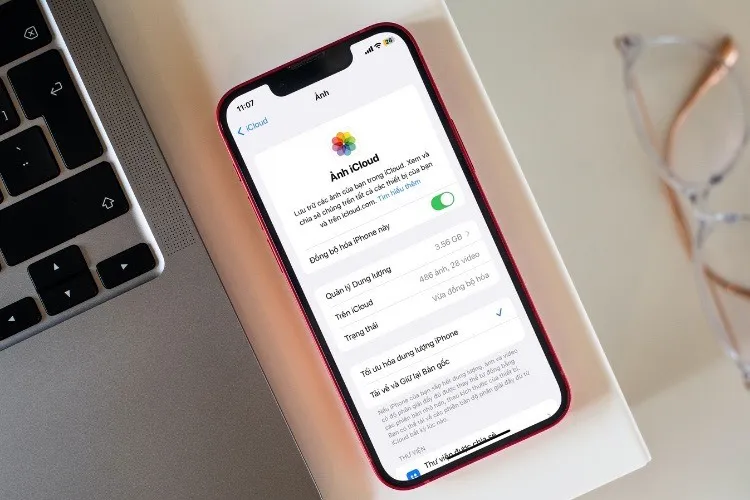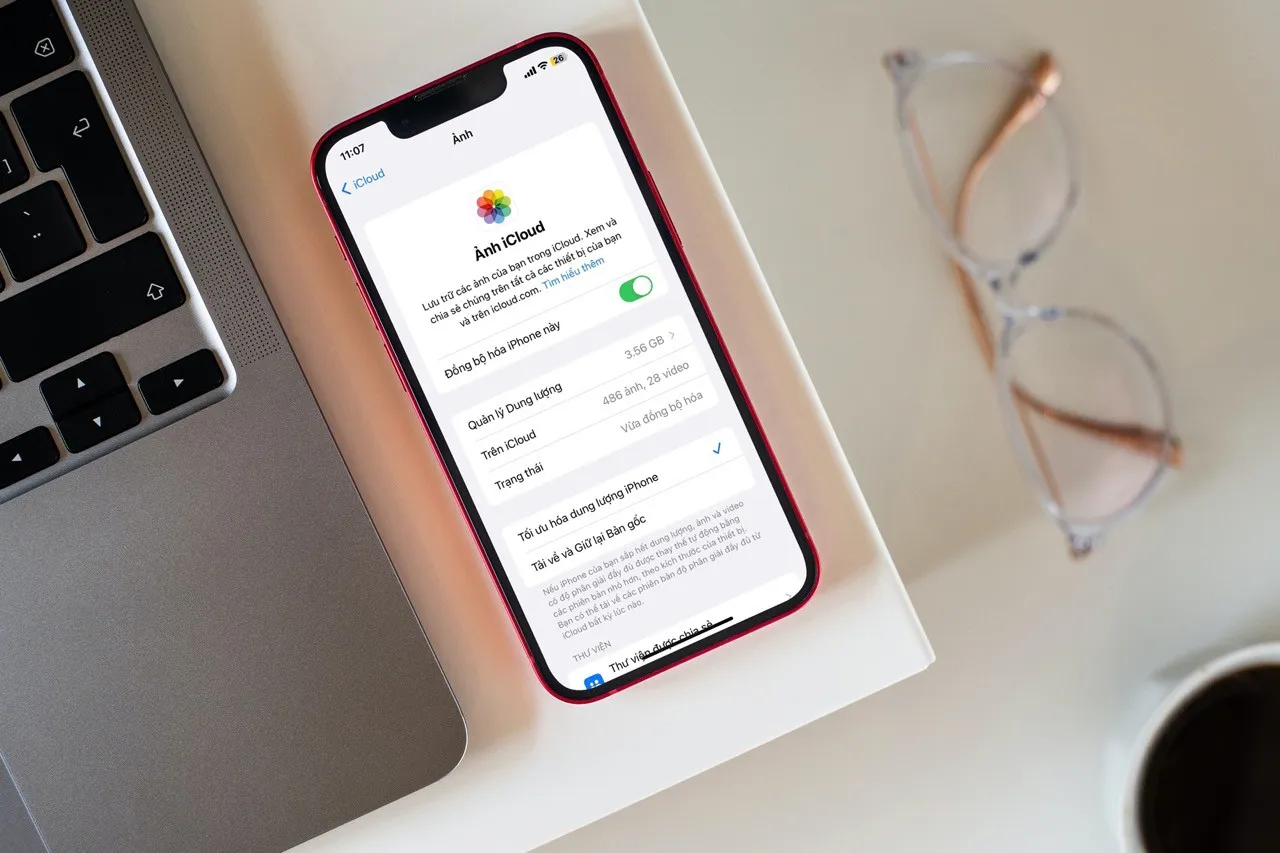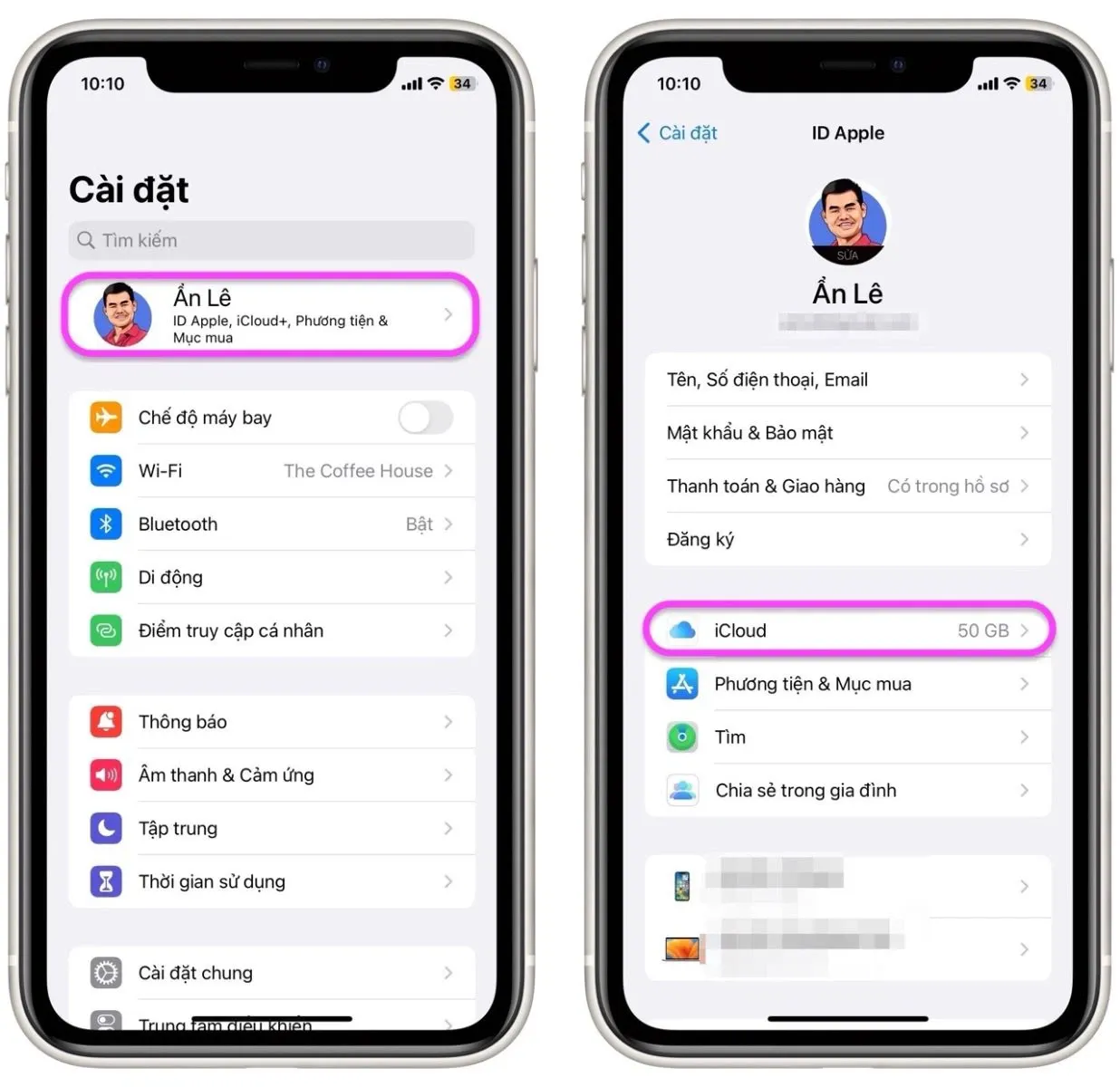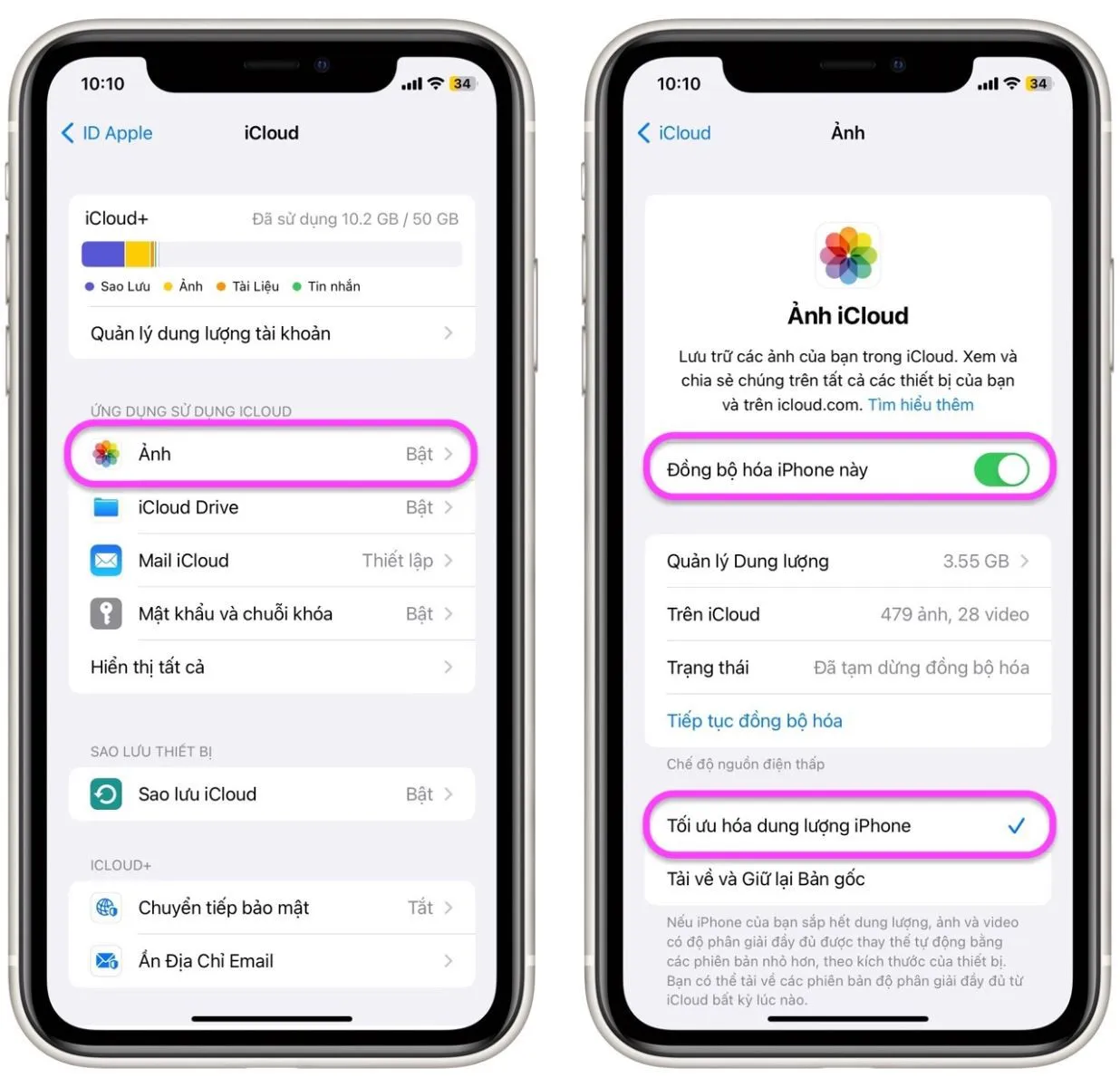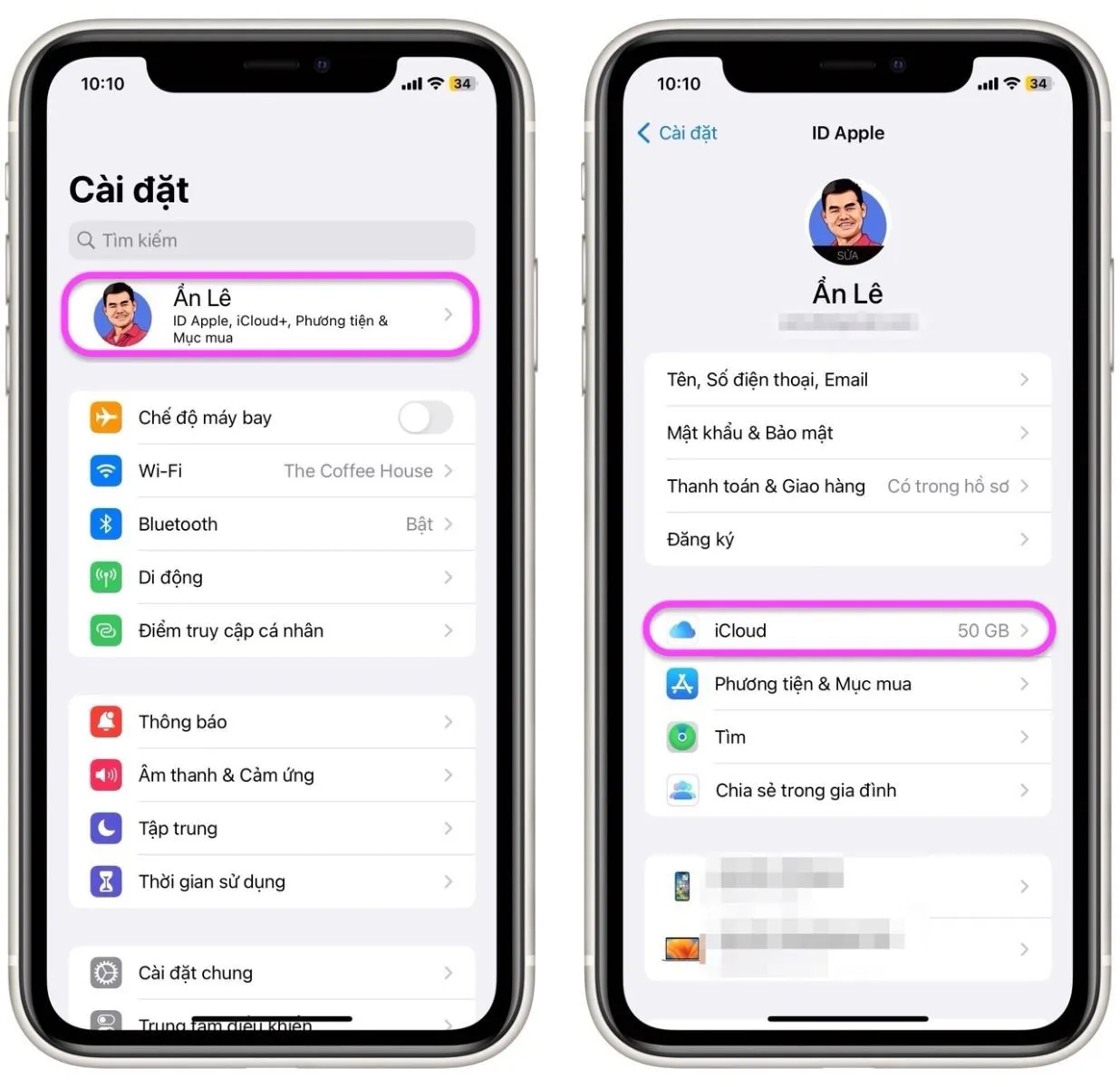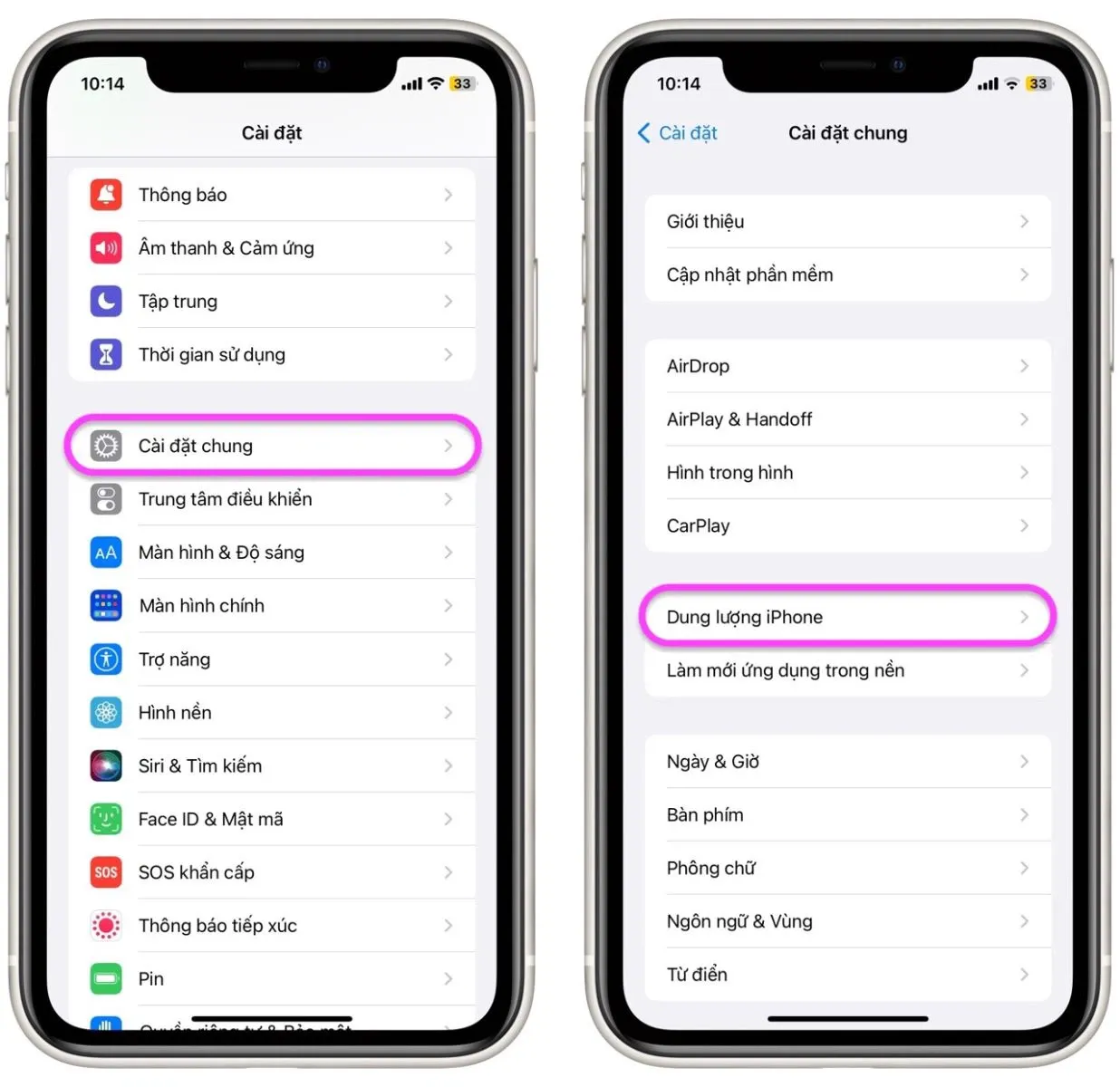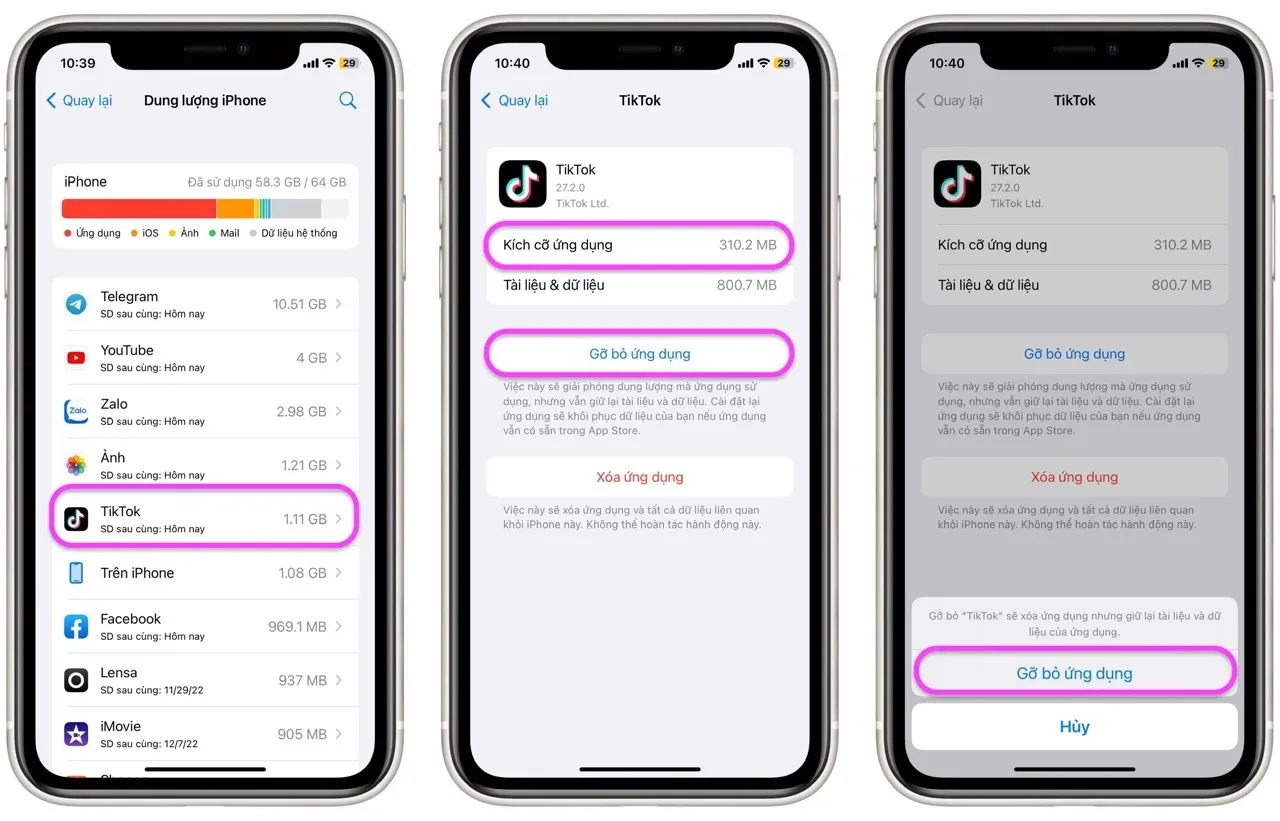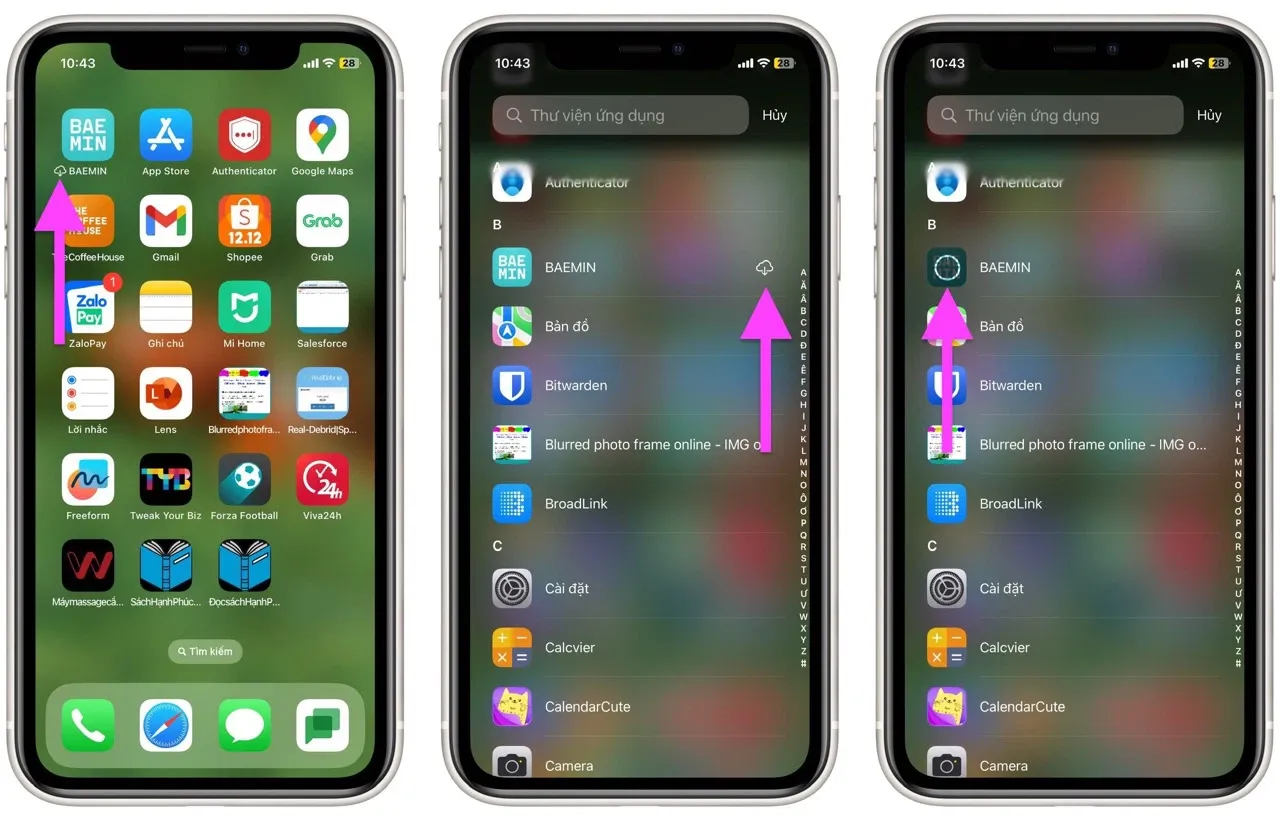Thay vì phải xóa những video, hình ảnh, ứng dụng… bạn yêu thích để giải phóng bộ nhớ iPhone, với những cách trong bài viết sau, bạn không cần phải xóa bất kỳ thứ gì để giải phóng bộ nhớ iPhone.
Bạn đang đọc: Tuyệt chiêu giải phóng bộ nhớ iPhone không cần xóa bất cứ thứ gì
Thông thường, khi bộ nhớ của iPhone sắp hết, bạn sẽ cần xóa bớt hình ảnh, video, ứng dụng, và các file khác, hoặc đổi thiết bị có mức bộ nhớ cao hơn. Tuy nhiên hiểu được nhu cầu của người dùng có những dữ liệu mà họ không muốn xóa hoặc không muốn đổi máy, Apple đã tích hợp vào iOS các tính năng giải phóng bộ nhớ không cần xóa bất kỳ thứ gì.
Cách giải phóng bộ nhớ iPhone không cần xóa bất cứ thứ gì
Thật vậy, iOS có sẵn 2 tính năng giải phóng bộ nhớ iPhone không cần xóa bất cứ thứ gì là iCloud Photos (Ảnh iCloud) và Offload App (Gỡ cài đặt ứng dụng).
Cách 1: Tối ưu hóa hình ảnh và video trên iPhone bằng iCloud Photos
Xóa hình ảnh luôn là quyết định khó khăn với rất nhiều người. Nếu bạn muốn giữ lại những khoảnh khắc quý giá, hoặc thậm chí là những ảnh chụp màn hình nhưng vẫn muốn giải phóng bộ nhớ của thiết bị, cách tốt nhất là tối ưu hóa hình ảnh và video hiện có trên iPhone bằng iCloud Photos (Ảnh iCloud).
Theo mặc định, mỗi khi bạn chụp ảnh hoặc quay video, iPhone sẽ lưu trữ chúng với độ phân giải đầy đủ (full resolution) trên bộ nhớ của thiết bị. Nếu bạn chụp ảnh hoặc quay video ở độ phân giải cao nhất có thể, ảnh hoặc video bạn nhận được sẽ chiếm dụng một lượng bộ nhớ đáng kể. Ví dụ, một phút video quay ở độ phân giải 4K tại 60fps có thể có dung lượng lên đến 400MB.
Với iCloud Photos (Ảnh iCloud), iPhone sẽ tự động tải phiên bản có chất lượng cao nhất của hình ảnh và video lên iCloud, chỉ giữ lại phiên bản có chất lượng thấp trên bộ nhớ của iPhone. Phiên bản chất lượng thấp thường nhẹ hơn, và do đó chiếm dụng ít bộ nhớ hơn.
Khi cần sử dụng phiên bản chất lượng cao của ảnh và video nào đó, bạn chỉ cần kết nối Internet, sau đó mở ứng dụng Photos (Ảnh), và chọn ảnh hoặc video mong muốn. Khi đó, iPhone sẽ tự động tải về phiên bản chất lượng cao của ảnh hoặc video bạn chọn.
Ưu điểm của iCloud Photos (Ảnh iCloud) là nó chỉ tải phiên bản chất lượng cao của những ảnh và video cũ lên iCloud, những ảnh và video bạn chụp và quay gần đây vẫn sẽ được lưu trên thiết bị với chất lượng cao nhất. Nhờ vậy, bạn không cần tải lại mọi ảnh và video mới khi cần sử dụng chúng.
Để tối ưu hóa hình ảnh và video bằng iCloud Photos (Ảnh iCloud), bạn làm như sau.
Bước 1: Truy cập vào Settings (Cài đặt) → bấm lên tên của bạn ở trên cùng → iCloud → Photos (Ảnh).
Bước 2: Bật các công tắc nằm iCloud Photos (Ảnh iCloud), sau đó đánh dấu kiểm lên tùy chọn Optimize iPhone Storage (Tối ưu hóa dung lượng iPhone).
Tùy thuộc vào số lượng ảnh và video bạn có trên iPhone, quá trình tối ưu sẽ diễn ra nhanh hay chậm. Khi quá trình này kết thúc, bạn sẽ thấy một lượng lớn bộ nhớ iPhone đã được giải phóng.
Trong trường hợp bạn có quá nhiều ảnh và video cần tải lên iCloud, bạn cần nâng cấp lên gói iCloud có dung lượng cao hơn.
Để thực hiện, bạn truy cập vào Settings (Cài đặt) → chọn tên của bạn ở trên cùng → iCloud.
Tiếp theo, bạn chọn Manage Account Storage (Quản lý dung lượng tài khoản) → Change Storage Plan (Thay đổi gói dung lượng).
Ở màn hình hiện ra, bạn chọn gói iCloud có mức dung lượng phù hợp với nhu cầu, rồi làm theo các hướng dẫn màn hình để hoàn tất quá trình đăng ký.
Tìm hiểu thêm: Hướng dẫn tạo ảnh Animal 4D để bé tìm hiểu loài vật

Sau khi nâng cấp gói iCloud, bạn có thể sử dụng dịch vụ iCloud+ của Apple với các tính năng hữu ích như Private Relay và Hide My Email.
Cách 2: Gỡ cài đặt những ứng dụng chiếm dụng nhiều bộ nhớ bằng tính năng Offload App
Hầu hết người dùng iPhone đều không sử dụng mọi ứng dụng mình đã cài đặt. Nếu bạn cài đặt quá nhiều ứng dụng, không sử dụng rất nhiều ứng dụng trong số chúng, hãy gỡ cài đặt (offload) những ứng dụng bạn không sử dụng để giải phóng bộ nhớ.
Thao tác gỡ cài đặt ứng dụng (offload app) khác với thao tác xóa ứng dụng (delete app). Khi bạn gỡ cài đặt một ứng dụng, dữ liệu của nó vẫn được giữ nguyên trên thiết bị. Trong khi đó, khi bạn xóa một ứng dụng, mọi dữ liệu liên quan sẽ biến mất vĩnh viễn.
Ưu điểm của thao tác gỡ cài đặt ứng dụng bạn có thể tải lại nó bất kỳ khi nào bạn cần và sử dụng nó như thể bạn chưa từng gỡ cài đặt nó. Tất cả những gì bạn cần làm là bấm lên biểu tượng của nó trên màn hình chính hay thư viện ứng dụng (app library) để tải nó từ App Store.
Để gỡ cài đặt một ứng dụng, bạn làm như sau.
Bước 1: Truy cập vào Settings (Cài đặt) → General (Cài đặt chung) → iPhone Storage (Dung lượng iPhone).
Bước 2: Chọn ứng dụng bạn muốn gỡ cài đặt và bấm nút Offload App (Gỡ cài đặt ứng dụng) → Offload App (Gỡ bỏ ứng dụng). Dung lượng bạn giải phóng theo cách này chính là dung lượng nằm bên cạnh mục App Size (Kích cỡ ứng dụng).
Những ứng dụng bạn gỡ bỏ theo cách này có biểu tượng đám mây nằm phía trước tên của nó trên màn hình chính hoặc bên phải tên của nó trên thư viện ứng dụng. Sau này khi cần tải nó về để sử dụng, bạn chỉ cần bấm lên biểu tượng tương ứng hoặc nút hình đám mây.
>>>>>Xem thêm: Hướng dẫn cách tắt thông báo cuộc gọi Zalo trên điện thoại và máy tính cực đơn giản
Thực hiện tương tự với các ứng dụng khác cho đến khi bạn giải phóng đủ lượng bộ nhớ cho nhu cầu của mình, chẳng hạn nâng cấp lên phiên bản iOS mới nhất.
Tóm lại, bạn có thể lấy lại không gian lưu trữ trên iPhone bằng hai cách gồm tối ưu hóa hình ảnh và video bằng iCloud Photos (Ảnh iCloud) và gỡ cài đặt các ứng dụng bạn hiếm khi sử dụng (offload app).
Xem thêm:
iOS 16 có thể mở rộng iCloud Private Relay để ẩn nhiều dữ liệu hơn nữa
Cách kích hoạt tính năng Liên hệ kế thừa (Legacy Contact) trên iOS 15 mà bạn nên biết
iCloud Shared Photo Library là gì? Cách sử dụng nó trên iPhone và iPad?