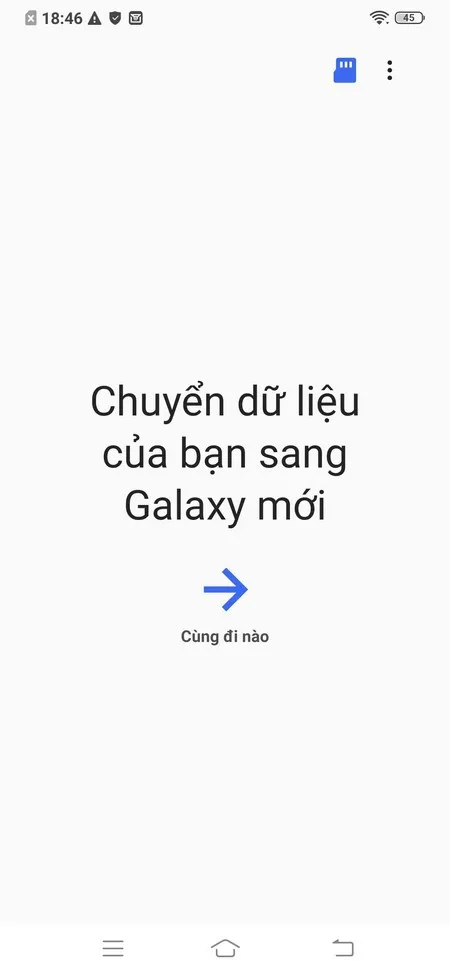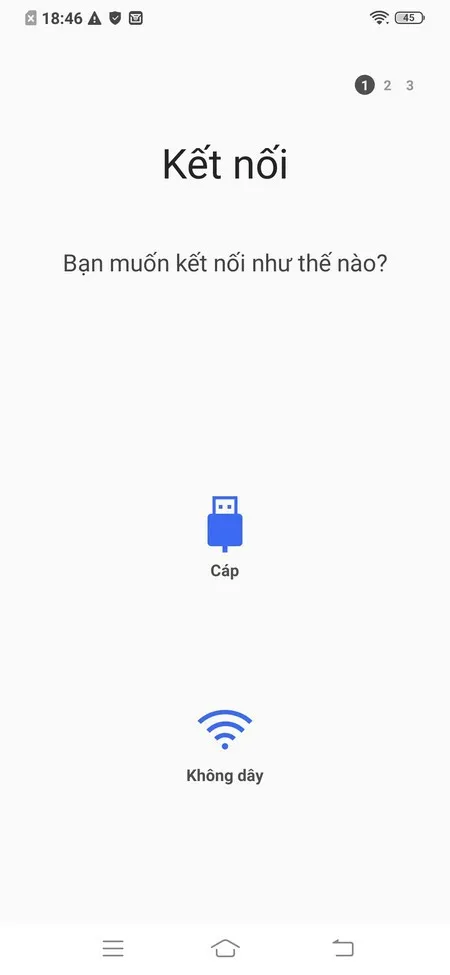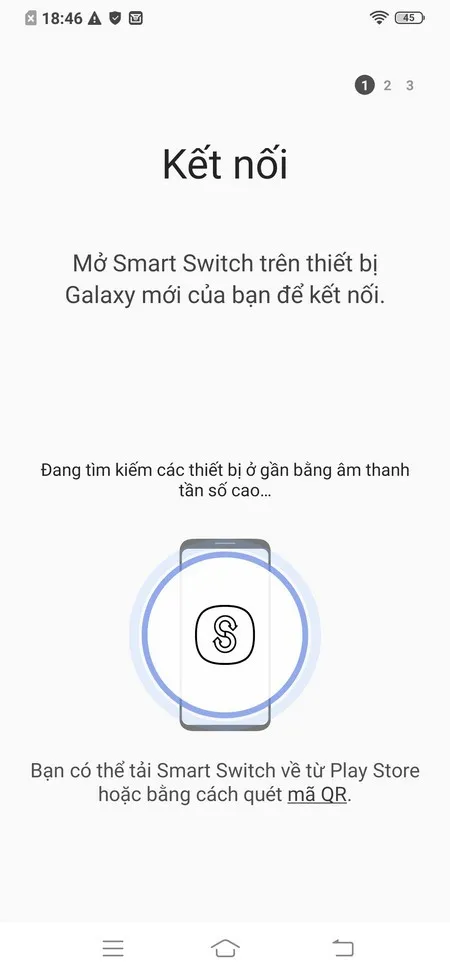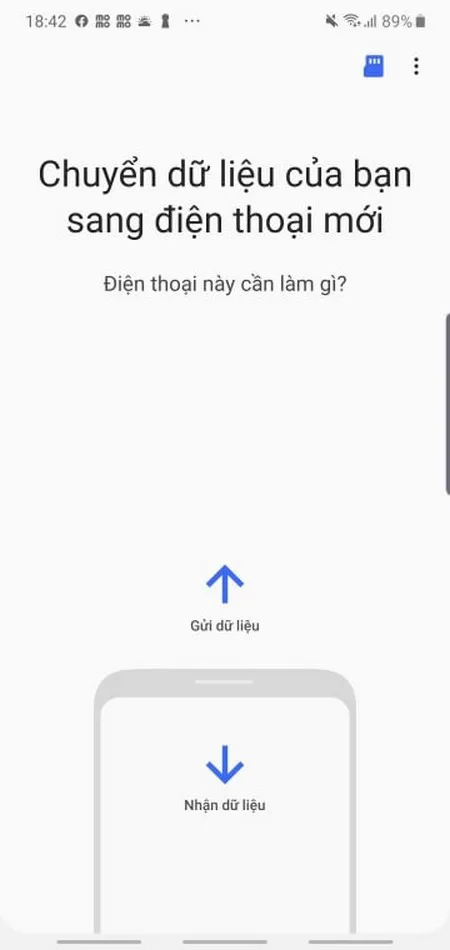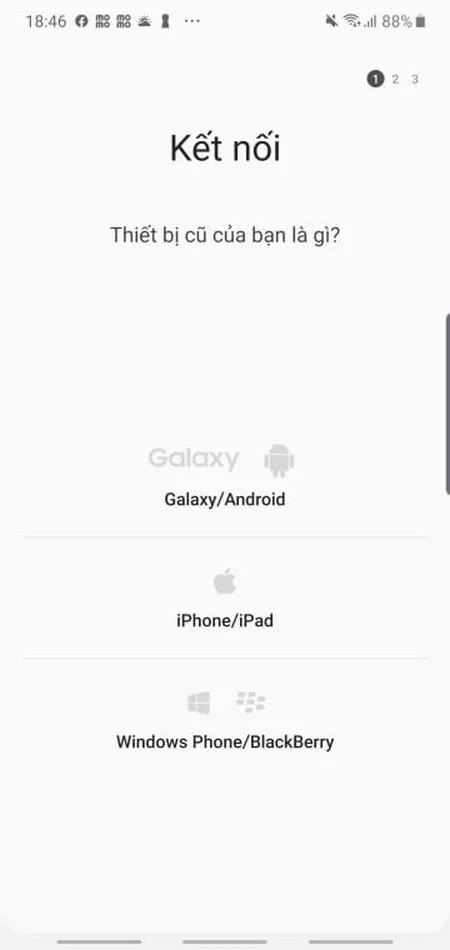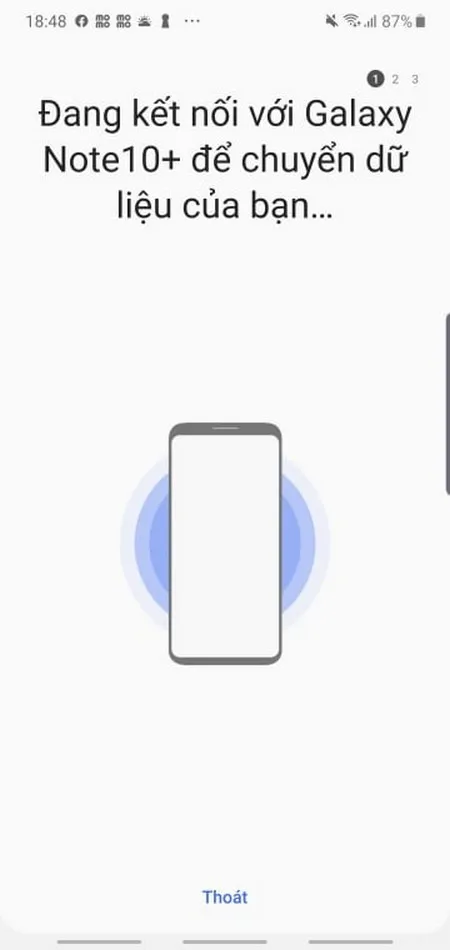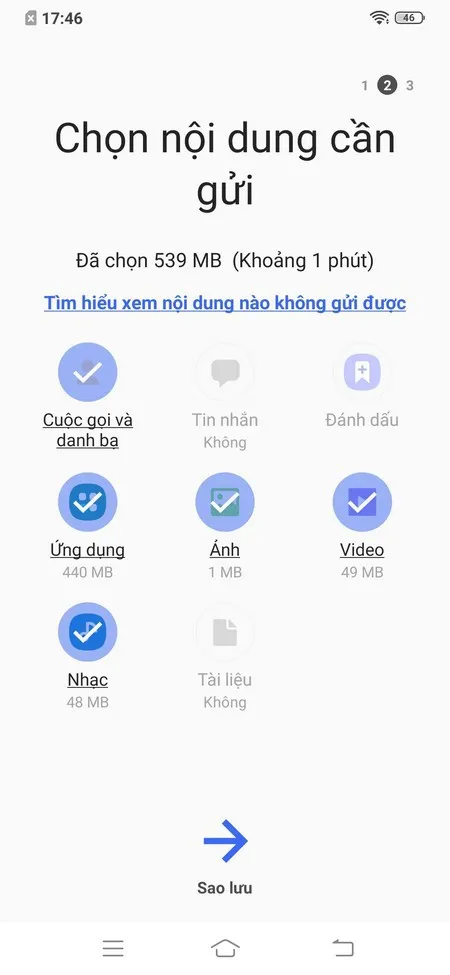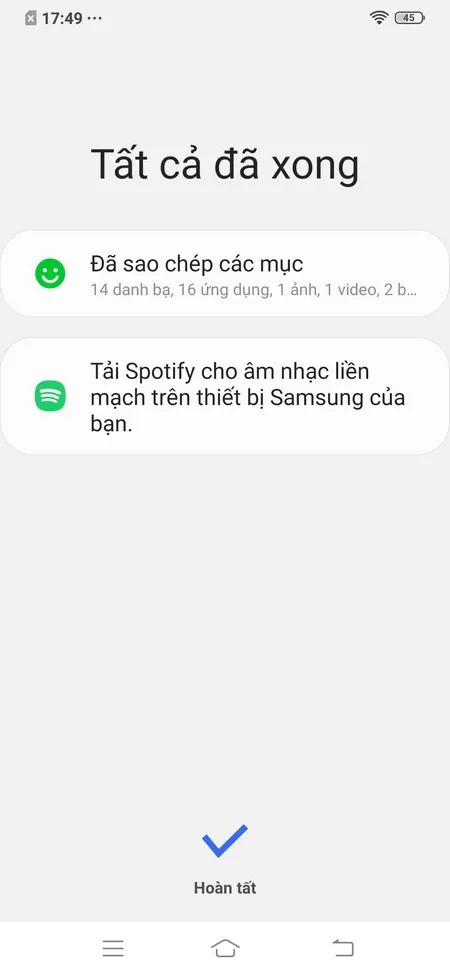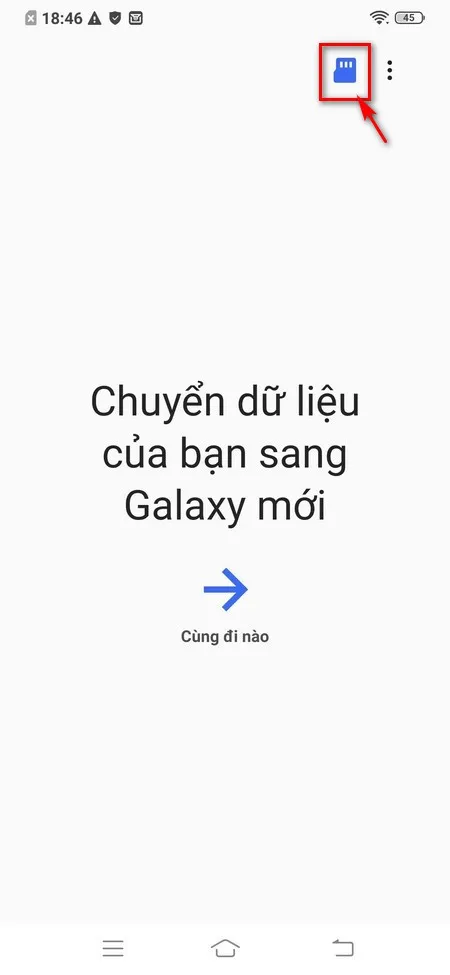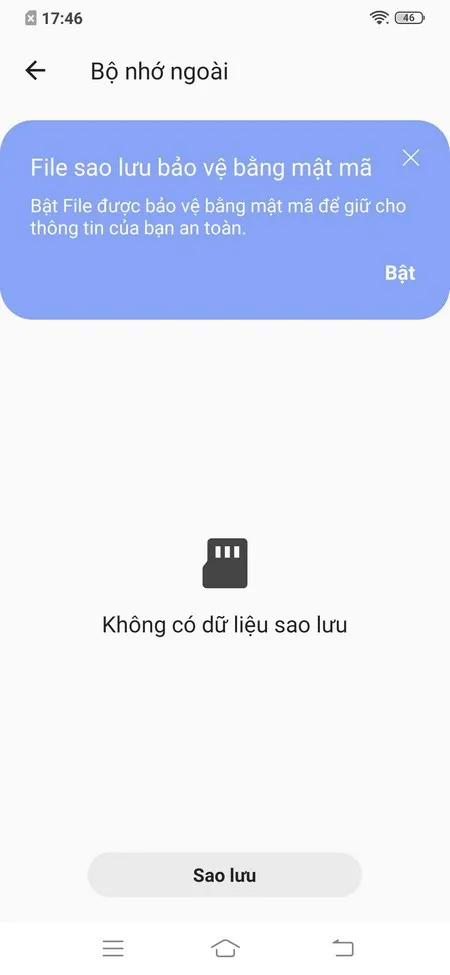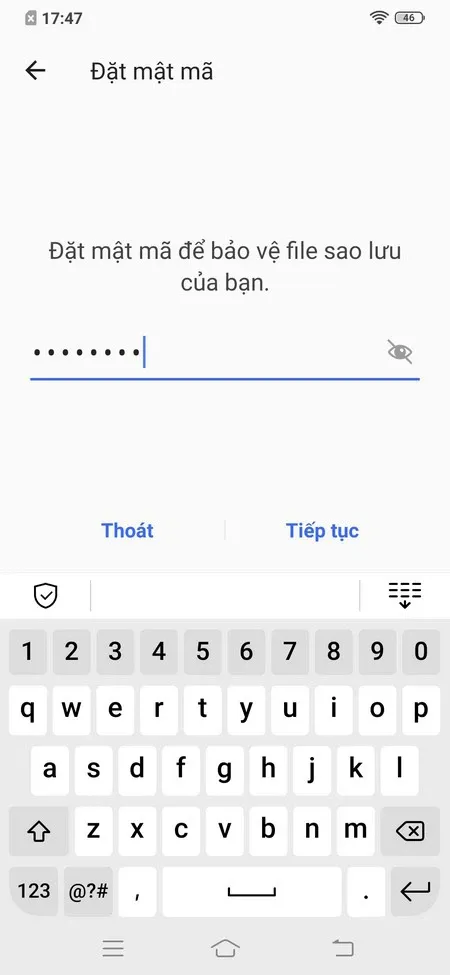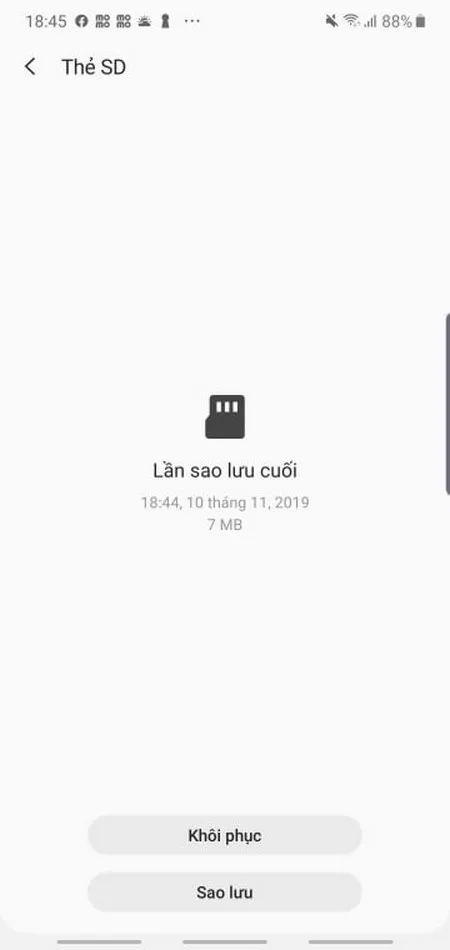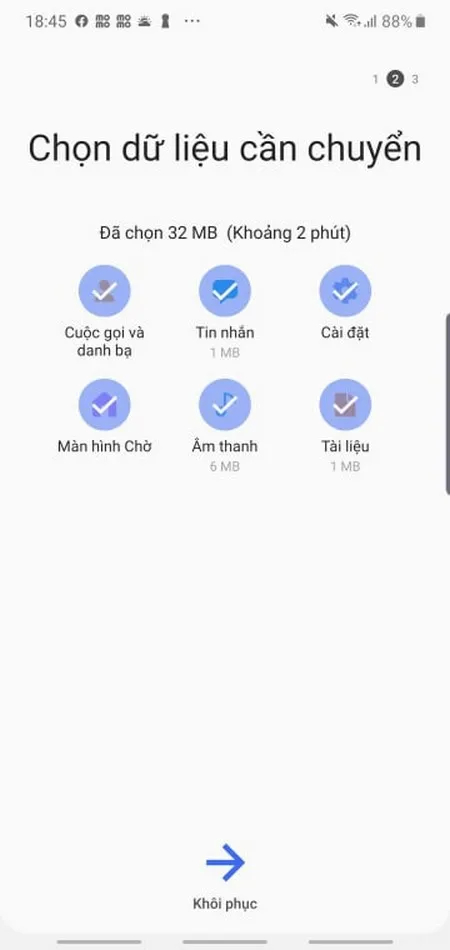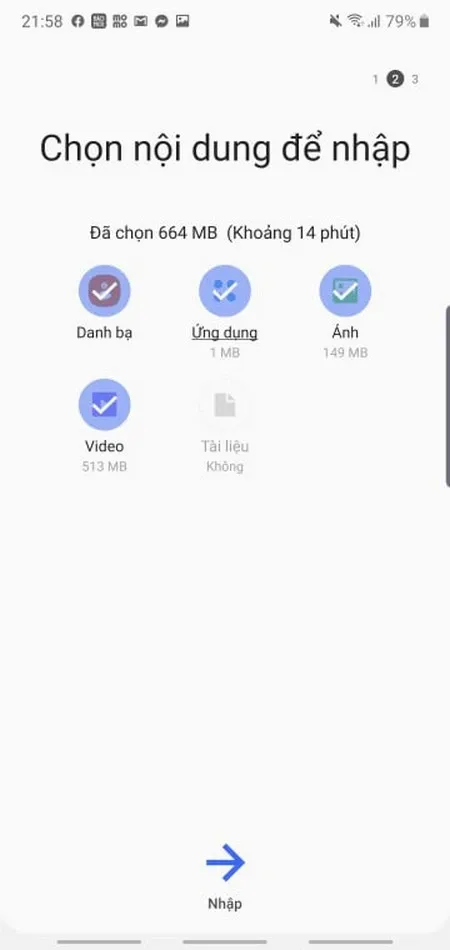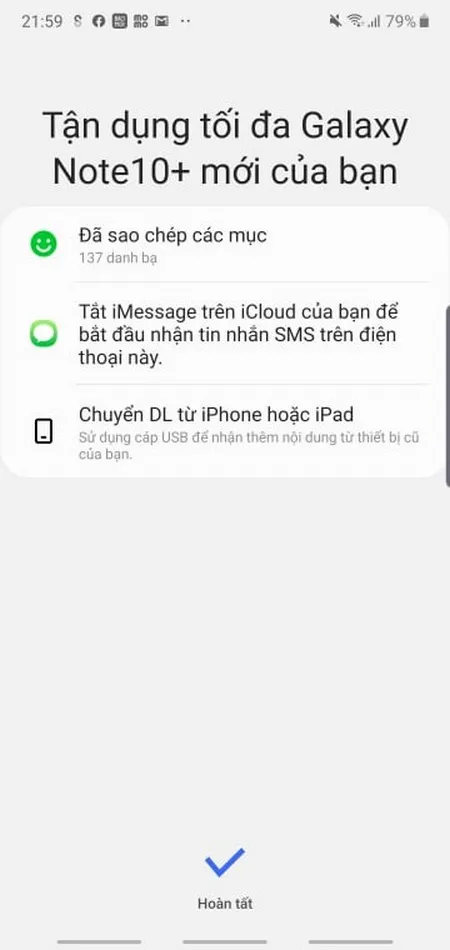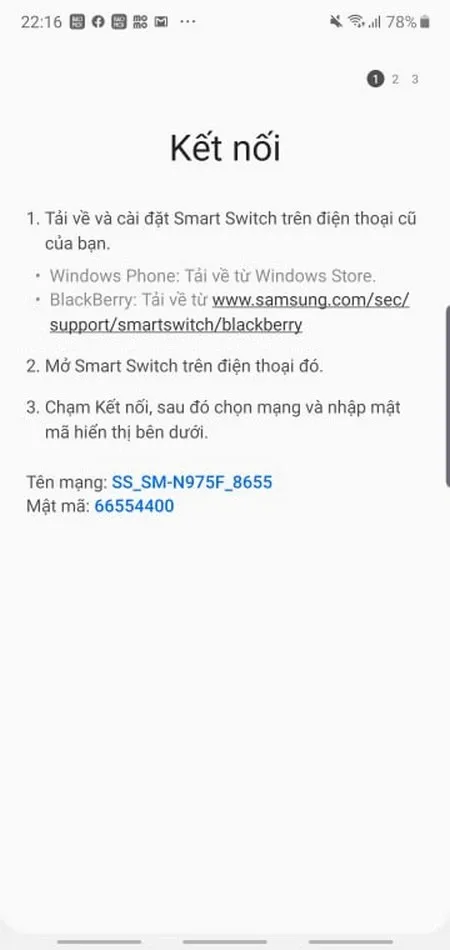Smart Switch là một ứng dụng của Samsung giúp bạn tự do di chuyển danh bạ, nhạc, ảnh, lịch, tin nhắn SMS, cài đặt thiết bị và nhiều hơn nữa sang thiết bị Galaxy của bạn.
Hãy thử đặt tình huống bạn mới vừa sắm một chiếc Galaxy Note 10 mới toanh, tuy nhiên trước đó bạn đang dùng một chiếc điện thoại Android khác hay thậm chí là dùng một điện thoại nền tảng khác như iOS, Windows Phone hay Blackberry. Chuyển dữ liệu sẽ thế nào để đảm bảo không mất dữ liệu. Rất may mắn là Samsung đã thiết kế sẵn ứng dụng Smart Switch cho bạn.
Bạn đang đọc: Tuyệt chiêu chuyển đổi nhanh gọn, lưu trọn dữ liệu với Galaxy Note 10
Ứng dụng này được cài đặt sẵn trên máy và thường xuyên được cập nhật nhằm đảm bảo việc chuyển đổi dữ liệu cũ sang điện thoại mới. Nếu bạn vừa mua một chiếc Galaxy Note 10 và muốn chép dữ liệu của điện thoại cũ qua chiếc điện thoại mới này thì Smart Switch sẽ giúp bạn thật nhanh và đơn giản. Bạn có thể dùng thẻ nhớ, cáp kết nối hay thậm chí là không cần gì cả (truyền dữ liệu không dây) để chuyển dữ liệu qua điện thoại mới.
Dưới đây là cẩm nang đầy đủ nhất giúp bạn chuyển đổi dữ liệu từ điện thoại cũ sang Galaxy Note 10 thật đơn giản, ít tốn thời gian nhất.
Chuyển dữ liệu từ Android sang Samsung
Nếu thiết bị cũ của bạn là một thiết bị chạy Android, bạn có thể thực hiện việc chuyển đổi dữ liệu sang Galaxy Note 10 theo cách sau:
Bước 1: Cài đặt ứng dụng Smart Switch từ Play Store trên thiết bị cũ của bạn.
Bước 2: Mở ứng dụng lên, ngay ở giao diện đầu tiên, bạn bấm vào mục Cùng đi nào để bắt đầu.
Bước 3: Chọn hình thức chuyển dữ liệu. Bạn có thể kết nối cáp USB giữa hai thiết bị, tuy nhiên theo mình thì bạn hãy chọn Không dây vì mình đã kiểm tra thử cả hai chế độ thì thấy truyền không dây tốc độ cũng không chậm nhiều so với dùng cáp đâu, ngoài ra mọi thức đều được thiết lập tự động bạn không cần phải cắm dây rất mất công.
Nếu bạn nhận được giao diện như bên dưới là đã làm đúng các bước, tiếp theo bạn cần thao tác trên điện thoại Samsung Galaxy Note 10 mới.
Bước 4: Trên điện thoại Galaxy Note 10, bạn mở ứng dụng Smart Switch lên, chọn Nhận dữ liệu.
Bước 5: Chọn Galaxy/Android.
Bước 6: Lúc này, hai điện thoại sẽ bắt đầu kết nối với nhau.
Nếu kết nối thành công, màn hình điện thoại cũ của bạn sẽ chuyển qua giao diện chọn các dữ liệu cần chuyển qua. Bạn hãy chọn các nội dung cần chuyển qua điện thoại Galaxy Note 10 mới, sau đó bấm nút Sao lưu.
Bước 7: Sau khi dữ liệu được chuyển đổi hết, bạn sẽ nhận giao diện như dưới đây trên điện thoại Galaxy Note 10 của mình. Bạn hãy bấm Hoàn tất để kết thúc chuyển đổi dữ liệu.
Chuyển dữ liệu từ Android sang Samsung bằng thẻ nhớ SD
Một tính năng cũng rất hay mà Samsung trang bị cho ứng dụng Smart Switch của mình. Ứng dụng này cho phép bạn sao lưu dữ liệu trên điện thoại Android khác vào thẻ nhớ. Sau đó có thể dùng thẻ nhớ này chuyển dữ liệu vào điện thoại Galaxy Note 10 mới. Cách thực hiện như sau:
Bước 1: Trên điện thoại Android cũ, bạn cắm thẻ nhớ vào rồi mở ứng dụng Smart Switch lên. Ở phía góc trên bên phải có hình thẻ nhớ, bạn hãy bấm vào đây.
Bước 2: Bấm vào nút Sao lưu.
Bước 3: Chọn các dữ liệu muốn sao lưu từ điện thoại cũ lên thẻ nhớ, sau đó bấm Sao lưu.
Tìm hiểu thêm: Zalopay là gì? Cách đăng ký sử dụng ZaloPay đơn giản nhất
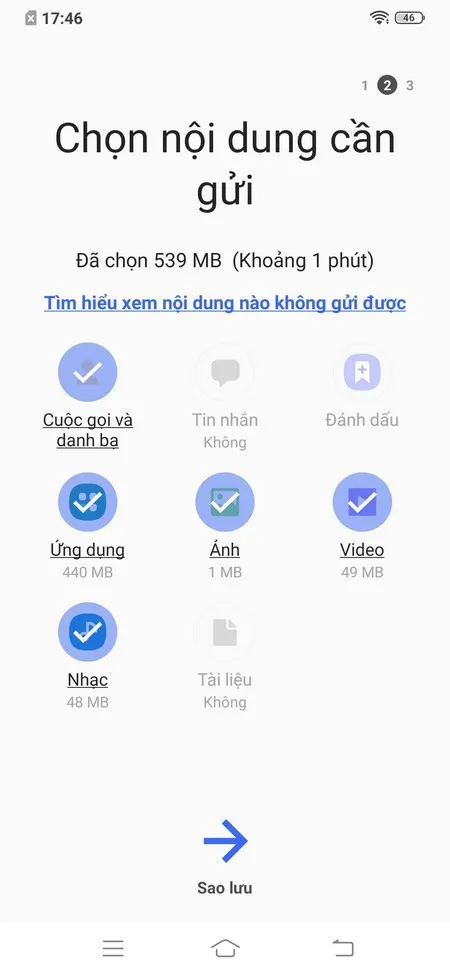
Bước 4: Nhập vào mật khẩu bảo vệ (nếu bạn muốn bảo vệ dữ liệu của mình).
Bước 5: Sau khi sao lưu hoàn tất, bạn hãy lấy thẻ nhớ ra và cắm vào Samsung Galaxy Note 10+ của mình, mở ứng dụng Smart Switch lên và cũng bấm vào ảnh thẻ nhớ tương tự bước 1.
Bước 6: Chọn Khôi phục.
Bước 7: Chọn các mục cần khôi phục từ thẻ nhớ, sau đó bấm Khôi phục lần nữa để bắt đầu chép dữ liệu từ thẻ nhớ vào Samsung Galaxy Note 10+.
Chuyển dữ liệu từ iOS (iPhone hoặc iPad) sang Samsung
Samsung cũng hỗ trợ chuyển đổi dữ liệu từ iOS qua rất dễ dàng. Cách thực hiện như sau:
Bước 1: Trên điện thoại iPhone hay máy tính bảng iPad, bạn vào Cài đặt > [tên của bạn] > iCloud > bật các tuỳ chọn bạn muốn sao lưu lên iCloud. Điện thoại Samsung Galaxy Note 10+ sẽ lấy các dữ liệu từ iCloud xuống. Trong trường hợp bạn không dùng iCloud, bạn có thể bỏ qua bước này.
Bước 2: Trên điện thoại Samsung Galaxy Note 10+, bạn mở ứng dụng Smart Switch, chọn Cùng đi nào > Nhận dữ liệu > Không dây > iPhone/iPad.
Bước 3: Nhập vào thông tin tài khoản AppleID của bạn (trường hợp bạn không thực hiện bước 1, bạn có thể chọn Kết nối bằng cáp thay thế với điều kiện bạn có cáp kết nối được từ iPhone sang Samsung Galaxy Note 10).
Bước 4: Chọn các dữ liệu cần chép vào Note 10, sau đó bấm Nhập.
Bước 5: Dữ liệu chuyển xong bạn sẽ nhận được thông báo như bên dưới, bấm Hoàn tất để kết thúc.
Chuyển dữ liệu từ Windows Phone, BlackBerry sang Samsung
Samsung cũng tỏ ra hết lòng hỗ trợ bạn chuyển đổi các dữ liệu cho mọi thiết bị, kể cả đó là các thiết bị đã hết hạn hỗ trợ như Windows Phone, BlackBerry. Để có thể chuyển đổi, bạn hãy mở ứng dụng Smart Switch trên Galaxy Note 10+ lên, chọn Cùng đi nào > Nhận dữ liệu > Không dây > Windows Phone/Blackberry.
Một bảng hướng dẫn chi tiết sẽ chỉ dẫn bạn bao gồm cài đặt ứng dụng Smart Switch trên Windows Phone hay Blackberry, sau đó kết nối vào mạng do Galaxy Note 10+ tạo và làm theo các bước chuyển dữ liệu tương tự như các phần dành cho thiết bị Android cũ hay iPhone/iPad ở trên.
>>>>>Xem thêm: Hướng dẫn ẩn Story với ai đó trên Snapchat một cách đơn giản và nhanh chóng
Có thể nói với ứng dụng Smart Switch, bạn không phải lo khi di chuyển dữ liệu cũ từ bất kỳ thiết bị nào qua Samsung Galaxy Note 10 / Note 10+. Chuyển đổi dữ liệu chưa bao giờ đơn giản hơn. Hy vọng bài viết này sẽ giúp ích cho bạn. Chúc bạn thành công!
Danh sách sản phẩm