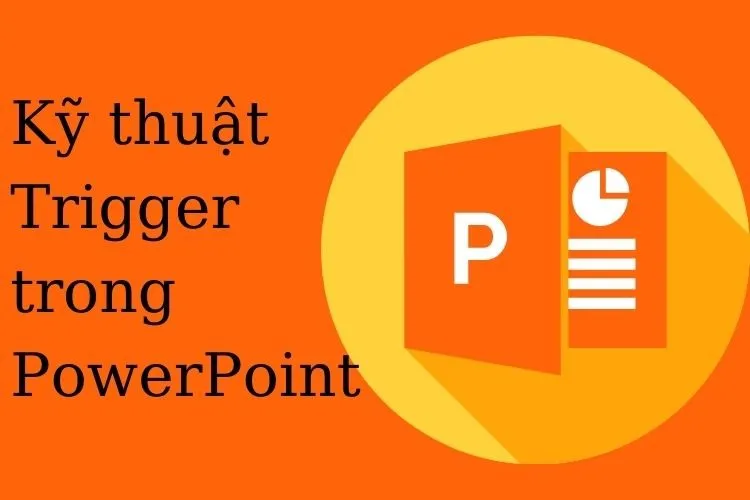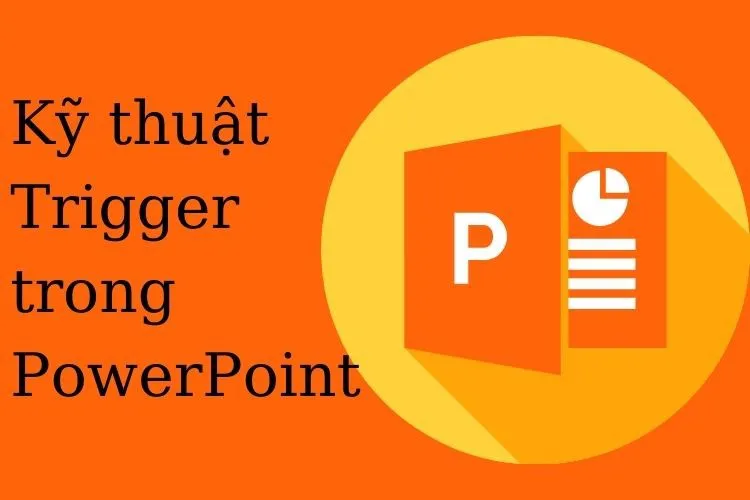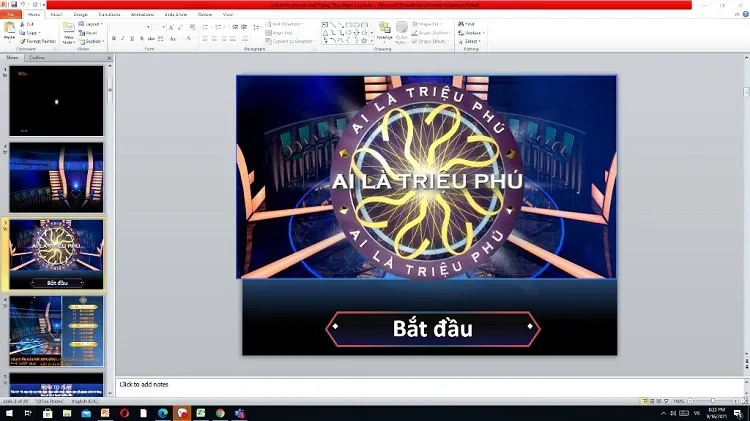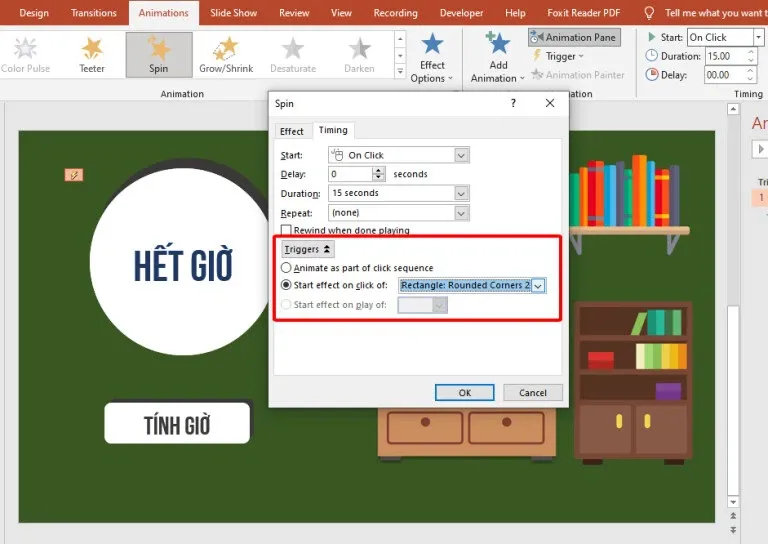Đối với dân văn phòng hay những người hay phải làm việc với PowerPoint, Trigger là thuật ngữ quen thuộc. Nhưng chưa chắc bạn đã biết cách sử dụng kỹ thuật này. Cùng tham khảo cách dùng Trigger trong PowerPoint ở bài viết dưới đây.
Kỹ thuật Trigger trong PowerPoint là gì?
Trước khi đi vào cách tạo Trigger trong PowerPoint, bạn cần nắm vững bản chất cũng như khái niệm của kỹ thuật này.
Bạn đang đọc: Trigger trong PowerPoint là gì? Hướng dẫn sử dụng kỹ thuật Trigger đơn giản
Trigger hay kỹ thuật cò súng là một trong những kỹ thuật được ứng dụng trong thiết kế bài thuyết trình, thiết kế slide phổ biến hiện nay. Trigger có thể giúp bạn điều khiển các hiệu ứng theo ý mình thông qua một cú nhấp chuột vào một vị trí đã được thiết lập cố định trên slide.
Thông thường, để chuyển slide bạn phải nhấn vào phím chuyển trên bàn phím hoặc click chuột vào một vị trí có mũi tên chuyển slide. Với kỹ thuật Trigger trong PowerPoint, bạn có thể nhấn vào một biểu tượng trên slide, một hiệu ứng hoặc chuỗi hiệu ứng sẽ xuất hiện sau đó. Các hiệu ứng có thể là liên tiếp hoặc lật trái, lật phải,… rất đa dạng, bạn có thể lựa chọn theo ý muốn.
Kỹ thuật Trigger là trợ thủ đắc lực khiến các thiết kế của bạn trở lên ấn tượng và đặc sắc. Bạn hoàn toàn có thể tạo một trò chơi, một hiệu ứng tương tác trong bài thuyết trình chuyên nghiệp của mình. Các bài tập trắc nghiệm được “biến hình” thành “Ai là triệu phú”, “Chiếc nón kỳ diệu” thật đơn giản với Trigger.
Xem thêm: Mách bạn cách làm PowerPoint đẹp, chuyên nghiệp chỉ với 8 bước
Hướng dẫn sử dụng Trigger trong PowerPoint
Trigger mang đến cách chuyển hiệu ứng độc đáo, hỗ trợ trong các thiết kế slide. Thế nhưng, kỹ thuật này lại rất phức tạp và khó thực hiện. Ngay sau đây là cách sử dụng Trigger trong PowerPoint cơ bản, bạn cần nắm rõ.
Bước 1: Tạo hiệu ứng cho đối tượng cần tác động. Chọn đối tượng hay vị trí bạn muốn tạo Trigger. Chọn thẻ Animation => chọn Add Animation và lựa chọn 1 hiệu ứng bạn mong muốn.
Tìm hiểu thêm: Hướng dẫn cài Ubuntu song song với Win 10
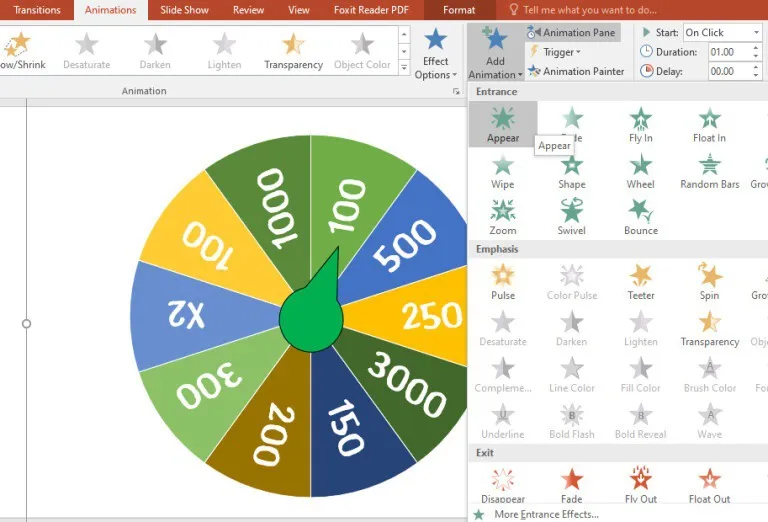
Bước 2: Chọn Animation Pane => click chuột phải vào hiệu ứng vừa chọn => chọn Timing.
Bước 3: Trong cửa sổ của Animation Pane, tại mục Trigger tích chọn “Start effect on click of”.
>>>>>Xem thêm: Klook là gì? Hướng dẫn cách sử dụng Klook app để đặt vé đi du lịch một cách nhanh chóng
Bước 4: Chọn đối tượng bạn muốn xuất hiện sau khi click chuột. Như vậy là hoàn tất các kỹ thuật Trigger trong PowerPoint. Lặp lại tương tự các bước vừa rồi với các nhóm khác để tạo thành một chuỗi hiệu ứng hoàn chỉnh.
Ví dụ: Bạn muốn tạo một đồng hồ đếm ngược trong phần trò chơi tương tác. Đối tượng bị động là nút bắt đầu. Đối tượng chủ động sẽ xuất hiện sau nút click là đồng hồ đếm ngược.
Xem thêm: Bật mí 10 cách gửi và chia sẻ bản trình chiếu PowerPoint
Một số lưu ý khi tạo Trigger trong PowerPoint
- Cần xác định rõ đối tượng chủ động, đối tượng bị động. Đặc biệt khi thiết kế một trò chơi quá phức tạp, sẽ có nhiều thông tin khiến bạn cảm thấy bị rối. Đối tượng bị động là đối tượng mà bạn sẽ click vào để chuyển sang hiệu ứng mới. Thông thường đối tượng bị động sẽ là các hộp thoại có ký hiệu bắt đầu hoặc bấm giờ, tùy thuộc vào trò chơi bạn đang tạo. Đối tượng chủ động là đối tượng xuất hiện sau khi bạn đã thực hiện chuyển slide. Đây thường là một kết quả hoặc một phần thưởng trong trò chơi tương tác.
- Chia nhỏ các đối tượng vào các nhóm để dễ quản lý. Để thực hiện chia nhóm bạn vào thẻ Home => Chọn Selection Pane => Chọn đối tượng muốn tạo Trigger, khi đó đối tượng sẽ được đánh dấu trong Selection Pane => Click chuột để đổi tên sao cho dễ nhớ nhất có thể (ví dụ có thể đổi thành “hộp bắt đầu”, “hộp thứ 2”).
- Cần nắm rõ các cách thức tạo Trigger để không bị mất thời gian thiết kế bài thuyết trình. Kỹ thuật này khá khó và phức tạp. Nếu trong lần đầu bạn thực hiện chưa thành công thì hãy tiếp tục sửa lại. Sau vài lần thực hành làm quen, chắc chắn kỹ thuật này sẽ không làm khó bạn.
Lời kết
Để có được bài thuyết trình hay, slide ấn tượng chúng ta cần ứng dụng nhiều kỹ thuật phức tạp. Bài viết đã đưa ra những nét khái quát và cách thức tạo Trigger trong PowerPoint. Hi vọng bạn đã có trải nghiệm tốt trên trang web của Blogkienthuc.edu.vn. Nếu có thắc mắc hãy để lại bình luận bên dưới. Chúc bạn thành công.