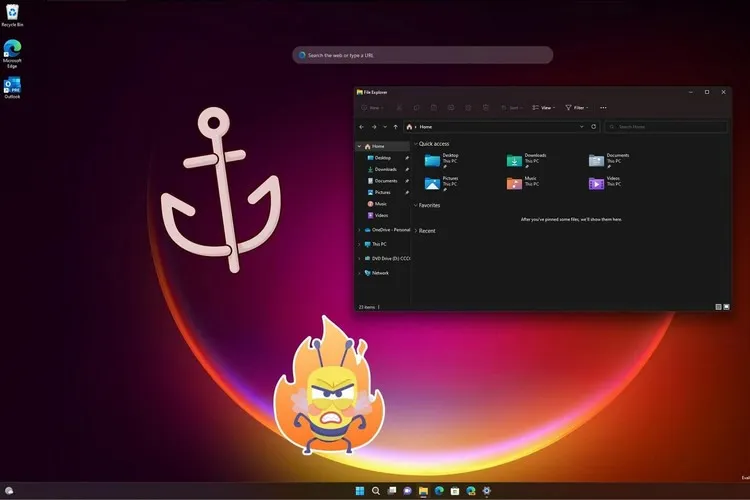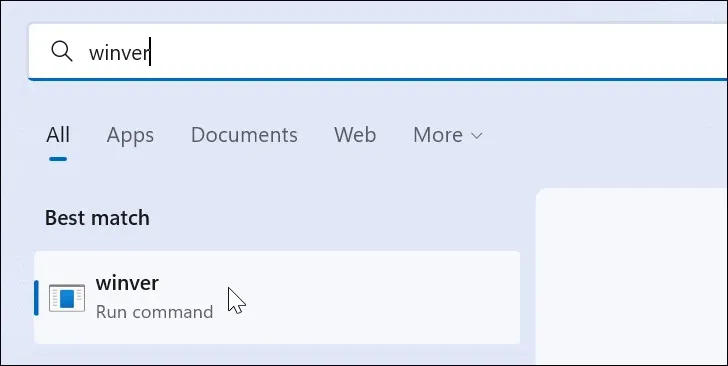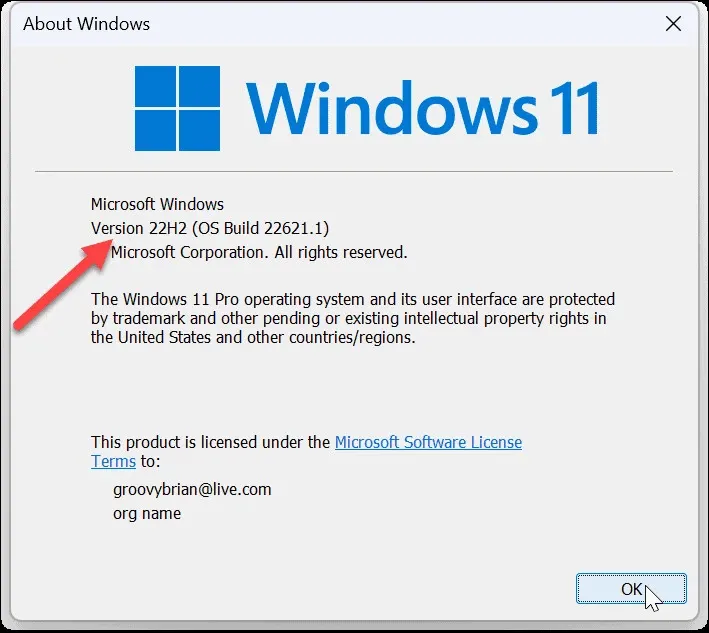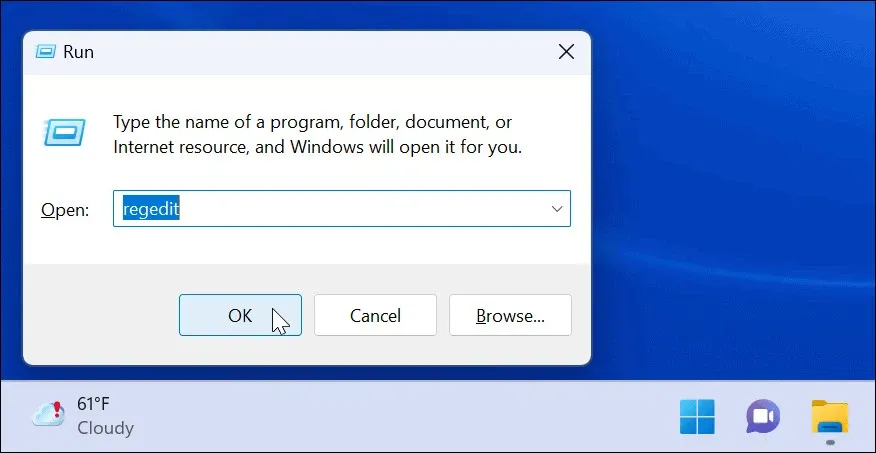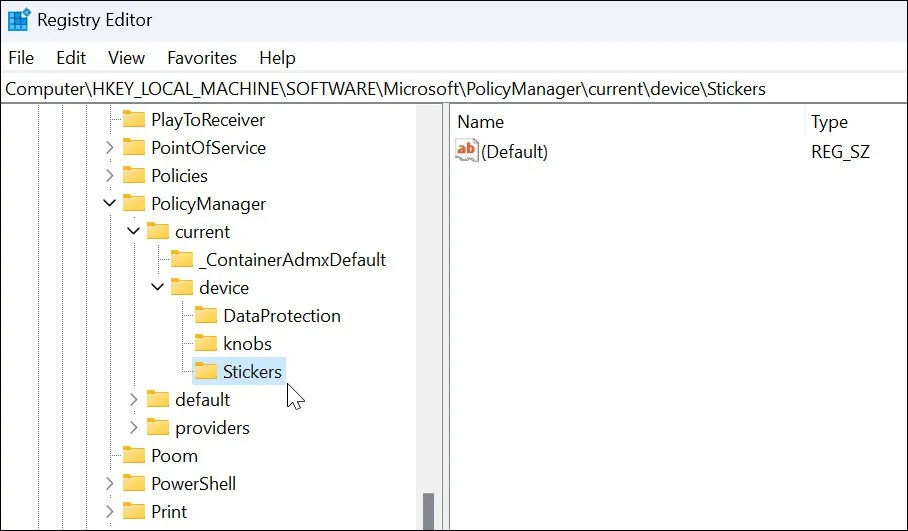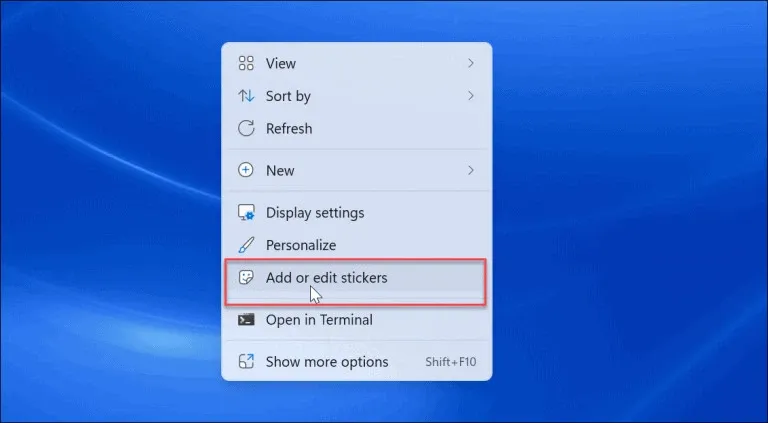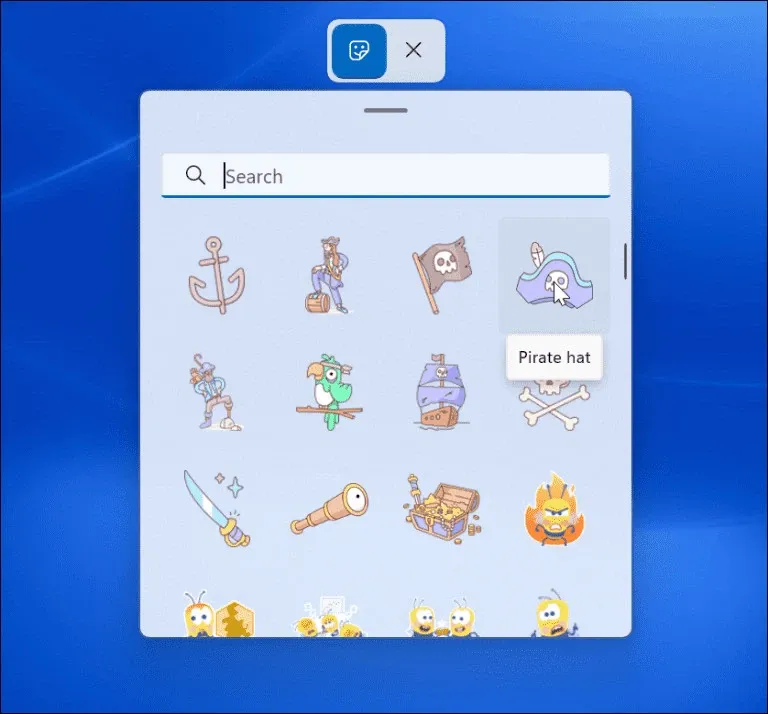Nếu máy tính của bạn đang chạy phiên bản Windows 11 build 22H2 hoặc mới hơn. Có một tính năng mới thú vị vừa được giới thiệu đó là Desktop stickers. Hãy cùng FPTShop tìm hiểu tính năng thú vị này
Tính năng thú vị và thử nghiệm này cho phép bạn thêm nhãn dán vào hình nền desktop hiện có. Tuy nhiên theo mặc định tính năng Desktop stickers bị tắt theo mặc định, nhưng bạn có thể kích hoạt tính năng này chỉ với vài thao tác đơn giản trong Registry.
Bạn đang đọc: Trải nghiệm tính năng hình dán Stickers trên Windows 11
Cùng với bản Windows 11 build 22H2, bạn cần đảm bảo rằng mình đang ở kênh Dev hoặc Beta trong chương trình người dùng nội bộ Windows để tính năng này hoạt động. Nếu muốn trải nghiệm tính năng Desktop stickers trên Windows 11, hãy thực hiện như sau:
Lưu ý: Quá trình dưới đây yêu cầu chỉnh sửa Windows Registry nên trước khi tiếp tục, bạn nên tạo bản sao lưu hệ thống trước. Nếu có sự cố, bạn sẽ có thể khôi phục hệ thống của mình về tình trạng tốt nhất.
Bật tính năng Desktop stickers trên Windows 11
Vì tính năng Sticker chỉ có mặt trên phiên bản Windows 11 build 22H2 nên trước khi thực hiện, bạn cần kiểm tra xem Windows 11 trên máy tính hiện tại đang chạy phiên bản nào. Kiểm tra theo các bước sau:
Bước 1: Truy cập vào menu Start, nhập winver vào khung tìm kiếm phía trên cùng và kích chọn kết quả hiển thị tương ứng dưới mục Best match.
Bước 2: Một màn hình sẽ hiển thị phiên bản Windows bạn đang chạy. Nếu phiên bản Windows 11 hiện tại của bạn là 22H2 thì có thể tiếp tục.
Bước 3: Tiếp theo, nhấn tổ hợp phím Windows + R để hiển thị hộp thoại Run. Nhập regedit vào khung trống và bấm nút OK.
Bước 4: Trong cửa sổ Registry Editor hiển thị, hãy điều hướng đến đường dẫn sau:
HKEY_LOCAL_MACHINESOFTWAREMicrosoftPolicyManagercurrentdevice
Bước 5: Kích chuột phải vào khóa device ở khung bên phải, chọn New > Key.
Bước 6: Đặt tên cho khóa mới tạo là Stickers và nhấn Enter.
Bước 7: Kích chuột phải vào khóa Stickers vừa tạo và chọn New > DWORD (32-bit) Value.
Tìm hiểu thêm: 06 cách kết nối iPad với tivi “siêu nhanh, siêu tiện lợi”
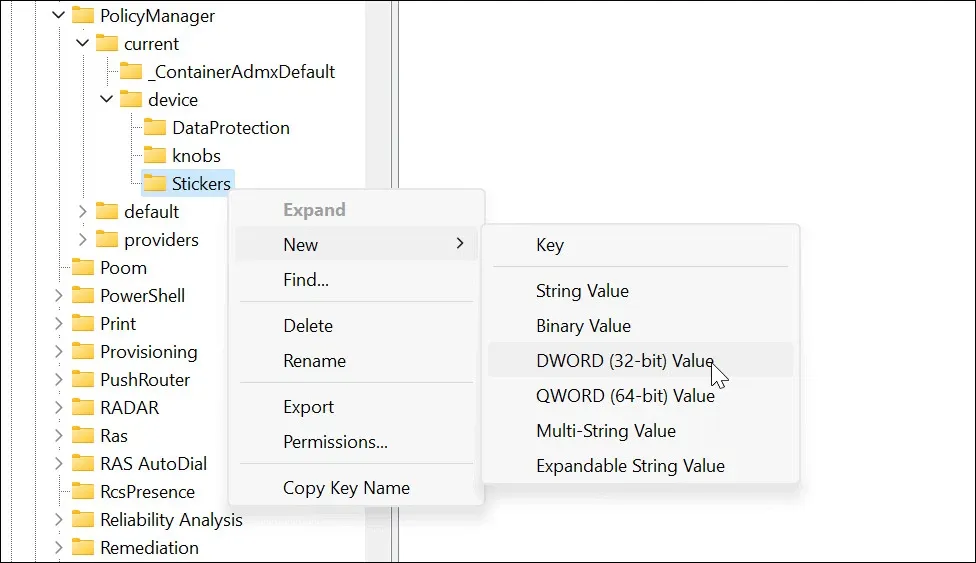
Bước 8: Đặt tên cho giá trị DWORD (32-bit) mới là EnableStickers, sau đó kích đúp vào khóa này ở khung bên phải. Sau đó thay đổi giá trị tại khung Value data từ 0 thành 1. Rồi bấm nút OK để lưu lại.
Bước 9: Khi hoàn tất, hãy đóng Registry Editor và khởi động lại Windows 11.
Cách sử dụng Stickers trên Windows 11
Sau khi khởi động lại trở lại, bạn có thể bắt đầu sử dụng các tính năng Stickers trên màn hình.
Bước 1: Kích chuột phải vào vùng trống trên màn hình và chọn Add or edit stickers.
Bước 2: Tùy chọn này sẽ hiển thị giao diện người dùng của bộ sưu tập Stickers. Từ đây bạn có thể chọn cho mình nhãn dán yêu thích để thêm vào màn hình. Bạn có thể duyệt qua lần lượt các tùy chọn khác nhau hoặc sử dụng thanh công cụ tìm kiếm để tìm loại nhãn dán yêu thích.
Bước 3: Ngay sau khi chọn một nhãn dán, nó sẽ được thêm vào màn hình desktop để bạn có thể thay đổi kích thước và di chuyển đến các vị trí khác nhau. Để xóa nhãn dán, chỉ cần kích vào biểu tượng thùng rác khi kích vào nhãn dán đó.
Bước 4: Sau khi thêm hình dán ra ngoài desktop, chúng sẽ hiển thị phía sau các biểu tượng trên màn hình nhìn giống như một phần của hình nền. Bạn cũng có thể điều hướng đến menu Start > Settings > Personalization > Background để thêm hình dán khi sử dụng tùy chọn Picture.
>>>>>Xem thêm: Đã dùng iPhone thì không thể bỏ qua 5 việc đơn giản này!
Điều quan trọng cần lưu ý là nhãn dán màn hình trên Windows 11 vẫn là một tính năng thử nghiệm. Do đó, không phải lúc nào tính năng này cũng hoạt động như quảng cáo. Khi thêm hình dán, các biểu tượng trên màn hình và thanh tác vụ sẽ không hiển thị khi bạn chọn hình dán. Nếu gặp bất kỳ sự cố nào, hãy khởi động lại máy tính để giải quyết vấn đề.
Hiện vẫn chưa rõ liệu Microsoft có biến tính năng này trở thành một tính năng vĩnh viễn của Windows 11 hay không, nhưng bạn có thể trải nghiệm ngay bây giờ với phiên bản Windows 11 build 22H2.