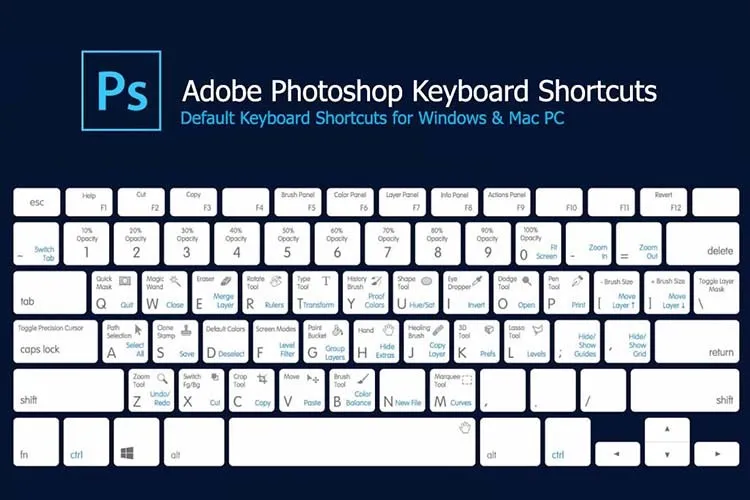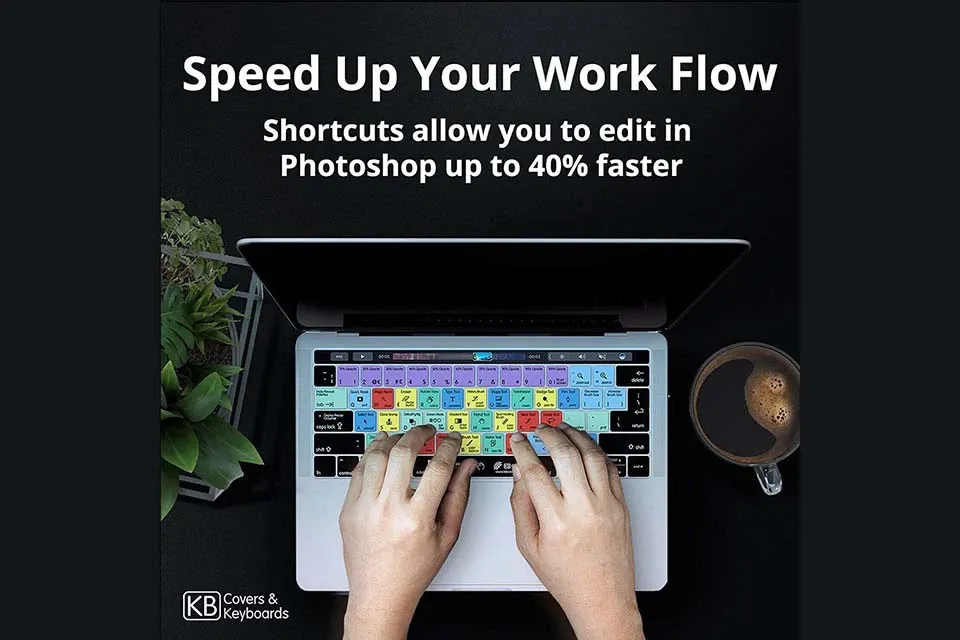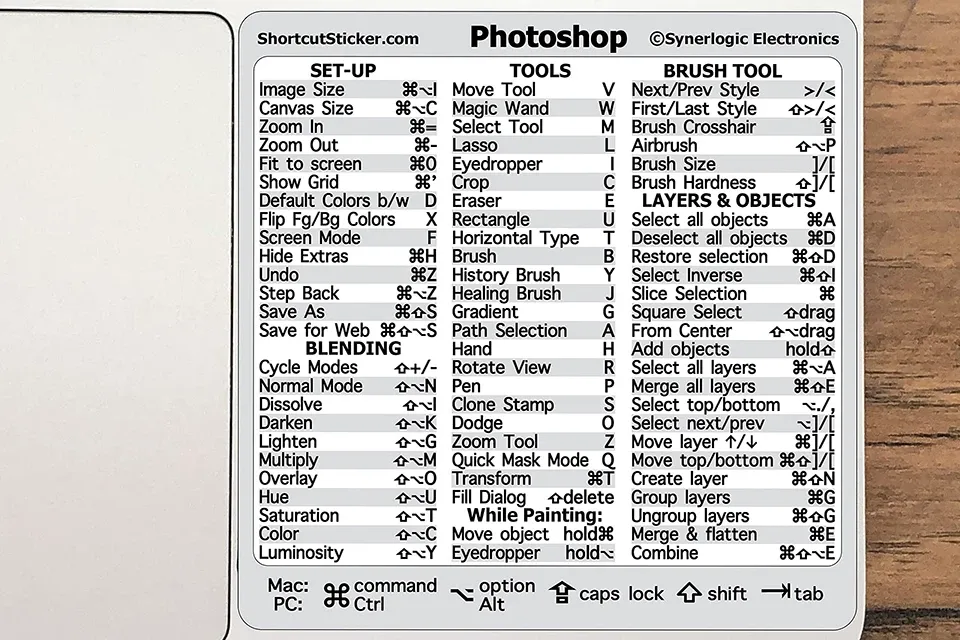Nhiều người muốn dùng các phím tắt trong Photoshop nhưng cảm thấy quá khó nhớ. Bài viết dưới đây sẽ tổng hợp các lệnh trong Photoshop bằng bàn phím phổ biến nhất dành cho bạn!
Trong bài viết dưới đây, chúng ta sẽ cùng tìm hiểu một số phím tắt trong Photoshop phổ biến mà các bạn designer nên biết nhé!
Bạn đang đọc: Top các phím tắt Photoshop hữu ích mà bạn nên biết
1. Phím tắt photoshop là gì?
Phím tắt bàn phím (keyboard shortcut) là tổ hợp các phím mà người phát triển phần mềm thiết lập, cho phép người dùng thực hiện một lệnh (command) nhất định bằng bàn phím thay vì dùng con chuột máy tính. Đơn cử, có người tìm phím tắt Feather trong Photoshop cs6 để thực hiện thao tác tốt hơn, nhanh hơn là rê chuột mất thời gian.
Hoặc như việc đóng cửa sổ, thông thường bạn sẽ dùng chuột để đóng ở góc phải. Nhưng thay vì vậy, bây giờ bạn có thể dùng bàn phím với phim tắt “Ctr + W” (trong chương trình Windows) hoặc “Command + Q” (trong chương trình của máy Mac).
Nhờ các lệnh trong Photoshop, bạn sẽ thao tác sử dụng phần mềm nhanh hơn, chuyên nghiệp hơn và tiết kiệm được nhiều thời gian hơn.
2. Nhóm các phím tắt trong Photoshop
2.1. Các phím tắt Photoshop thao tác với FILE
Thao tác với FILE cũng là một vấn đề mà nhiều người quan tâm. Việc đóng, mở hoặc lưu các file sẽ dễ dàng hơn nếu bạn ghi nhớ các phím tắt sau:
- CTRL + N: Tạo một File mới trong Photoshop
- CTRL + O: Mở file mới trong Photoshop
- CTRL + W: Đóng File
- CTRL + S: Lưu file
- CTRL + SHIFT + S: Lưu ra thành các định dạng hoặc tên khác.
- CTRL + ALT + S: Lưu thêm ra 1 bản copy từ file có sẵn (Save a Copy).
- CTRL + P: In ảnh từ file đang mở.
Tìm hiểu thêm: 6 cách giúp bạn dễ dàng tùy chỉnh Safari trên Macbook
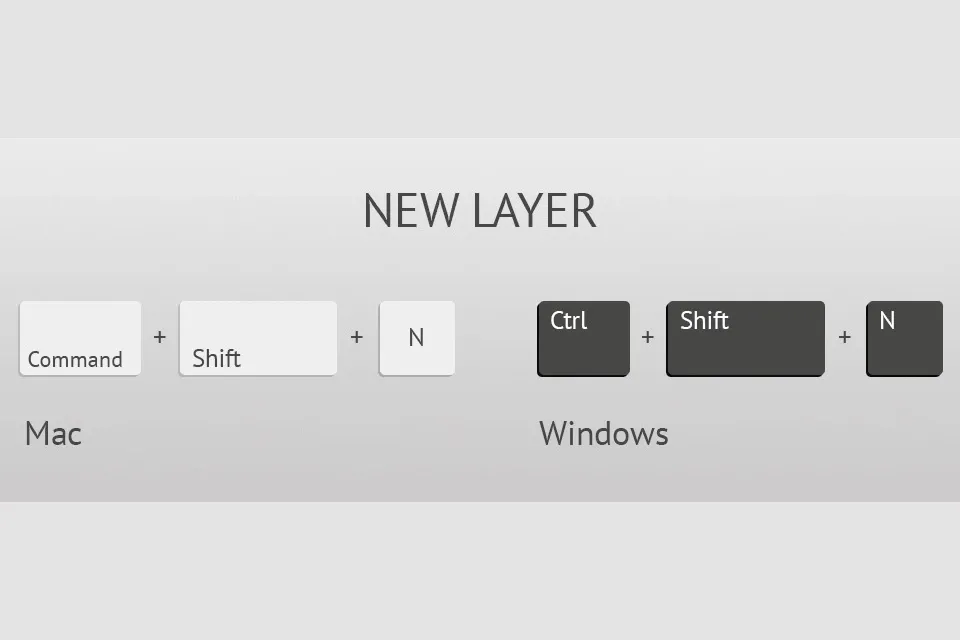
2.2. Nhóm phím tắt Photoshop để lựa chọn
Để lựa chọn một vùng hoặc một chi tiết nào đó trong ảnh, các phím tắt Photoshop cũng hữu ích và đôi khi còn nhanh hơn chọn bằng chuột. Các bạn nên ghi nhớ các phím tắt sau:
- CTRL + A: Chọn tất cả các chi tiết trong ảnh
- CTRL + D: Bỏ vùng đang chọn
- CTRL + SHIFT + D: Chọn lại vùng chọn đã bỏ
- CTRL + SHIFT + I: Nghịch đảo vùng chọn trong bức hình
- CTRL + ALT + D: Mờ biên vùng chọn trong hình.
2.3. Nhóm phím tắt Photoshop tùy chỉnh VIEW
Giao diện Photoshop có một ưu điểm là khá trực quan. Tuy nhiên, đôi lúc bạn sẽ cảm thấy lúng túng vì không biết thay đổi giao diện view như thế nào cho nhanh. Khi đó, bạn có thể dùng phím tắt để tùy chỉnh VIEW thông qua một số tổ hợp như sau:
- CTRL + Y: Xem các màu CMYK
- CTRL + SHIFT + Y: Xem các gam màu ngoài hệ CMYK
- CTRL + +: Phóng to hình ảnh đang mở
- CTRL + –: Thu nhỏ hình ảnh đang mở
- CTRL + 0: Xem hình đang mở ở chế độ tràn màn hình
- CTRL + SHIFT + H: Ẩn các đường Path đang hiện
- CTRL + R: Hiện thước (ruler) trong Photoshop.
>>>>>Xem thêm: Hướng dẫn mở khóa màn hình Galaxy S8 bằng nút Home ảo như trên iOS 10
2.4. Nhóm phím tắt Photoshop thao tác Với Layer
Layer cũng là một khái niệm quan trọng và phổ biến trong Photoshop mà bất cứ ai cũng nên biết. Để quản lý, sử dụng và làm chủ Layer tốt hơn với ứng dụng đồ họa nổi tiếng này, bạn cần ghi nhớ các phím tắt sau:
- CTRL + SHIFT + N: Tạo Layer mới trong Photoshop
- CTRL + J: Nhân đôi Layer đang mở
- CTRL + SHIFT + J: Cắt Layer
- CTRL + G: Tạo một nhóm Layer từ các Layer có sẵn
- CTRL + SHIFT + G: Bỏ nhóm Layer đang có
- CTRL + SHIFT + ]: Chuyển Layer đang mở lên vị trí trên cùng
- CTRL + ]: Chuyển Layer đang mở lên trên một bậc
- CTRL + [: Chuyển Layer đang mở xuống dưới một bậc
- CTRL + SHIFT + [: Chuyển Layer xuống vị trí dưới cùng trong danh sách
- CTRL + E: Ghép các Layer được chọn lại với nhau thành 1 layer
- CTRL + SHIFT + E: Ghép tất cả các Layer đang tồn tại thành 1 layer.
Nhìn chung, các phím tắt trong Photoshop đều có những công dụng, mục đích riêng. Ban đầu, bạn có thể cảm thấy các lệnh trong Photoshop hơi khó nhớ. Tuy nhiên nếu sử dụng thường xuyên và lặp đi lặp lại trong một thời gian dài, người dùng sẽ quen thuộc với các phím tắt trong Photoshop.
Hy vọng qua bài viết này, các bạn đã có thêm nhiều thủ thuật, kiến thức hữu ích xoay quanh các phím tắt Photoshop. Chúc các bạn có những phút giây nghiên cứu, học tập thật tốt và hiệu quả.
Xem thêm:
Sự khác nhau giữa Lightroom và Photoshop mà bạn cần biết
Lưu ngày cách làm nét ảnh trong Photoshop dễ như ăn kẹo
Cách tạo hiệu ứng khói trong Photoshop vô cùng đơn giản