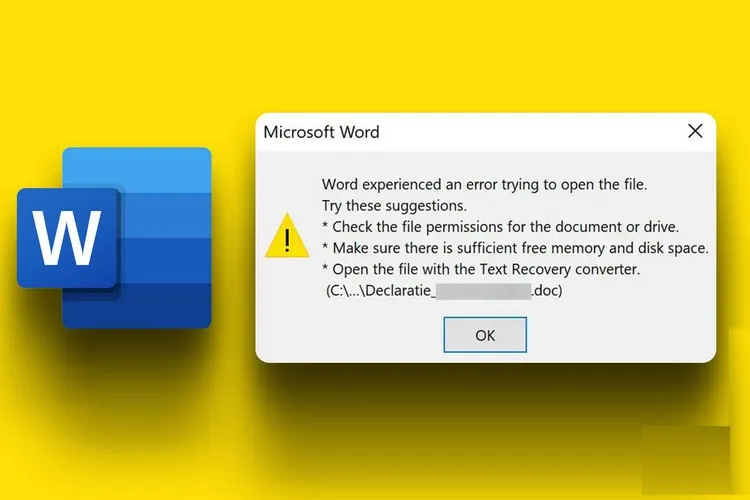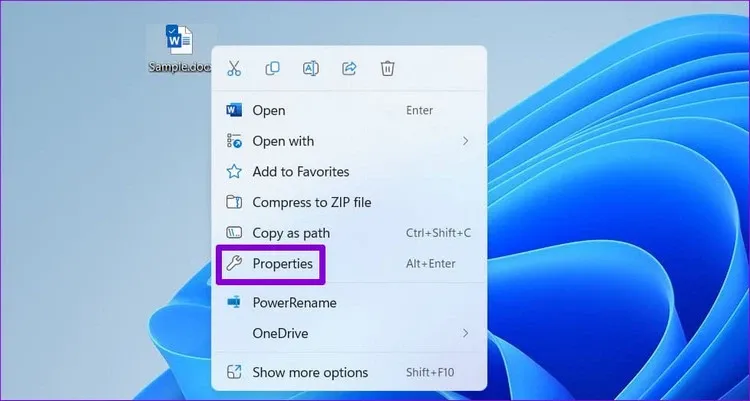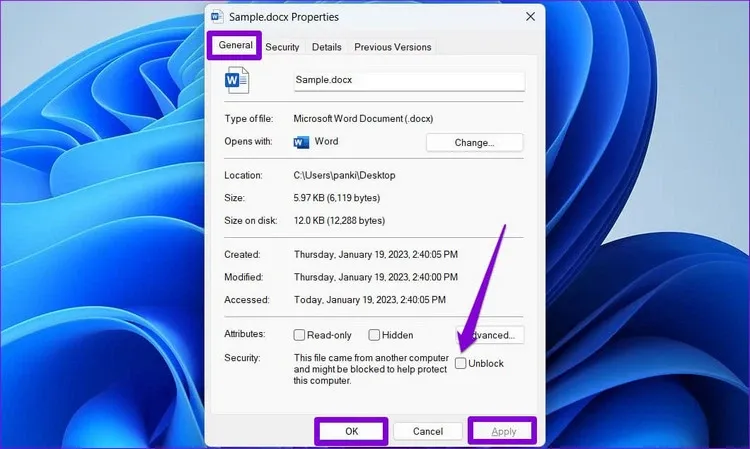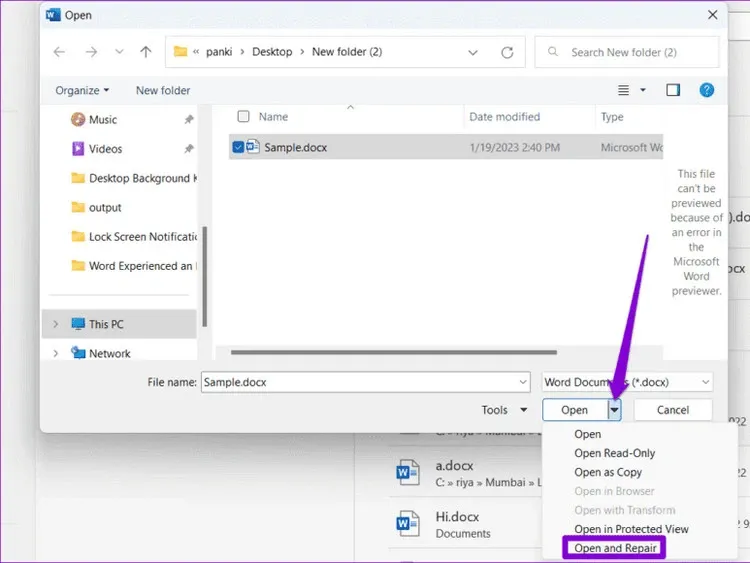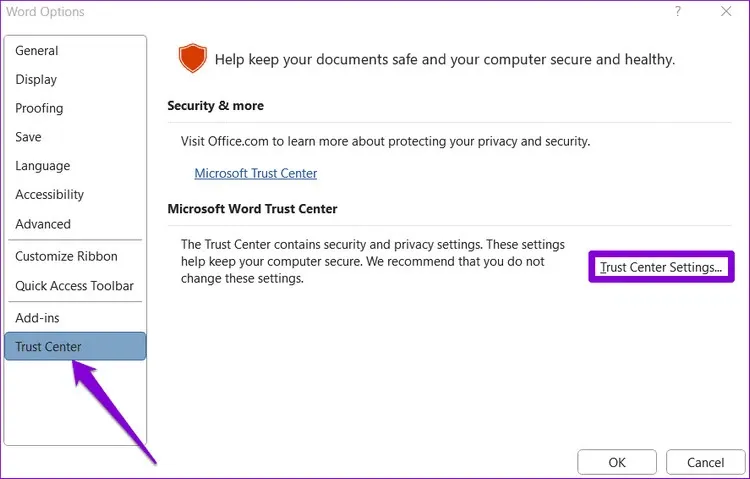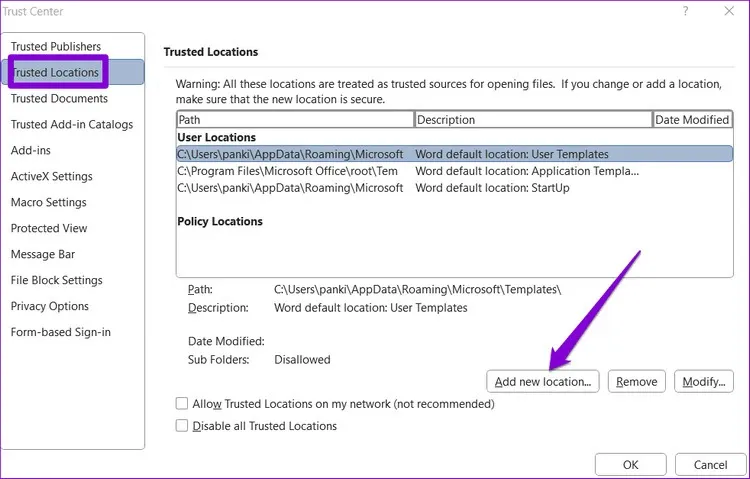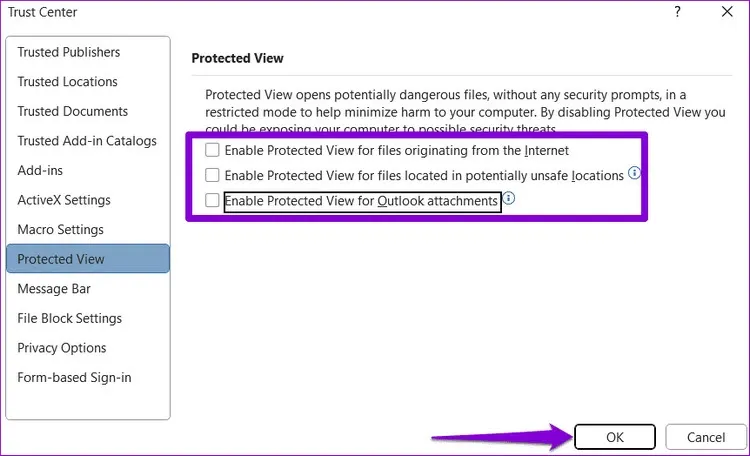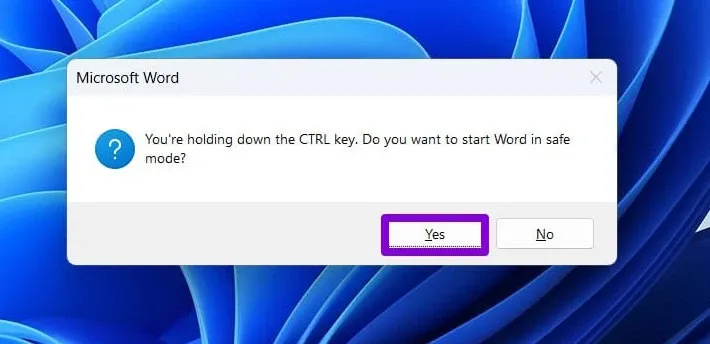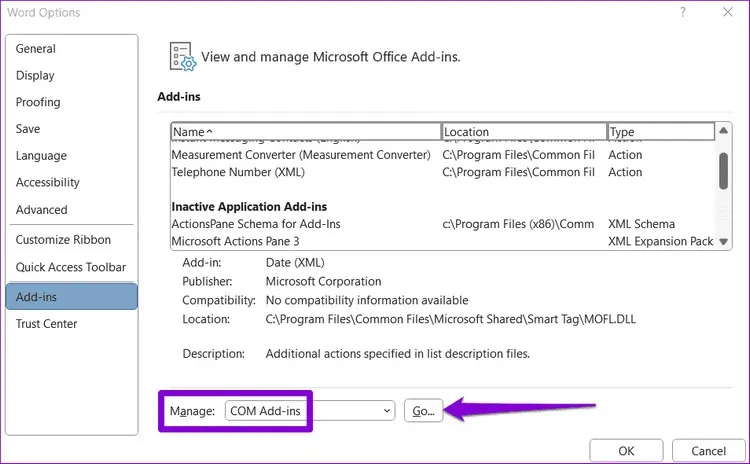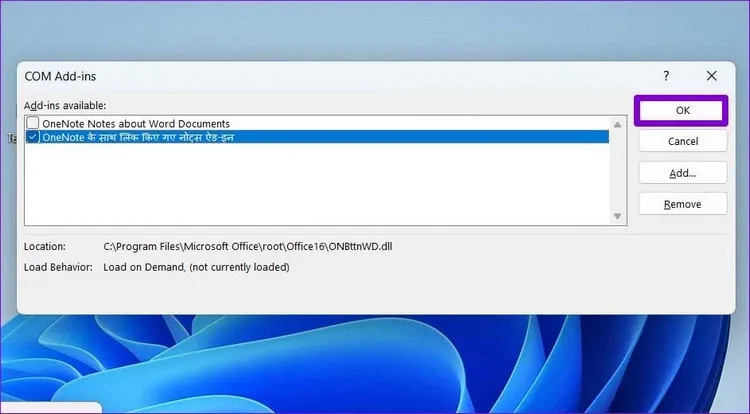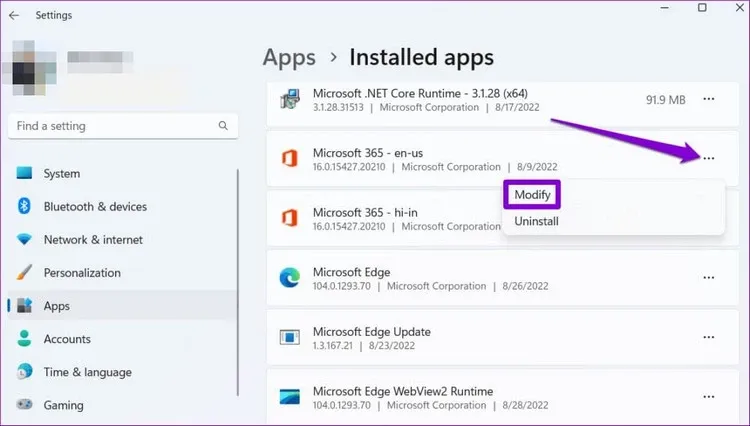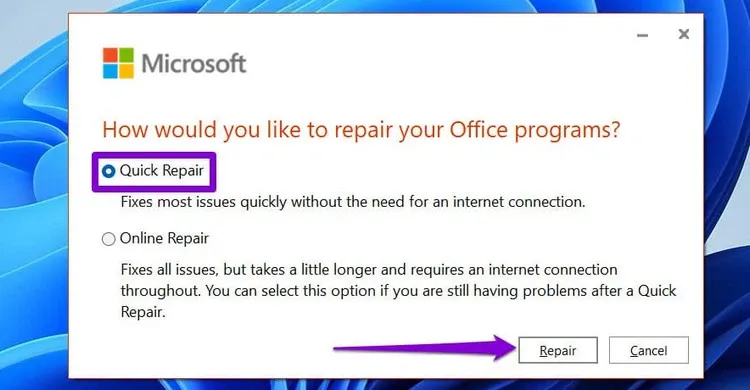Bạn cần mở tệp tài liệu Word quan trọng của mình nhưng lại gặp phải thông báo lỗi Word experienced an error trying to open the file và Word không mở được file. Với trường hợp này, các bạn thể thử khắc phục bằng một trong các giải pháp dưới đây.
Microsoft Word là một trình xử lý văn bản mạnh mẽ để tạo, chỉnh sửa và định dạng tài liệu chuyên nghiệp. Đó là cách dễ dàng nhất để làm việc cho đến khi Word bắt đầu gặp vấn đề. Một trong những vấn đề như vậy là khi Microsoft Word có thể gặp sự cố hoặc không mở được tài liệu của bạn và hiển thị lỗi Word experienced an error trying to open the file trên Windows.
Bạn đang đọc: Top 6 cách sửa lỗi không mở được tài liệu Word trong Windows
Nếu bạn cũng không thể truy cập tài liệu của mình do lỗi tương tự thì dưới đây sẽ là một số cách khắc phục hiệu quả, sẽ giúp bạn xử lý hoàn toàn thông báo lỗi trên và giúp bạn quay lại chỉnh sửa tài liệu Word của mình ngay lập tức.
1. Bỏ chặn tệp Word
Microsoft Word có thể không mở được tài liệu nếu phần mềm của bên thứ ba thực hiện thay đổi tài liệu đó. Bạn sẽ cần sửa đổi các thuộc tính của nó để bỏ chặn tệp Word nhằm sửa lỗi. Dưới đây là cách để làm điều đó.
Bước 1: Kích chuột phải vào file docs không mở được và chọn Properties.
Bước 2: Trong hộp thoại mới hiển thị, kích chọn thẻ General, kích tùy chọn Unblock ở phía dưới. Sau đó, nhấn nút Apply > OK.
Sau đó, hãy kiểm tra xem bạn có thể mở tệp Word của mình không.
2. Sửa chữa tài liệu Word
Microsoft Word được tích hợp tính năng sửa chữa tài liệu có thể tự động khắc phục sự cố với các tài liệu Word đang gặp sự cố. Bạn có thể sử dụng tính năng này để giải quyết thông báo lỗi Word experienced an error trying to open the file trên Windows. Dưới đây là cách thực hiện:
Bước 1: Mở Microsoft Word trên máy tính của bạn.
Bước 2: Truy cập menu File ở góc trên cùng bên trái. Từ menu xổ xuống chọn Open từ thanh bên trái và sau đó kích nút Browse.
Bước 3: Xác định vị trí và chọn tệp Word đang gặp sự cố. Sau đó, kích vào mũi tên xổ xuống bên nút Open và chọn Open and Repair.
Microsoft Word sẽ cố gắng sửa chữa tệp tài liệu của bạn và mở lại bình thường.
3. Đánh dấu thư mục chứa file là vị trí tin cậy trong Word
Bạn có thể gặp thông báo lỗi Word experienced an error trying to open the file khi mở tài liệu của mình từ thư mục hoặc ổ đĩa không đáng tin cậy. Để khắc phục lỗi này, bạn có thể thêm thư mục chứa tài liệu của mình là vị trí tin cậy trong Microsoft Word.
Bước 1: Mở Microsoft Word trên máy tính của bạn.
Bước 2: Truy cập menu File ở góc trên cùng bên trái. Từ menu xổ xuống chọn tùy chọn Options từ thanh bên trái.
Bước 3: Trong cửa sổ Word Options hiển thị, kích chọn tab Trust Center từ thanh bên trái. Sau đó, kích nút Trust Center Settings ở khung bên phải.
Bước 4: Tiếp theo kích chọn tab Trusted Locations từ thanh bên trái, sau đó kích nút Add new location ở phía dưới cùng bên phải.
Bước 5: Trong hộp thoại mới hiển thị, kích nút Browse để chọn thư mục chứa file Word đang gặp sự cố. Sau đó, kích nút OK để kết thúc.
Tìm hiểu thêm: 5 mẹo để chụp ảnh selfie đẹp nhất với Vivo V9
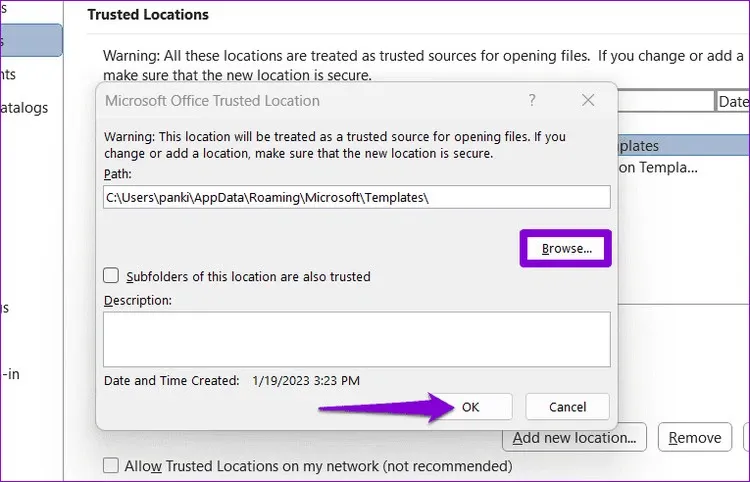
Sau khi bạn thêm thư mục chứa tệp Word đang gặp sự cố làm vị trí đáng tin cậy, tất cả các tệp trong thư mục đó sẽ mở bình thường.
4. Tắt chế độ xem được bảo vệ trong Word
Chế độ xem được bảo vệ (Protected View) là một tính năng bảo mật có thể ngăn Word mở một số tài liệu nhất định. Mặc dù tính năng này bảo vệ máy tính khỏi các tệp độc hại nhưng đôi khi nó có thể ngăn bạn mở các tệp an toàn khác. Vì vậy bạn có thể thử tắt tính năng Protected View để xem liệu điều đó có khắc phục được thông báo Word experienced an error trying to open the file trên Windows hay không.
Bước 1: Mở Microsoft Word trên máy tính. Truy cập menu File ở góc trên cùng bên trái. Từ menu xổ xuống chọn tùy chọn Options từ thanh bên trái.
Bước 2: Trong cửa sổ Word Options hiển thị, kích chọn tab Trust Center từ thanh bên trái. Sau đó, kích nút Trust Center Settings ở khung bên phải.
Bước 3: Bỏ chọn cả ba hộp kiểm để tắt tính năng Protected View được bảo vệ và kích nút OK để lưu thay đổi.
Sau khi tắt chế độ Protected View, hãy thử mở lại tệp Word của bạn.
5. Mở Word ở chế độ an toàn
Các tiện ích bổ trợ của Word mặc dù rất hữu ích nhưng đôi khi nó có thể là nguyên nhân dẫn đến việc ngăn ứng dụng mở tệp tài liệu của bạn. Vì vậy bạn có thể sử dụng Microsoft Word ở chế độ an toàn để xác nhận điều đó. Để làm như vậy, hãy giữ phím Ctrl và nhấp đúp vào shortcut Word ngoài Desktop. Sau đó kích nút Yes để xác nhận.
Sau khi Word mở ở chế độ an toàn, hãy thử mở tài liệu và xem bạn có gặp lỗi nào không. Nếu cách này giải quyết được sự cố thì có nghĩa là một tiện ích mở rộng nào đó là nguyên nhân gây ra sự cố. Để thu hẹp và tìm ra thủ phạm, bạn sẽ phải tắt tất cả các tiện ích bổ trợ và bật lại từng tiện ích bổ trợ một.
Bước 1: Mở Microsoft Word trên máy tính. Truy cập menu File ở góc trên cùng bên trái. Từ menu xổ xuống chọn tùy chọn Options từ thanh bên trái.
Bước 2: Trong cửa sổ Word Options hiển thị, kích chọn tab Add-ins từ thanh bên trái. Từ khung bên phải, bạn di chuyển xuống phía dưới và tìm đến mục Manage.
Bước 3: Chọn tùy chọn COM Add-ins từ menu thả xuống và kích nút Go bên cạnh.
Bước 4: Xóa tất cả các hộp kiểm để tắt các tiện ích bổ trợ trong Word và kích nút OK.
Khởi động lại Word và kích hoạt lại từng tiện ích bổ trợ. Với mỗi tiện ích bổ trợ sau khi bật lên, bạn hãy mở tài liệu Word để xác định xem đâu là tiện ích gây ra sự cố.
6. Chạy công cụ sửa chữa Microsoft Office
Nếu Microsoft Word không mở được tài liệu ngay cả ở chế độ an toàn, bạn có thể chạy công cụ sửa chữa Office như là giải pháp cuối cùng. Công cụ sửa chữa này có thể tự động phát hiện và giải quyết mọi sự cố với tất cả các chương trình Office, bao gồm cả Word.
Bước 1: Kích chuột phải vào menu Start và chọn Installed apps từ menu hiển thị.
Bước 2: Trong khung bên phải, cuộn xuống phía dưới để tìm sản phẩm Microsoft Office trong danh sách các ứng dụng/phần mềm đã cài đặt trên máy tính. Kích chuột vào biểu tượng menu ba chấm bên phải ứng dụng Microsoft Office và chọn tùy chọn Modify.
>>>>>Xem thêm: Chỉnh sửa ảnh bằng Camera360 trên máy tính xách tay
Bước 3: Chọn tùy chọn Quick Repair và kích nút Repair.
Nếu lỗi vẫn xuất hiện và bạn không mở được tài liệu Word, Microsoft khuyên người dùng nên sử dụng tùy chọn Online Repair. Quá trình này có thể mất nhiều thời gian hơn nhưng có nhiều khả năng giải quyết được mọi sự cố với Microsoft Word hơn.
Có thể sẽ rất khó chịu khi bạn đã dành nhiều thời gian và công sức để tạo một tài liệu nhưng Word lại từ chối mở nó. Hy vọng rằng một trong những cách khắc phục được đề cập ở trên sẽ giúp giải quyết lỗi Word experienced an error trying to open the file để cho phép bạn truy cập lại vào tệp Word của mình.
Xem thêm:
- Cách sửa lỗi The selection is locked trong Word đơn giản tại nhà
- Hướng dẫn khắc phục lỗi Microsoft Word Product Activation Failed trong Windows