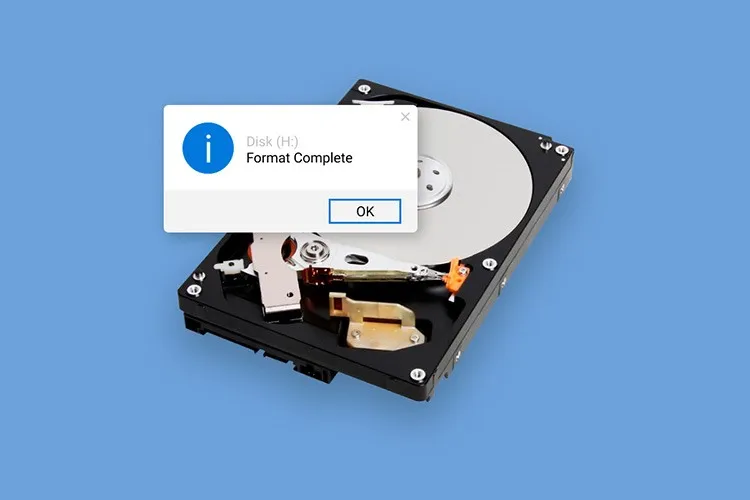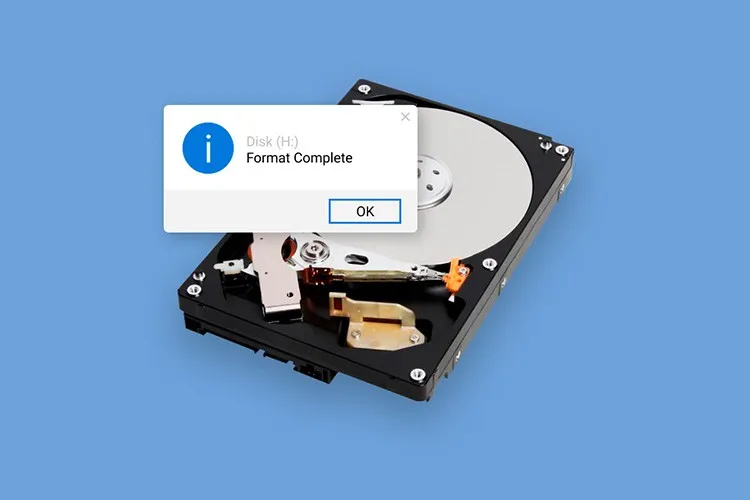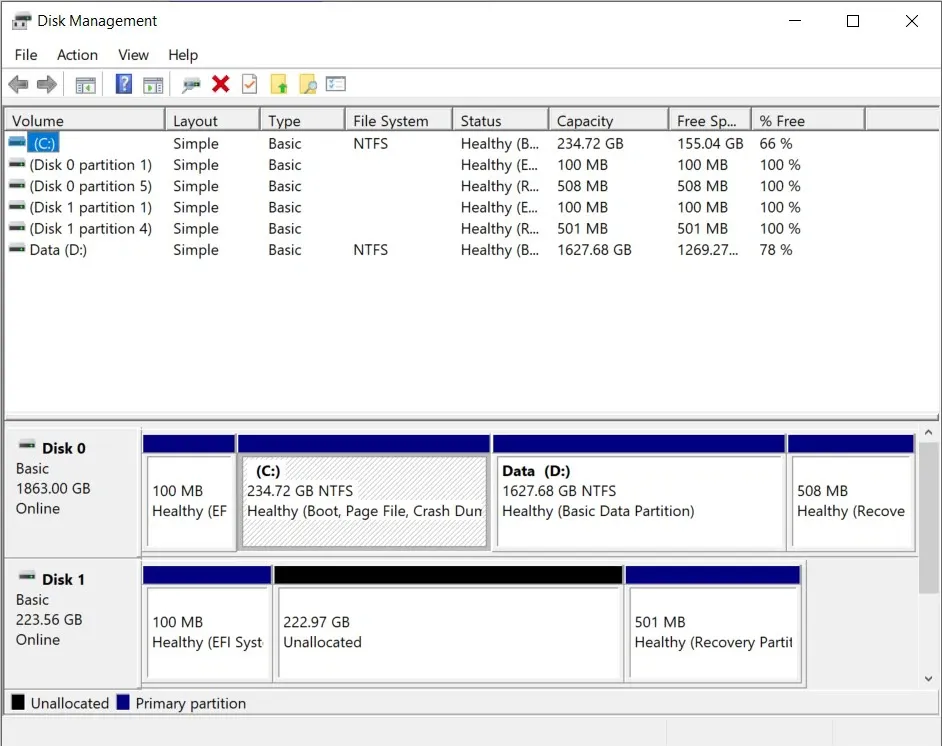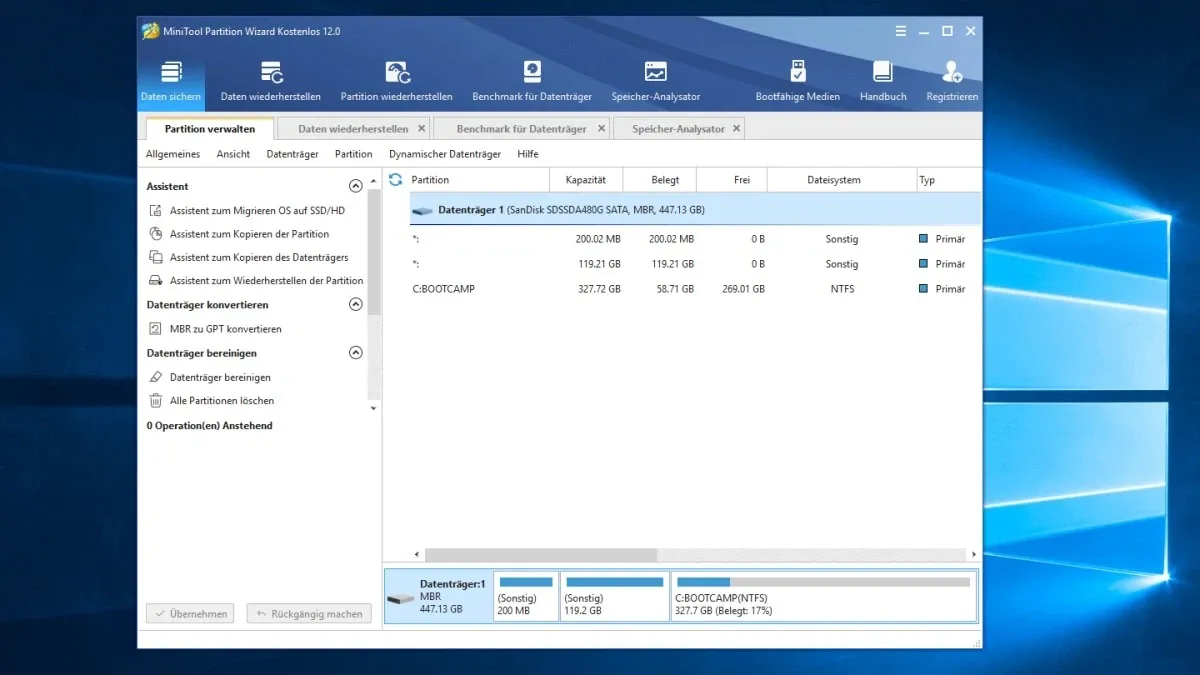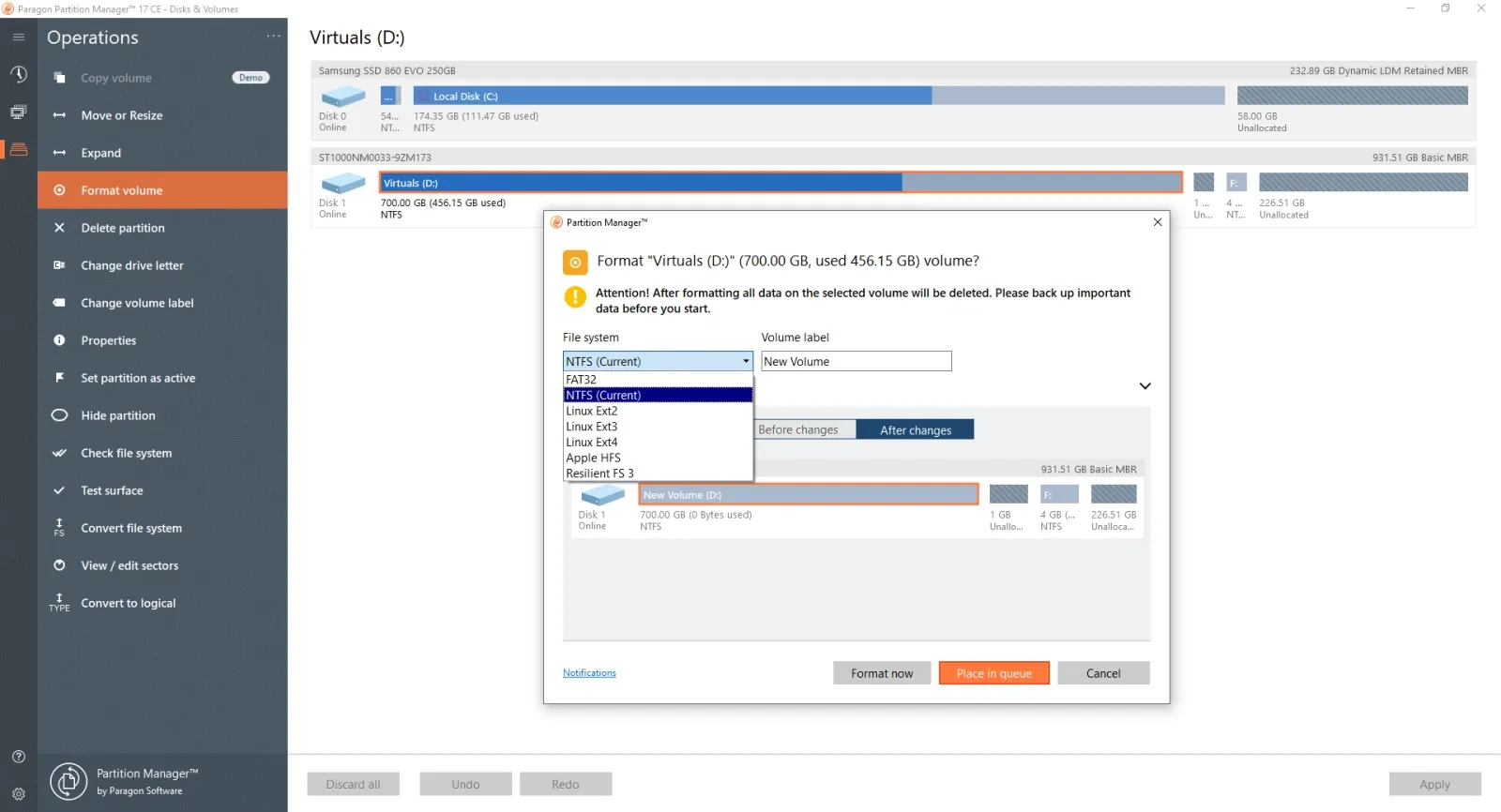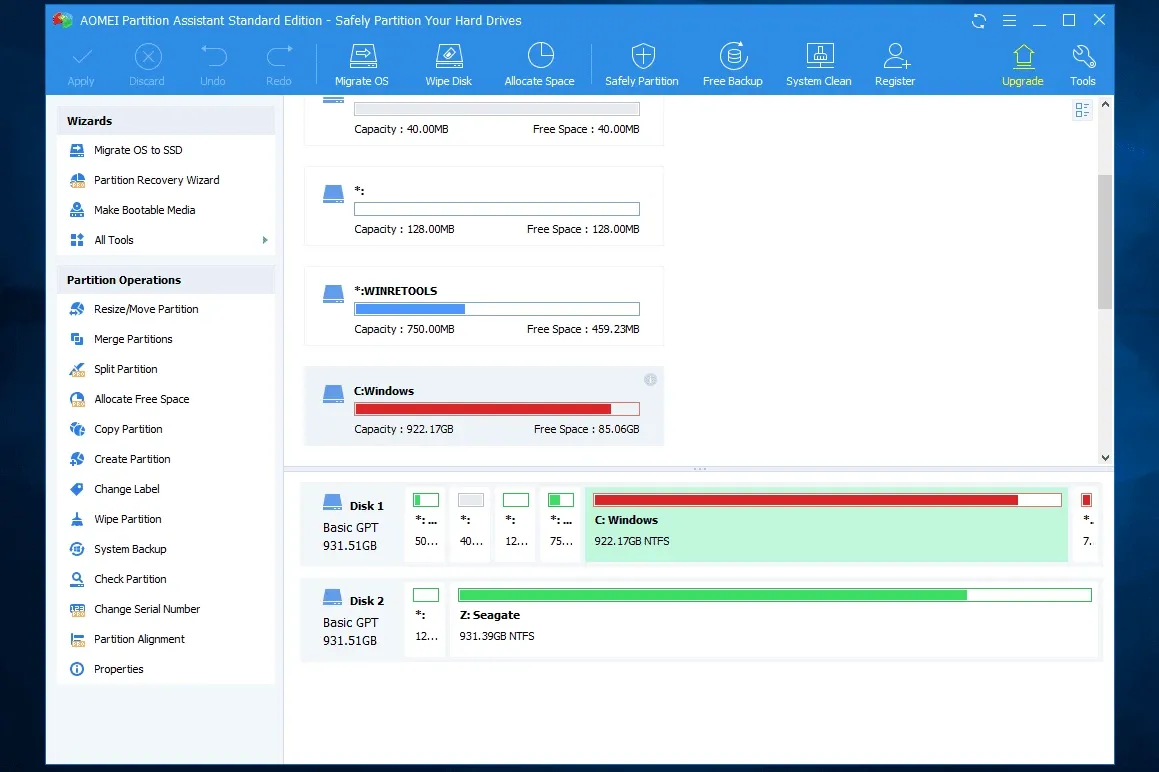Các phần mềm định dạng ổ cứng không đơn thuần dùng để khôi phục ổ cứng về trạng thái ban đầu mà còn giúp định dạng ổ cứng theo các chuẩn MBR hay GPT.
Nói sơ về MBR và GPT, đây là hai chuẩn quản lý tập tin phổ biến hiện nay, trong đó:
Bạn đang đọc: Top 5 phần mềm định dạng ổ cứng miễn phí tốt nhất hiện nay
- MBR (Master Boot Record) là chuẩn quản lý thông tin được IBM phát minh vào năm 1983. MBR hỗ trợ dung lượng ổ cứng tối đa là 2TB và mỗi ổ đĩa chia được 4 phân vùng. Chuẩn MBR có khả năng tương thích với tất cả các phiên bản Windows hiện nay. Nhược điểm của MBR là chỉ hỗ trợ tối đa 2TB và 4 phân vùng.
- GPT (GUID Partition Table) là một chuẩn mới có khả năng thay thế cho MBR với các giao diện tối ưu hơn, tính năng tốt hơn. Chuẩn GPT còn tương thích tốt với UEFI để thay thế cho BIOS. Ưu điểm của chuẩn GPT là hỗ trợ dung lượng tối đa 256TB và số phân vùng trên ổ cứng lên đến con số 128.
Còn dưới đây là một số phần mềm định dạng ổ cứng giúp bạn dễ dàng quản lý và định dạng ổ cứng SSD lẫn ổ cứng HDD hoàn toàn miễn phí.
Top 5 phần mềm định dạng ổ cứng miễn phí tốt nhất mà bạn nên dùng
1. Disk Management
Thực ra thì đây không phải là một phần mềm, mà chính xác hơn là một tiện ích quản lý ổ địa của Windows. Disk Management có khá nhiều ưu điểm khiến nó xứng đáng được đứng đầu danh sách phần mềm định dạng ổ cứng:
- Tiện ích có sẵn của Windows, không cần cài đặt
- Hỗ trợ quản lý và định dạng ổ cứng dễ dàng
- Hỗ trợ định dạng ổ cứng GPT hoặc MBR
Để định dạng ổ cứng bằng Disk Management, bạn có thể tham khảo thêm trong hướng dẫn sau: Hướng dẫn format ổ cứng bằng Disk Management
Hạn chế của Disk Management là với ổ cứng đã có phân vùng EFI System Partition thì không chuyển sang MBR được nữa, nhưng về cơ bản lúc này ổ cứng đã ở định dạng GPT, tương thích với UEFI phổ biến hiện tại.
2. MiniTool Partition Wizard
Đây là một phần mềm định dạng ổ cứng có giao diện dễ sử dụng và được nhiều người tin dùng. MiniTool Partition Wizard không chỉ giúp bạn dễ dàng quản lý, định dạng, phân vùng ổ cứng mà còn có thể giúp khôi phục dữ liệu của phân vùng ổ cứng đã tạo trước đó.
>>> Tải MiniTool Partition Wizard
3. EaseUS Partition Master Free
Xếp thứ 3 danh sách phần mềm định dạng ổ cứng là EaseUS Partition Master Free. Phần mềm này sở hữu khá nhiều tính năng chuyên nghiệp, không chỉ có thể quản lý và định dạng ổ cứng mà còn có thể thay đổi dung lượng, ẩn/hiện các phân vùng ổ cứng hiện có.
Tìm hiểu thêm: Đây là cách giải phóng RAM iPhone nhanh và đơn giản nhất
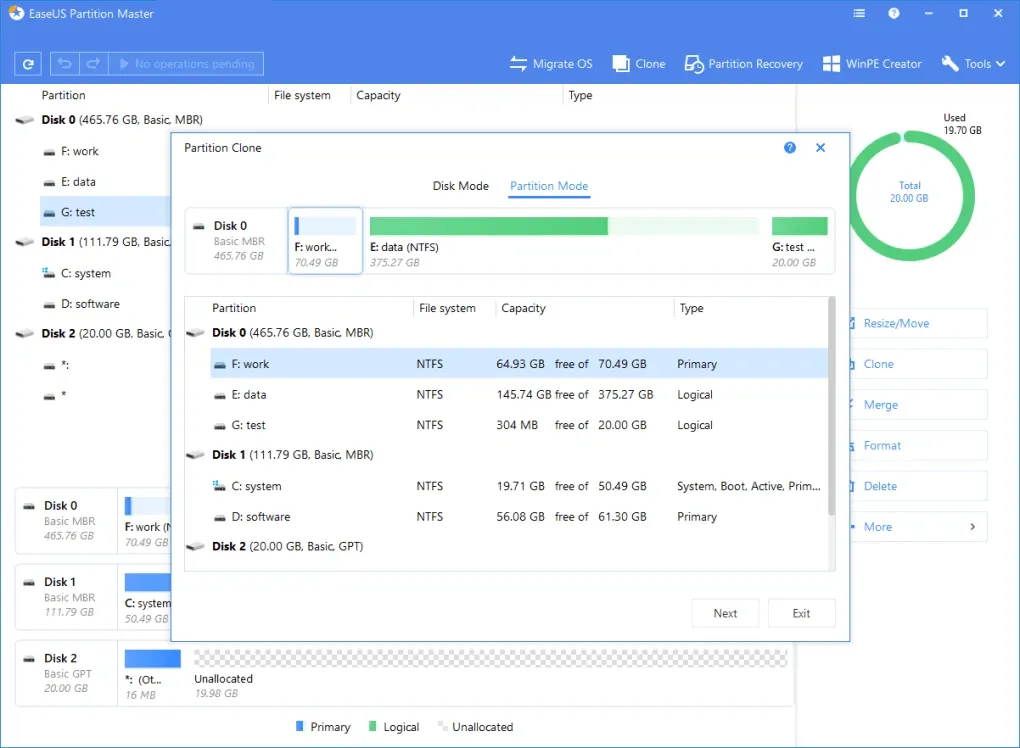
Đây cũng là một trong những phần mềm định dạng ổ cứng miễn phí tốt nhất trên Windows mà bạn nên tham khảo.
>>> Tải EaseUS Partition Master Free
4. Paragon Partition Manager
Paragon Partition Manager tiếp tục là một phần mềm định dạng ổ cứng miễn phí nổi tiếng giúp bạn quản lý và định dạng ổ cứng một cách hiệu quả. Bên cạnh hỗ trợ phân vùng, gộp ổ cứng, Paragon Partition Manager còn có thể chuyển định dạng giữa NTFS và FAT32, giữa Basic Disk và Dynamic Disk, giữ GPT và MBR…
>>> Tải Paragon Partition Manager
5. AOMEI Partition Assistant
AOMEI Partition Assistant SE mang một số tính năng mở rộng có thể sẽ hữu ích với bạn như mở rộng, thu hẹp các phân vùng ổ cứng, hỗ trợ tạo USB Boot. Và tất nhiên nó cũng hỗ trợ các tiện ích định dạng ổ cứng và quản lý ổ cứng khác.
>>>>>Xem thêm: 7 thủ thuật trên Galaxy S21 series mà bạn cần biết để nâng tầm trải nghiệm
>>> Tải AOMEI Partition Assistant
Trên đây là 5 tiện ích, phần mềm định dạng ổ cứng miễn phí giúp bạn dễ dàng quản lý, định dạng ổ cứng SSD lẫn HDD một cách nhanh chóng.
Xem thêm:
4 cách hay sửa ngay ổ cứng bị unallocated trên máy tính
Giải quyết tình trạng nhận ổ cứng nhưng không hiển thị trên Windows 10
Câu hỏi thường gặp khác
Định dạng ổ cứng là gì ?
Đây là quá trình đưa ổ cứng về dạng ban đầu của nó, mọi thông tin trên ổ cứng sẽ bị xoá vĩnh viễn mà không thể khôi phục lại
Định dạng ổ cứng có hại hay không ?
Format ổ cứng sẽ không có hại hay làm ảnh hưởng đến tuổi thọ của ổ cứng. Tuy nhiên, trước khi định dạng ổ cứng bạn nên sao chép các dữ liệu vào USB hoặc lưu trữ trên các dữ liệu đám mây để tránh bị mất