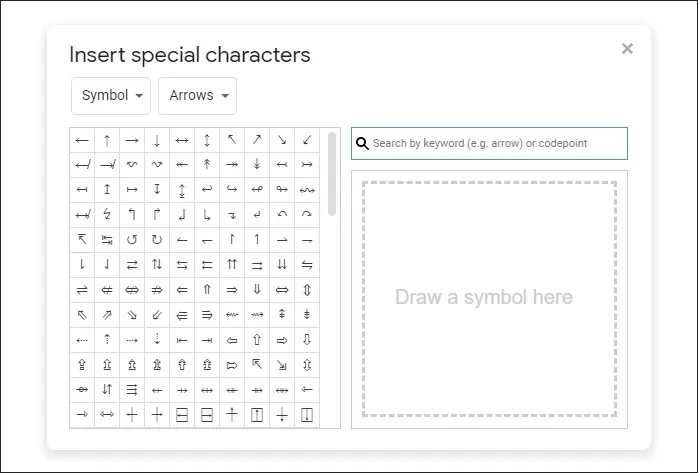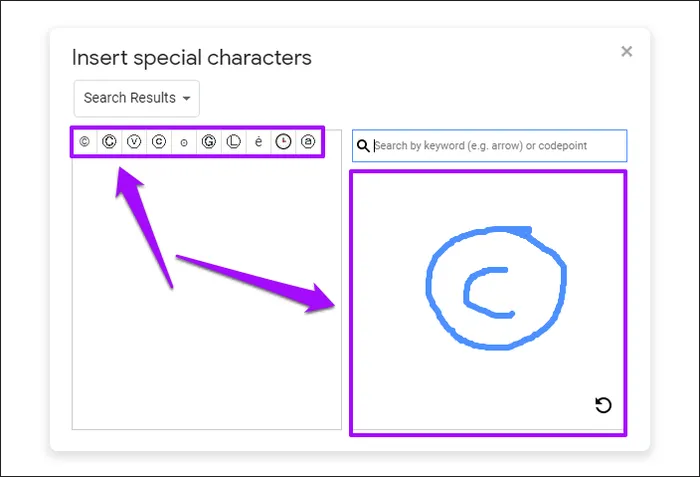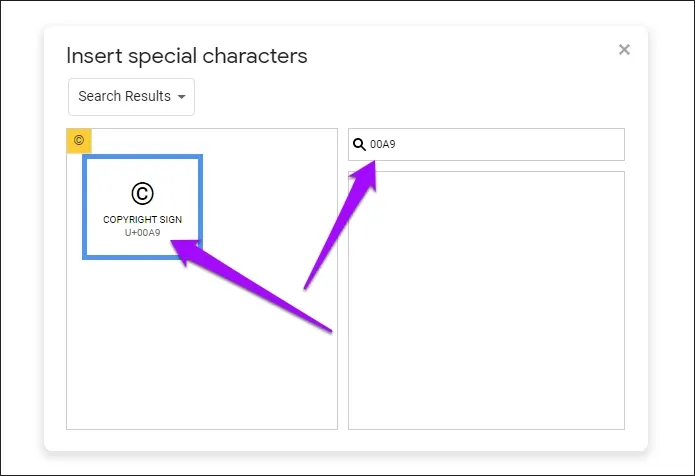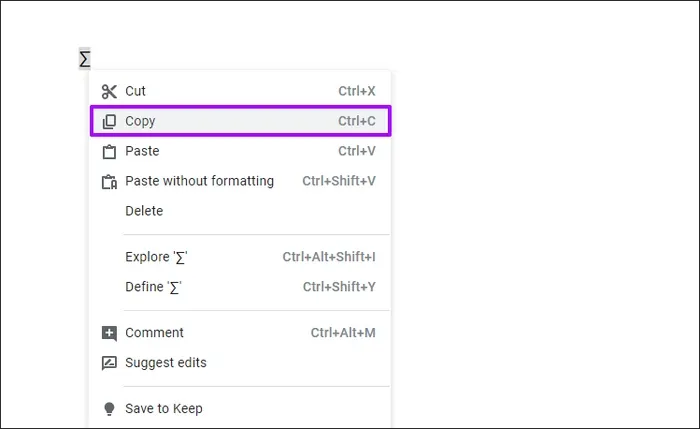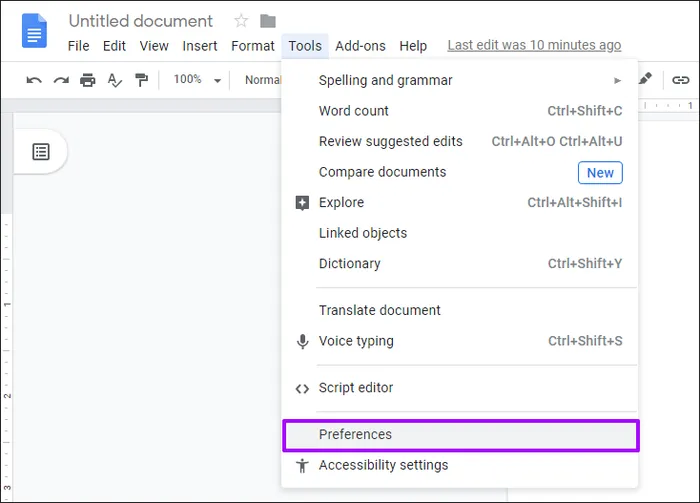Google Docs là loại tệp văn bản trên Drive và có các chức năng cơ bản tương tự Microsoft Word, trong đó có chèn kí tự đặc biệt. Ngoài chèn trực tiếp từ công cụ insert, có đến 5 cách để bạn có thể thực hiện việc này nhanh hơn.
1. Mở thư viện kí tự đặc biệt nhanh hơn
Bình thường, bạn phải vào Insert, rồi click vào Special Characters để mở hộp thoại Insert Special Characters, khá là dài dòng.
Bạn đang đọc: Top 5 mẹo để thêm kí tự đặc biệt trong Google Docs
Thay vào đó, bạn có thể dùng tổ hợp phím Alt + I + C để mở ngay hộp thoại này. Nếu bạn dùng Google Docs trên Mac thì tổ hợp phím sẽ là Ctrl + Option + I + C.
Mở hộp thoại này rồi thì bạn chỉ việc click chọn kí tự như bình thường thôi.
2. Vẽ kí tự đặc biệt
Bạn không tìm được kí tự mình cần trong cả danh sách dài ngoằng nhưng vẫn nhớ được hình dạng của nó? Vậy hãy vẽ hẳn vào để tìm kiếm nhanh hơn nào.
Trong bảng trống bên phải, dùng con trỏ chuột để vẽ kí hiệu mà bạn cần – không cần phải quá đẹp đâu, bởi Docs sẽ tự dò và cho ra những kí tự gần giống với hình mà bạn vẽ nhất ở bảng bên trái. Lúc này khi danh sách lựa chọn đã được rút gọn, bạn sẽ dễ dàng tìm được kí tự mình cần hơn.
3. Chèn bằng mã unicode
Nếu bạn không muốn phải click tới lui hay vẽ kí tự, có thể dùng mã Unicode để tìm kiếm nhanh hơn.
Trước hết, hãy mở hộp thoại Insert special characters và đưa con trỏ chuột vào kí tự đặc biệt ở bảng bên trái, sẽ thấy hiện ra một dòng mã dạng U+xxxx ở ngay dưới kí tự.
Lần sau, bạn chỉ cần nhập dòng mã U+xxxx này vào ô tìm kiếm để tìm được ngay kí tự đặc biệt mà mình cần. Cách nhớ mã này sẽ khá tiện nếu bạn thường xuyên phải dùng một kí tự trong suốt văn bản.
4. Tự động thay thế
Có một cách thậm chí còn nhanh hơn là dùng tính năng Tự động thay thế – Automatic Substitution của Google Docs. Bạn sẽ cần phải cài đặt một tí, nhưng khi cài xong rồi thì bạn sẽ có thể chèn kí tự đặc biệt nhanh trong nháy mắt.
Bước 1: Chèn một kí tự đặc biệt vào văn bản như bình thường
Tìm hiểu thêm: Cách truy cập máy tính từ xa qua địa chỉ IP dễ dàng và nhanh chóng
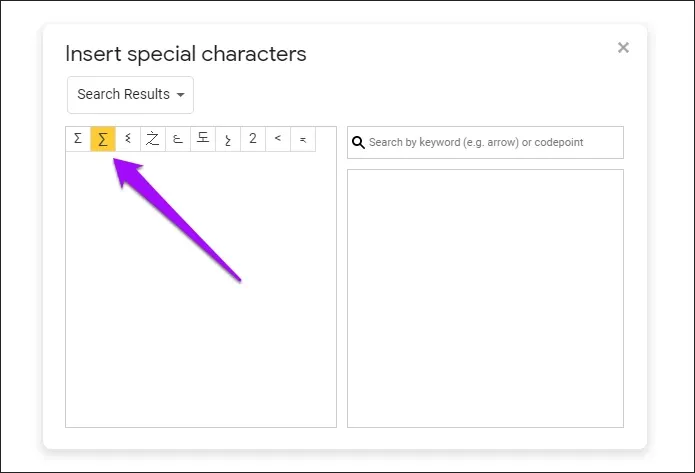
Bước 2: Tô chọn kí tự đó và copy bằng menu chuột phải hoặc Ctrl + C
Bước 3: Click mở Tools, rồi click vào Preferences
Bước 4: Trong ô Replace, thêm vào bất cứ kí tự nào (thường là một cụm kí tự) để đại diện cho kí tự đặc biệt. Rồi ở ô With tương ứng cạnh nó, paste ra kí tự đặc biệt mà bạn vừa copy khi nãy.
>>>>>Xem thêm: Cách sử dụng iPhone X để dung lượng pin tiết kiệm tới 60%
Từ nay mỗi khi bạn gõ ra cụm kí tự này và nhấn phím cách, Docs sẽ tự động thay nó bằng kí tự đặc biệt mà bạn đã đặt.
Bạn có thể thêm bao nhiêu cụm thay thế mà bạn muốn.
5. Alt hoặc lối tắt
Còn một cách khác là dùng tổ hợp phím Alt và một mã gồm 4 số để thêm ngay một kí tự vào văn bản. Ví dụ, Alt + 0169 sẽ cho bạn biểu tượng Copyright.
Lưu ý: Với những bàn phím không có riêng nhóm phím số, dùng bổ sung thêm phím Fn với Alt để nhấn số.
Trên máy Mac thì sẽ hơi khác một tí. Bạn sẽ phải dùng phím Option hoặc Option + Shift, cộng với nhiều phím khác để thêm kí tự đặc biệt. Ví dụ, vẫn với kí tự Copyright thì phím tắt trên Mac là Option + G.
Bạn có thể xem toàn bộ danh sách mã kí tự ở dưới đây:
Danh sách lối tắt Alt cho máy tính thường
Danh sách lối tắt Option cho Mac
Ngoài ra, bộ lối tắt này hoạt động trên mọi phần mềm soạn thảo văn bản khác thứ không phải với mỗi trên Google Docs. Bạn có thể tham khảo thêm một số ứng dụng soạn văn bản online khác
Nguồn: guidingtech