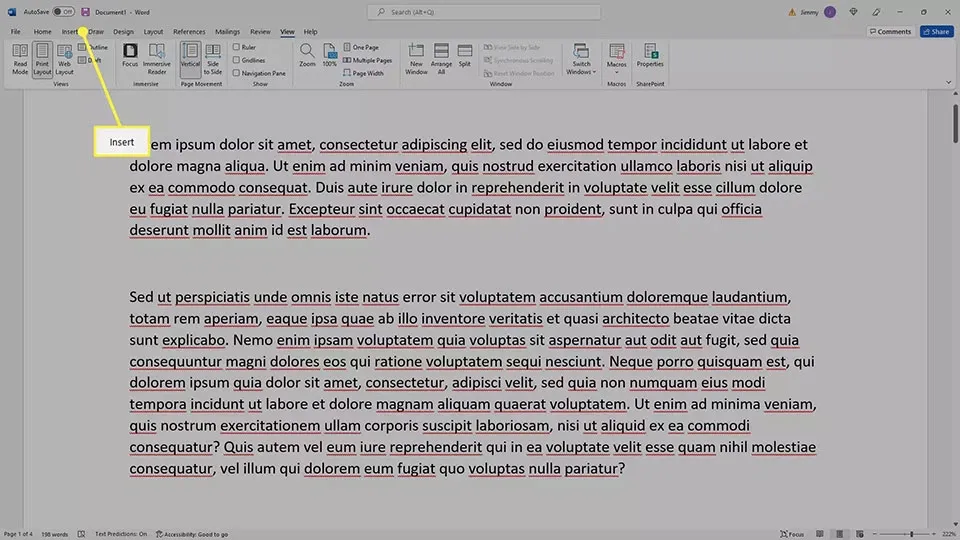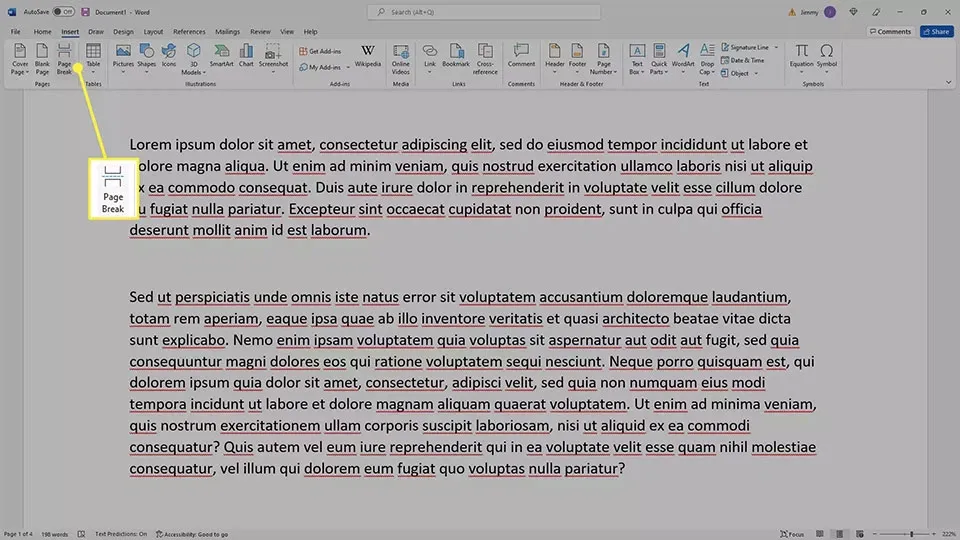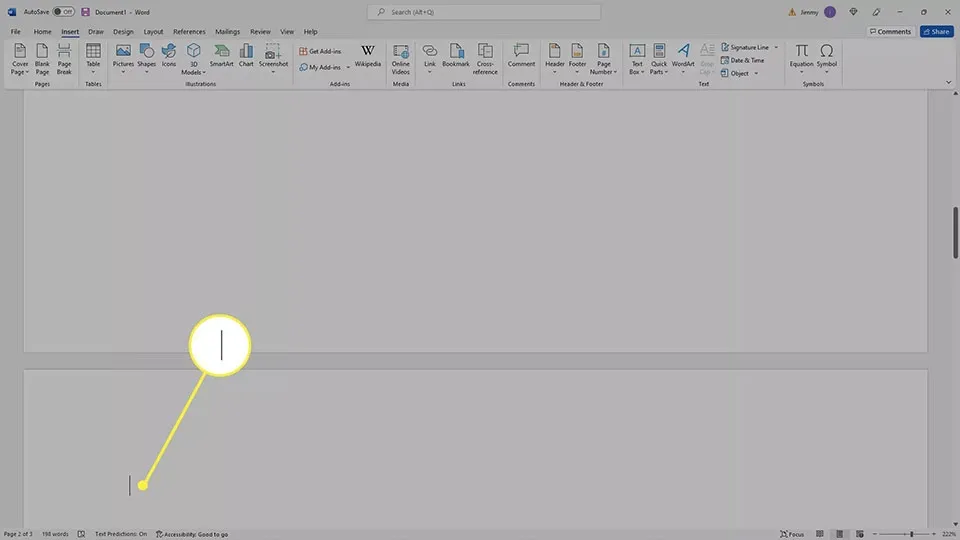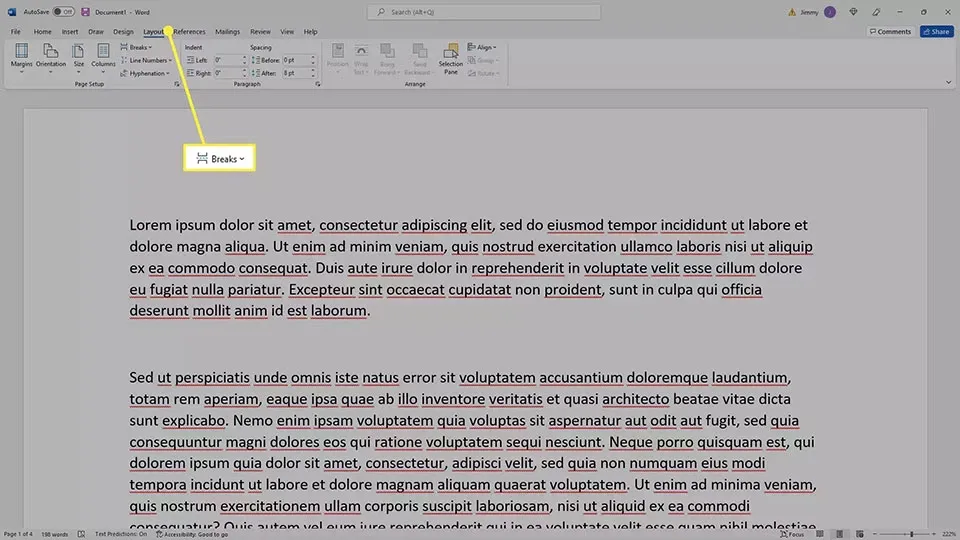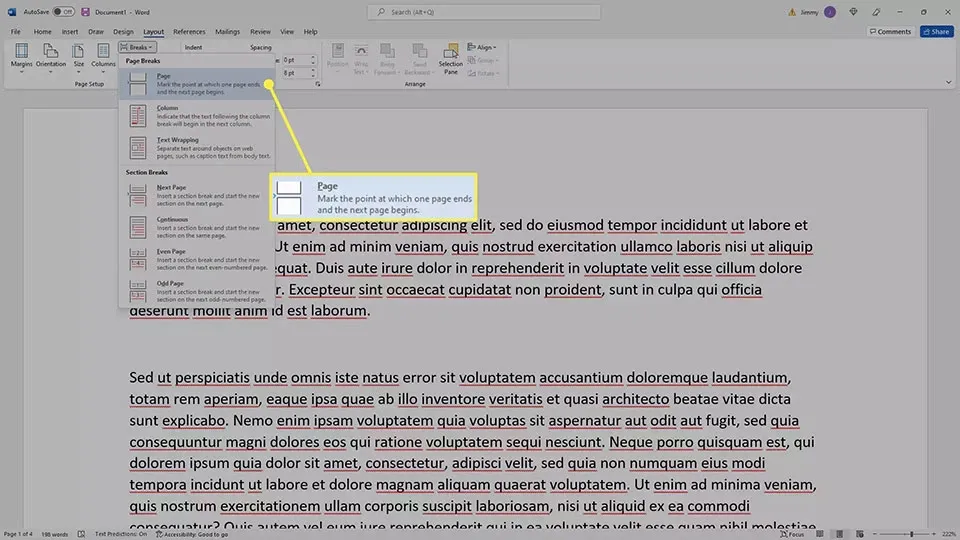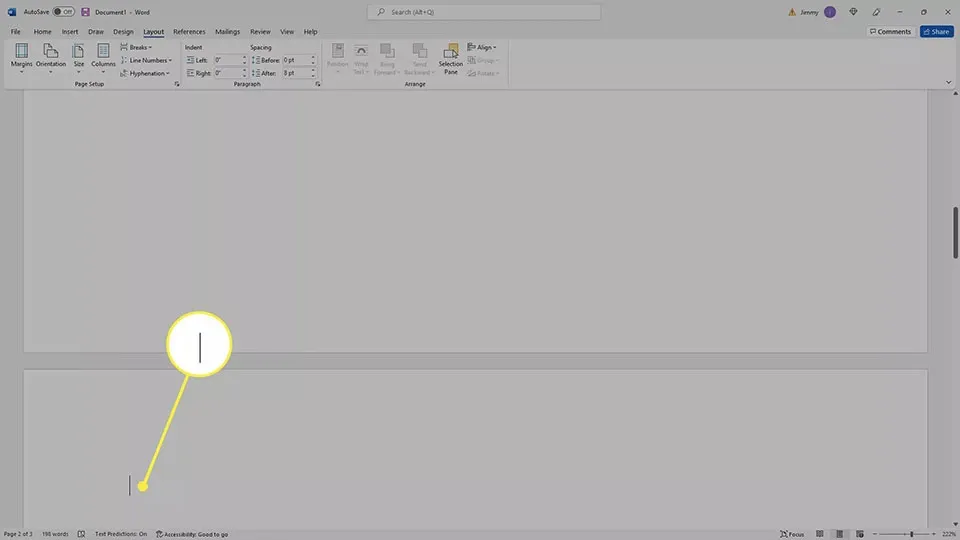Với 3 cách ngắt trang trong Word được Blogkienthuc.edu.vn chia sẻ trong bài viết dưới đây, tài liệu của bạn sẽ trở nên gọn gàng và ngăn nắp hơn.
Dấu ngắt trang sẽ di chuyển nội dung sau dấu ngắt sang trang tiếp theo trong tài liệu của bạn. Vì vậy, ngắt trang sẽ là một công cụ định dạng hữu ích dành cho bạn khi làm việc trong Microsoft Word. Nếu bạn biết cách sử dụng công cụ này hợp lý, tài liệu của bạn sẽ trở nên gọn gàng và ngăn nắp hơn nhiều. Bài viết này sẽ chỉ ra ba cách ngắt trang trong Word mà bạn có thể thử áp dụng trên tài liệu của mình.
Bạn đang đọc: Top 3 cách ngắt trang trong Word đơn giản có thể thực hiện ở mọi phiên bản
Lưu ý: Đối với tất cả các hướng dẫn bên dưới, bạn hãy bắt đầu bằng cách đặt con trỏ vào nơi bạn muốn thêm dấu ngắt trang. Ví dụ: nếu bạn muốn thêm dấu ngắt sau một đoạn, hãy đặt con trỏ vào cuối đoạn mà bạn muốn thêm dấu ngắt.
Cách ngắt trang trong Word bằng tab Insert
Thêm dấu ngắt trang là một hành động chèn thứ gì đó vào tài liệu của bạn. Vì vậy, việc sử dụng tab Insert chắc chắn là giải pháp đầu tiên mà bạn cần nghĩ đến để thực hiện việc ngắt trang trong Word. Các bước thực hiện như sau:
Bước 1: Di chuyển con trỏ đến nơi bạn muốn ngắt trang, sau đó chọn tab Insert trong thanh công cụ của Word.
Bước 2: Chọn Page Break.
Bước 3: Một trang mới sẽ được thêm vào tài liệu của bạn và con trỏ được di chuyển đến đầu trang đó để bạn thêm văn bản.
Cách ngắt trang trong Word bằng bàn phím
Bàn phím là một phụ kiện không thể thiếu trên bất kỳ chiếc máy tính nào. Không chỉ cho phép bạn nhập liệu, bàn phím còn cung cấp nhiều chức năng hữu ích khác nữa, đặc biệt là khả năng kết hợp nhiều phím lại để thực hiện một hành động nhanh trong một chương trình nào đó. Đối với Word hoặc bất kỳ phần mềm Office nào, bạn cũng có thể sử dụng nhiều tổ hợp phím khác nhau. Nếu mục đích của bạn là ngắt trang, bạn hãy làm theo các bước sau:
Bước 1: Di chuyển con trỏ đến nơi bạn muốn ngắt trang, sau đó nhấn giữ tổ hợp phím Shift + Ctrl trên bàn phím của máy tính Windows.
Bước 2: Tiếp tục giữ các phím đó rồi nhấn phím Enter để thêm ngắt trang.
Sau thao tác đó, một trang mới được thêm vào tài liệu của bạn và con trỏ được di chuyển đến đầu trang để bạn thêm văn bản.
Cách ngắt trang trong Word bằng tab Layout
Tab Layout có thể giúp bạn ngắt trang nhanh hơn tab Insert. Các bước thực hiện như sau:
Tìm hiểu thêm: Hướng dẫn bạn cách xem lại video đã lưu trên Facebook đơn giản

Bước 1: Di chuyển con trỏ đến nơi bạn muốn ngắt trang bắt đầu và chọn tab Layout ở trong thanh công cụ của Word.
Bước 2: Chọn Breaks.
Bước 3: Chọn Page.
>>>>>Xem thêm: Cách bật “ngọn lửa 7 màu” LGBT đang hot trên Apple Watch
Sau đó, một trang mới được thêm vào tài liệu của bạn và con trỏ được di chuyển đến đầu trang để bạn thêm văn bản.
Mẹo: Nếu bạn vừa thêm dấu ngắt trang, bạn có thể xóa nó ngay lập tức bằng cách nhấn tổ hợp phím Ctrl + Z trên bàn phím của máy tính Windows. Ngoài ra, bạn có thể chọn biểu tượng hoàn tác trên đầu thanh công cụ. Đó là một biểu tượng trông giống như một mũi tên chỉ sang trái.
Xem thêm:
Dùng Word đã lâu, liệu bạn đã biết đến hai tính năng “đỉnh” là Editor và Dictate?
Cách chuyển file Word sang PDF cực dễ không cần phần mềm thứ 3