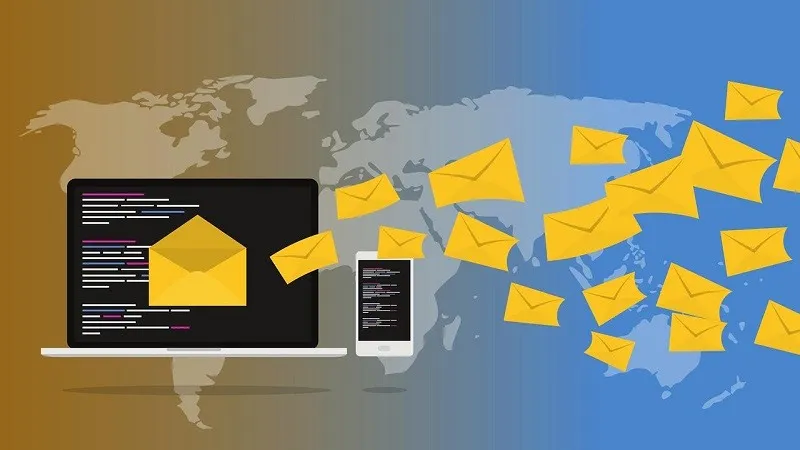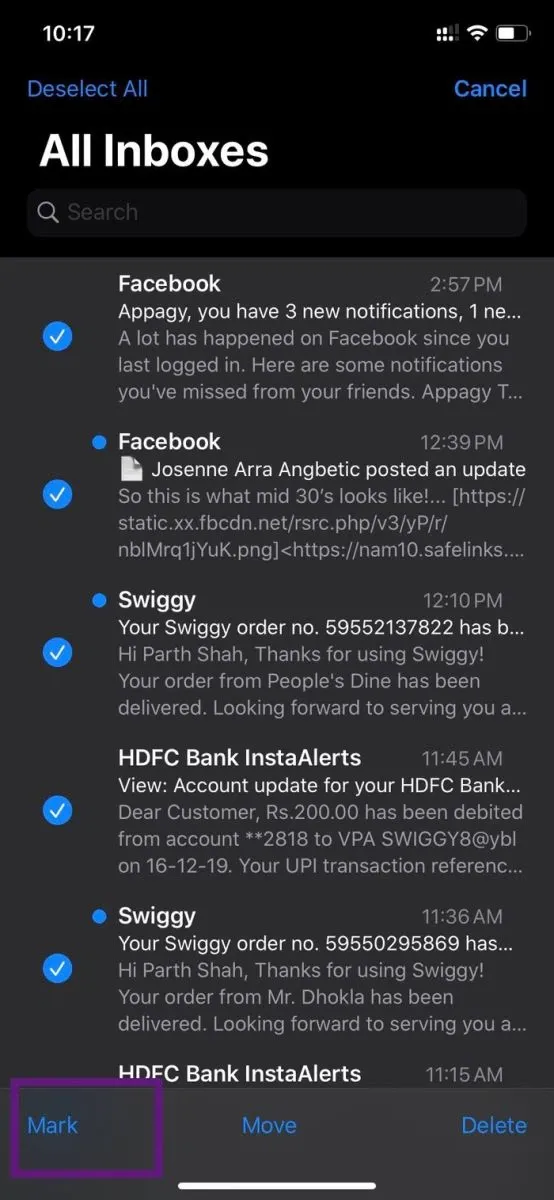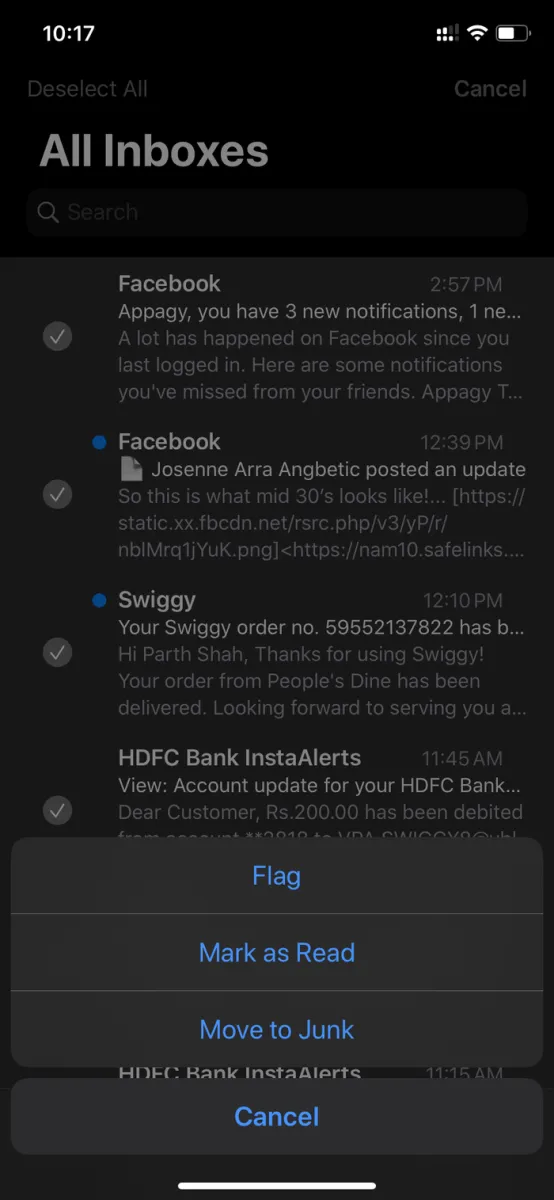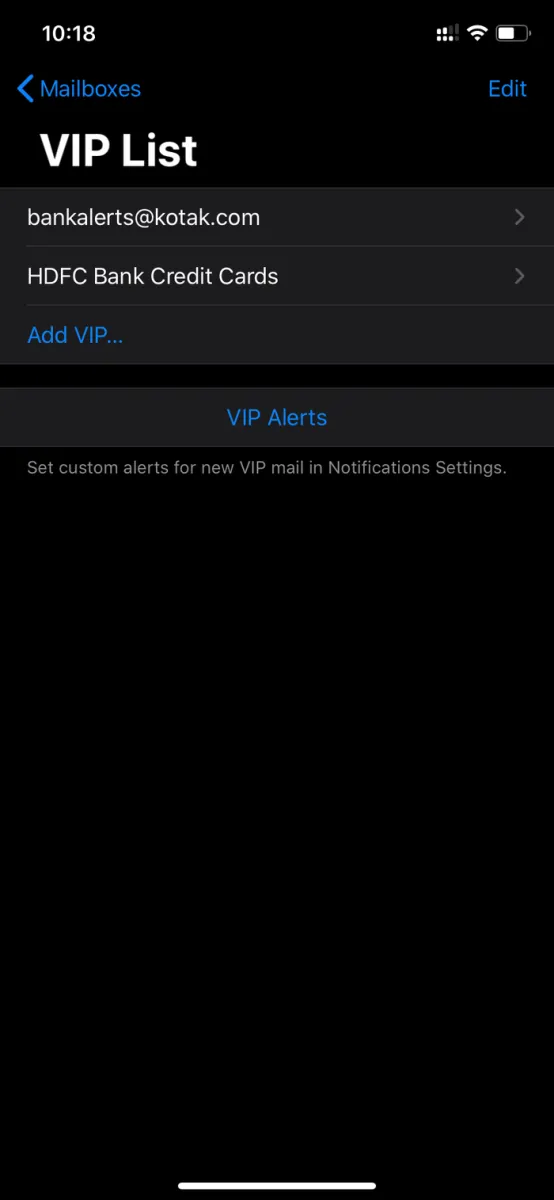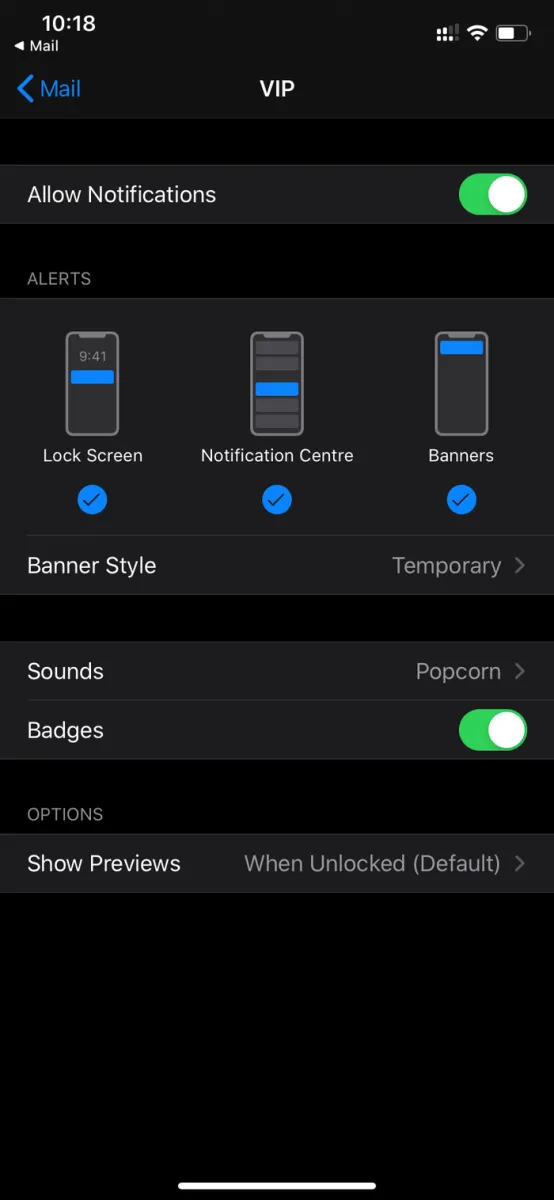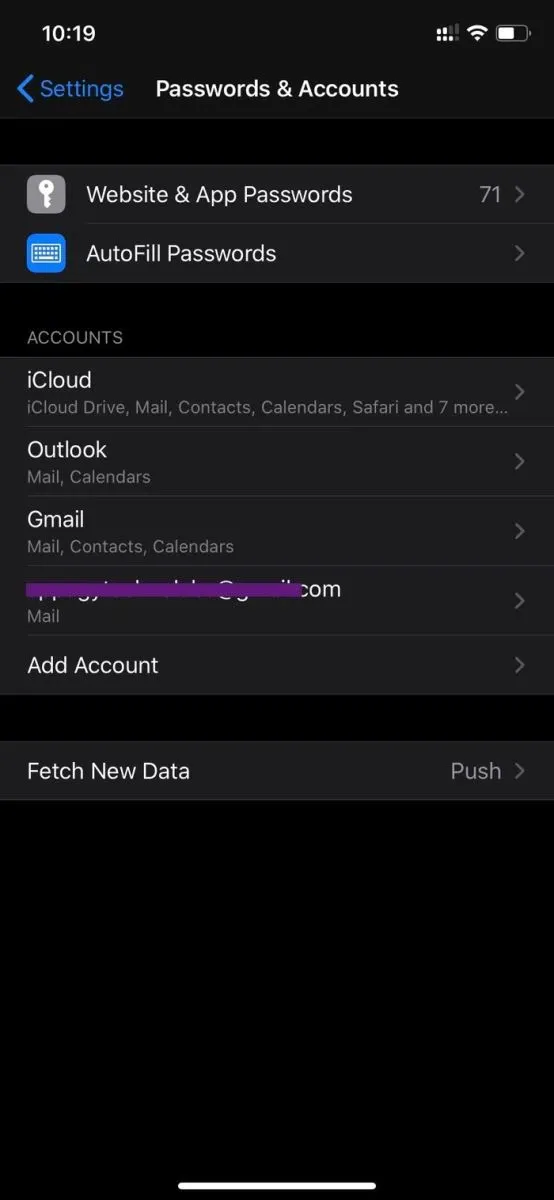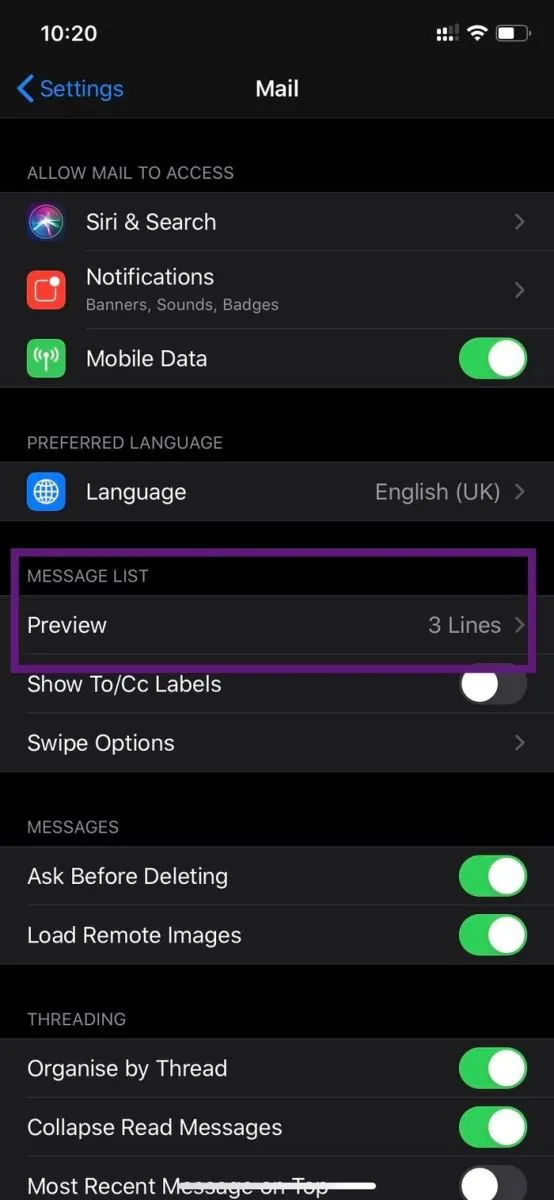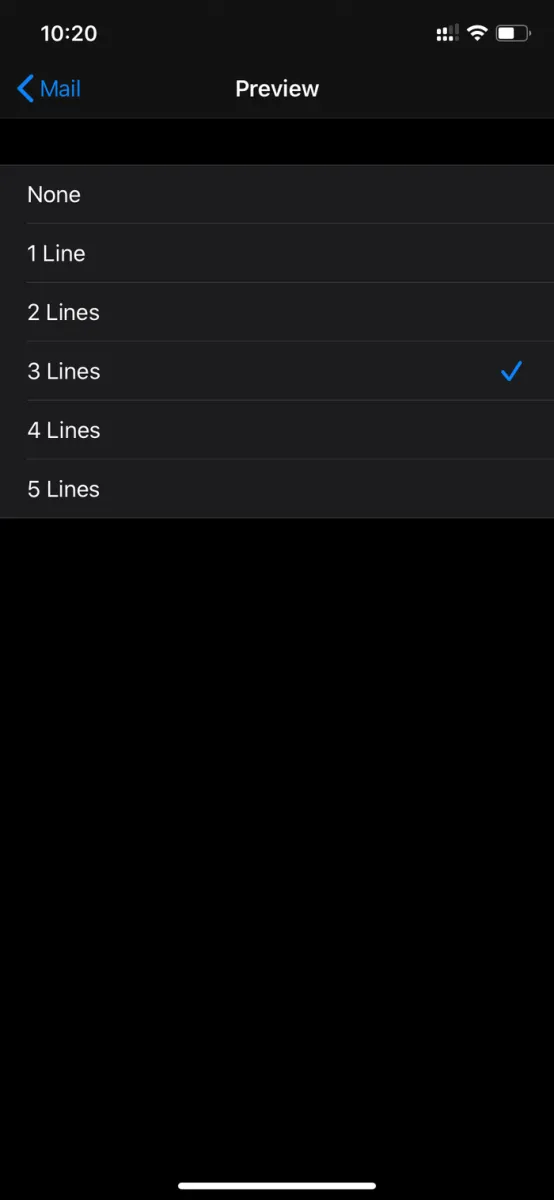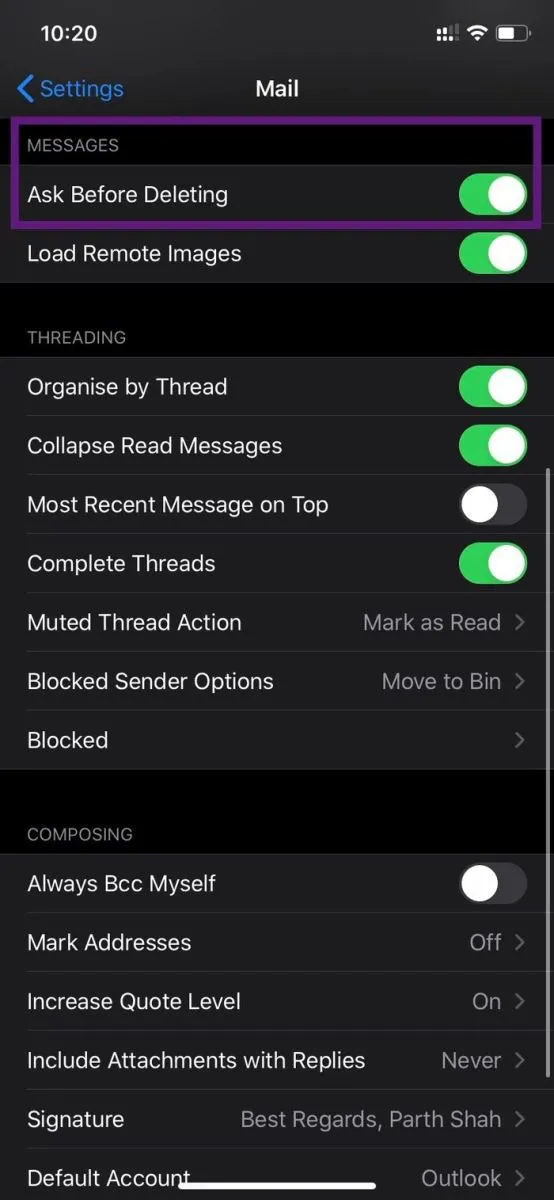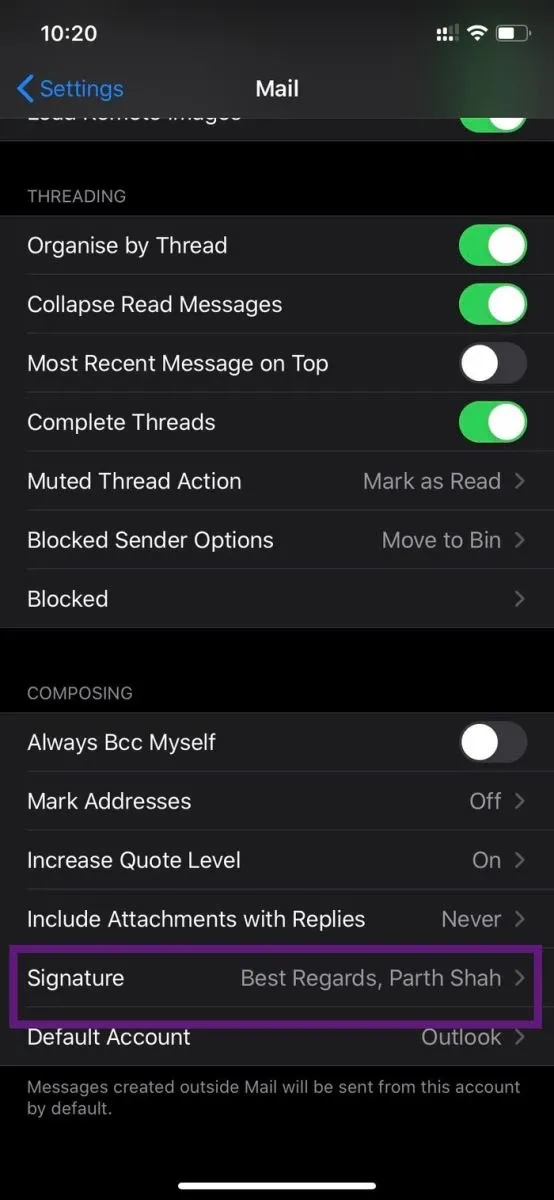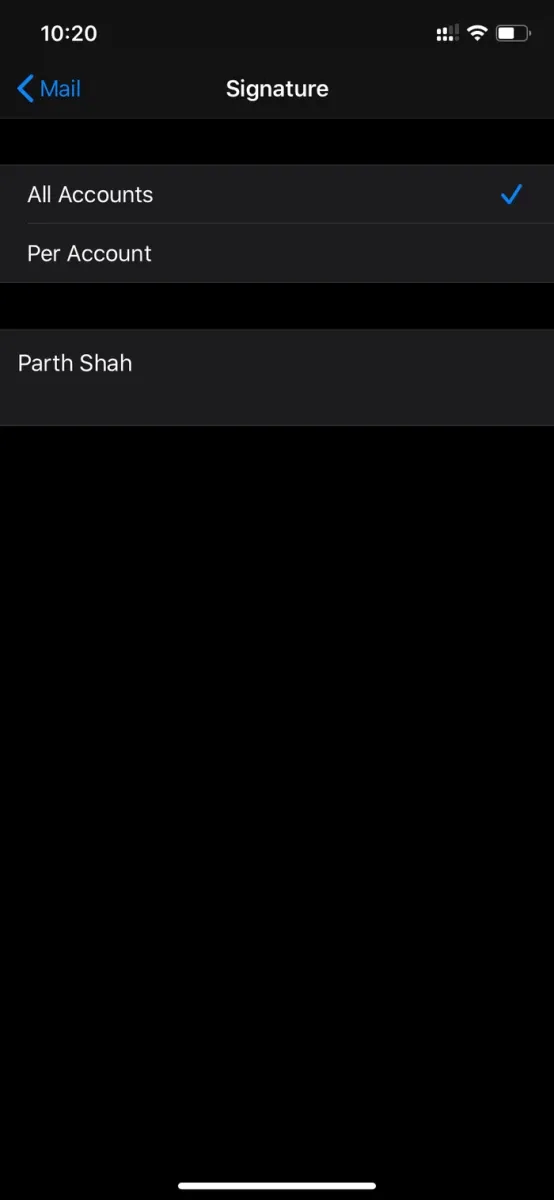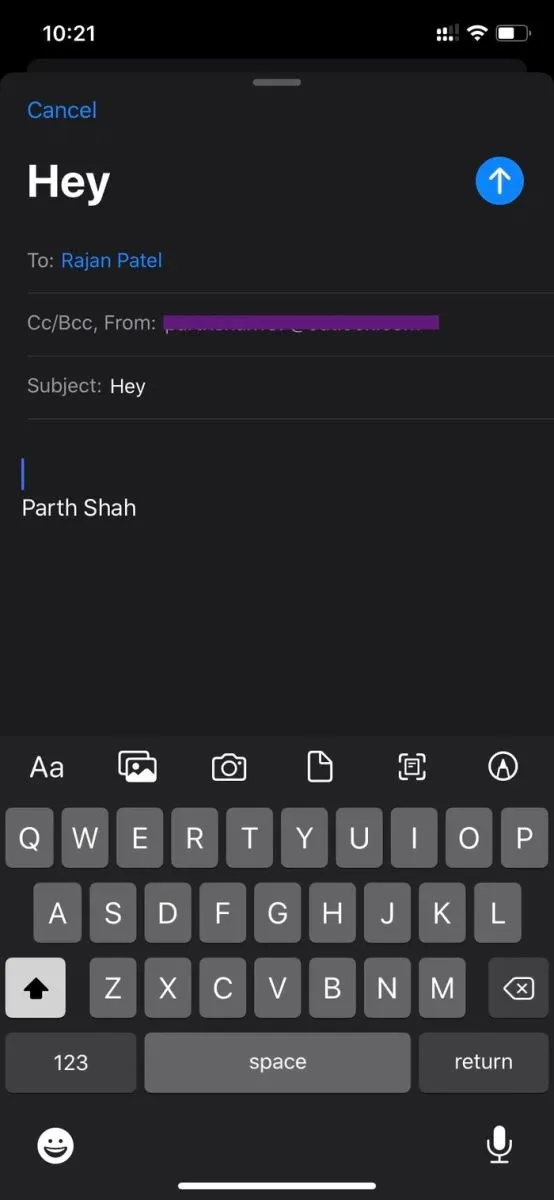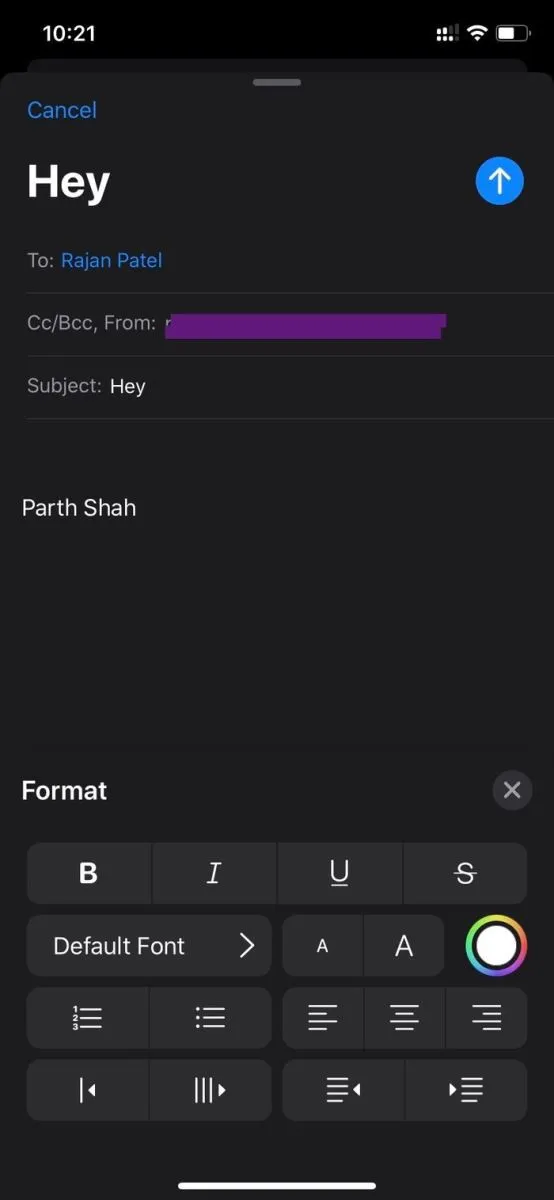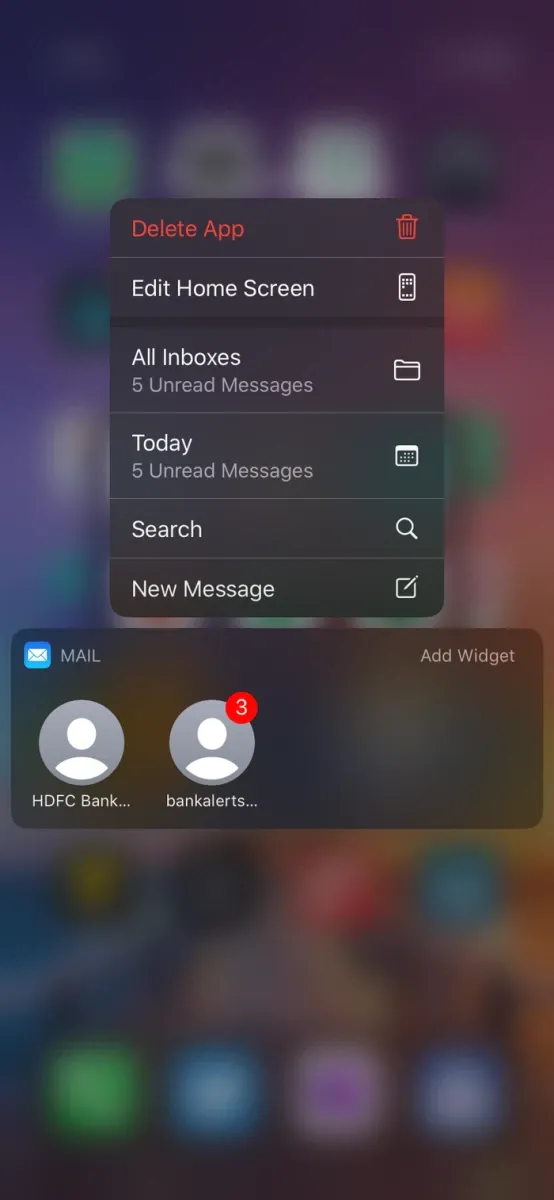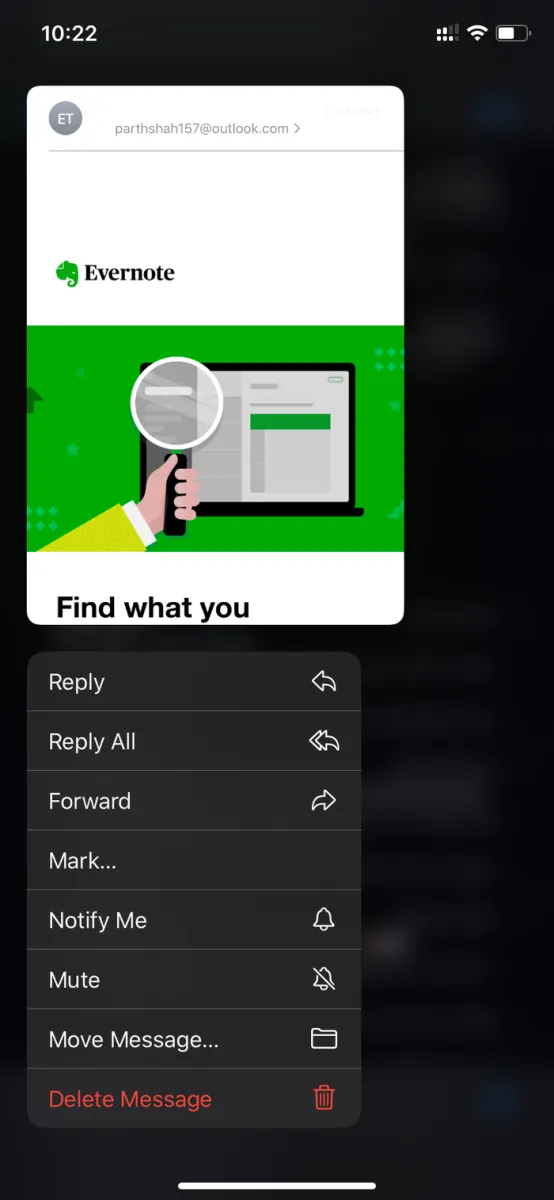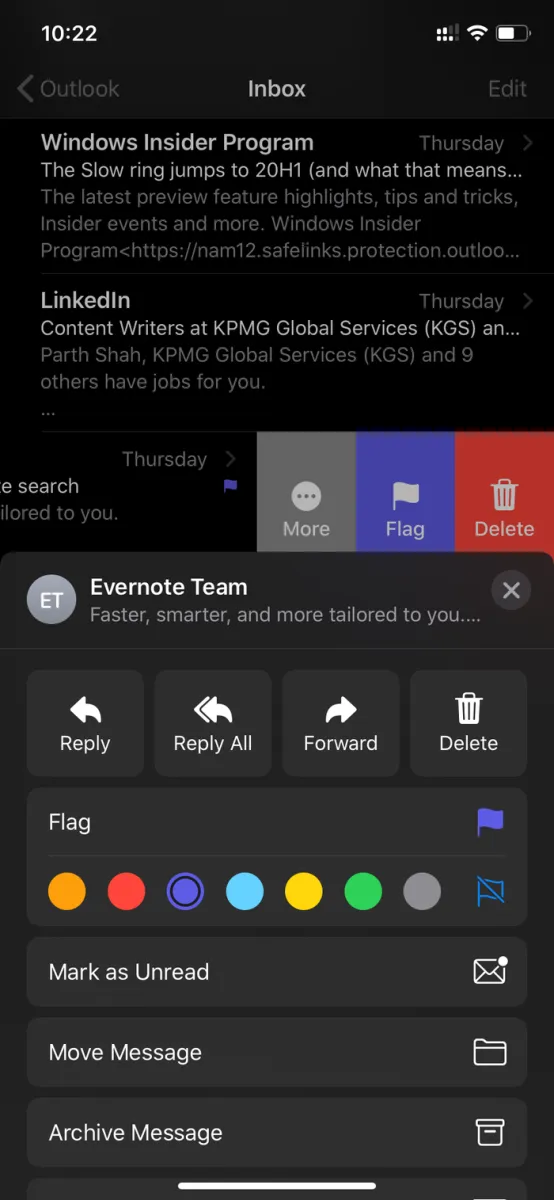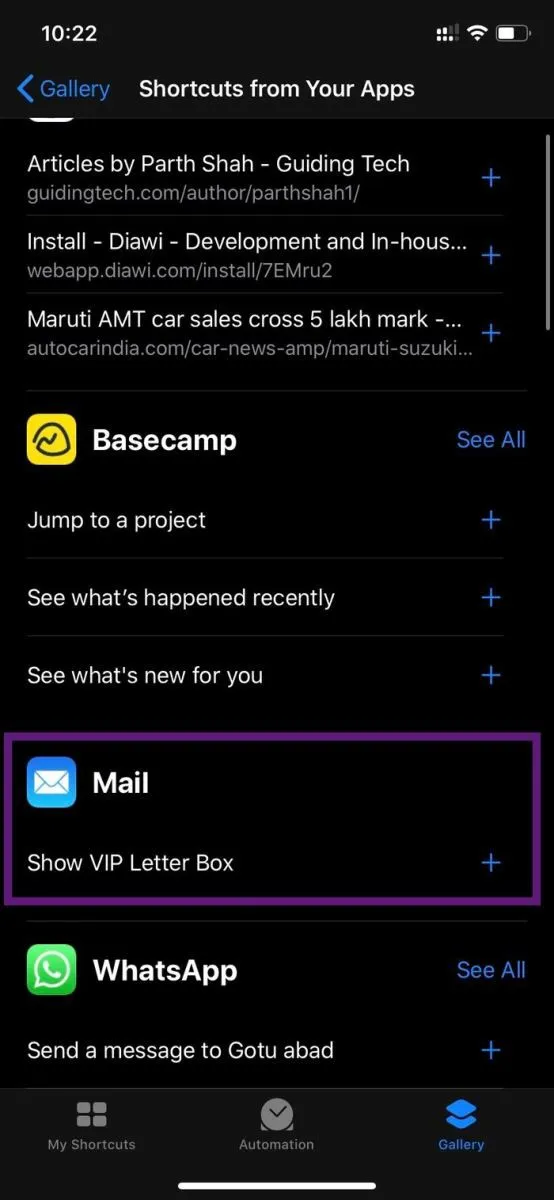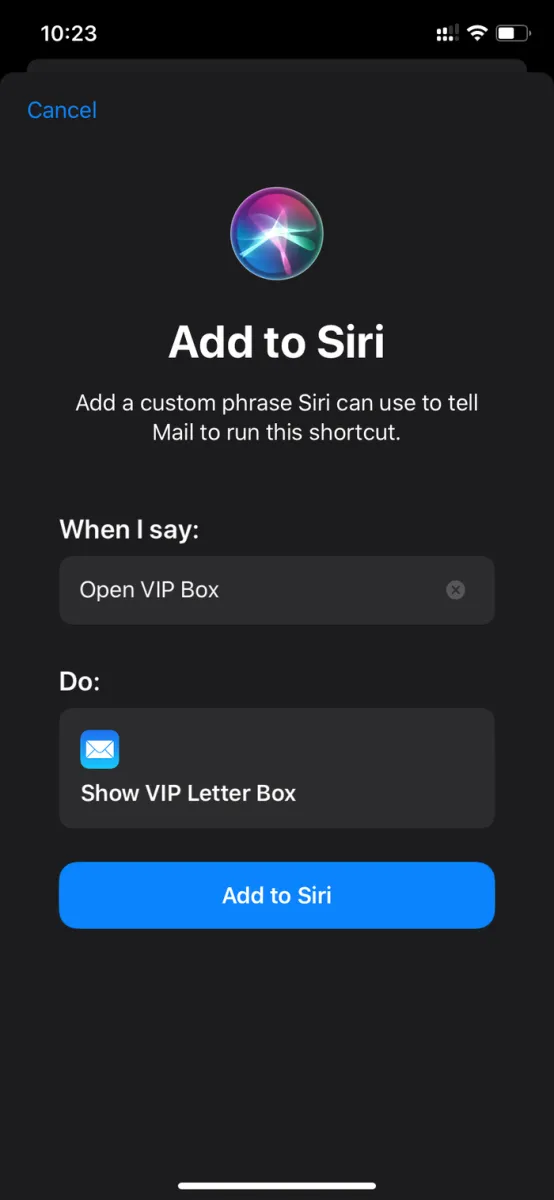Apple Mail là ứng dụng email mặc định trên iPhone và đã bắt đầu gây được chú ý kể từ những bản cập nhật iOS gần đây.
Kể từ iOS 13, ứng dụng này đã khắc phục được những nhược điểm ban đầu và dần bắt kịp các ứng dụng mail phổ biến và giành được sự tín nhiệm của người dùng Apple.
Bạn đang đọc: Top 11 mẹo hay nhất mà bạn nên biết trong Apple Mail
Trong bài này sẽ đề cập đến top 11 mẹo hay nhất trong Apple Mail để bạn có thể dùng được ứng dụng này một cách hiệu quả nhất. Danh sách bao gồm cả một số tính năng VIP như đánh dấu tất cả mail là đã đọc, tùy chỉnh và nhiều thứ khác.
1. Đánh dấu tất cả mail là đã đọc
Khi bạn nhận được quá nhiều mail mà đa phần trong số đó là mail quảng cáo linh tinh bạn không có nhu cầu đọc, hãy dùng cách này để khỏi phải mất thời gian nhấn vào từng mail.
Mở Mail → All Inbox, rồi nhấn vào nút edit ở góc trên bên phải màn hình. Tiếp đó ở góc trên bên trái, nhấn vào Select All, rồi nhấn vào Mark ở góc dưới.
Chọn Mark as Read.
2. Dùng chức năng VIP
Phương pháp bên trên có thể khiến bạn đánh dấu và vô tình bỏ qua luôn những email quan trọng. Trong trường hợp đó, hãy dùng đến chức năng VIP Inbox để đánh dấu những địa chỉ người gửi quan trọng với bạn, tránh bỏ lỡ những mail quan trọng, ví dụ như mail từ ngân hàng.
Mở một mail lên, nhấn vào tên người gửi và chọn Add VIP. Từ ngoài màn hình chính, bạn có thể chọn VIP Inbox để xem riêng mail gửi từ địa chỉ này.
Để tùy chỉnh thông báo, nhấn vào nút i và chọn VIP alerts. Trong màn hình tiếp theo bạn có thể tùy chọn các kiểu hiện thông báo hoặc âm thanh thông báo.
3. Thêm/bỏ tài khoản mới
Không như hầu hết các ứng dụng mail khác, Apple Mail không cho bạn thêm/bớt trực tiếp tài khoản email.
Để làm việc đó, bạn phải vào Settings → Password & Accounts → Add Account.
Sau khi thêm thành công, nó sẽ hiện ra trong mailbox.
Để xóa bớt tài khoản email cũng làm như trên, và cuối cùng bấm vào Delete Account.
4. Xem trước nội dung nhiều hơn 2 dòng trong một email
Theo mặc định, Apple Mail chỉ hiện 2 dòng nội dung cho bạn xem trước.
Để đổi, đến Settings → Mail → Preview, rồi chọn số lượng dòng từ 1 đến 5 mà bạn muốn.
5. Hỏi trước khi xóa
Trong Apple Mail, để xóa một email thì bạn chỉ cần quét nó sang bên trái và chọn Delete là được. Rất tiện lợi, nhưng đổi lại là sẽ có đôi khi bạn lỡ tay xóa nhầm. Bật thông báo hỏi xác nhận trước khi xóa sẽ giúp tránh được tình trạng này.
Vào Settings → Mail, và bật nút gạt sang màu xanh ở mục Ask Before Deleting.
6. Đổi tài khoản mặc định
Tài khoản đầu tiên được thêm vào Apple Mail sẽ là tài khoản được mặc định lựa chọn mỗi khi bạn muốn gửi mai.
Nếu bạn có nhiều hơn 1 tài khoản mail và muốn đổi tài khoản khác làm mặc định, vào Settings → Mail, rồi ở mục Default account, chọn tên tài khoản mail mà bạn muốn.
Tìm hiểu thêm: Mẹo kiểm tra mail trong Microsoft Edge với Outlook Smart Tile
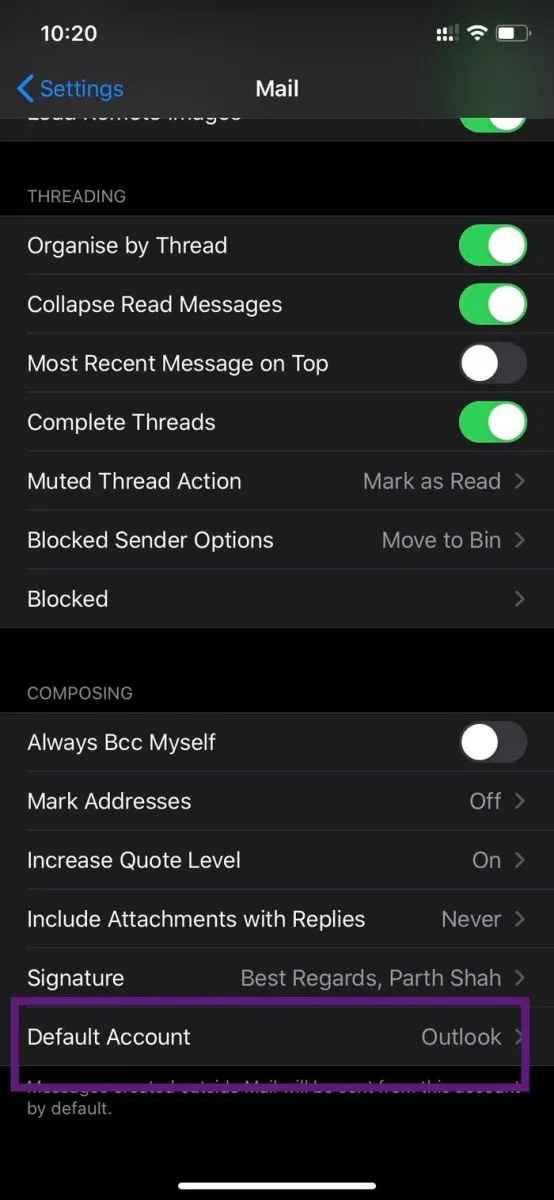
7. Đổi chữ kí mail
Vào Settings → Mail → Signature, rồi nhập vào nội dung chữ kí mà bạn muốn.
Bạn cũng có thể đặt nhiều chữ kí cho nhiều tài khoản khác nhau.
8. Tùy chỉnh soạn mail
Apple Mail đã thêm nhiều tính năng và các khả năng tùy chỉnh khi soạn thảo mail.
Trong màn hình soạn mail, bạn có thể thêm hình ảnh, scan văn bản, thêm tệp và thậm chí là cả hình vẽ. Tùy chỉnh font sẽ cho phép bạn đổi cỡ chữ, phong cách chữ, màu, căn lề và nhiều nữa.
9. Dùng chức năng nhấn đè để thao tác nhanh
Apple đã thay 3D touch bằng tính năng nhấn đè, và bạn có thể dùng nó lên các biểu tượng ứng dụng để truy cập nhanh VIP Inbox, viết mail mới hoặc tìm mail trong hộp thư.
Apple cũng đã dùng chức năng tương tự trong các ứng dụng. Từ màn hình Inbox, bạn có thể nhấn đè bất cứ email nào để nó hiện lên menu thao tác nhanh.
Trong menu này, bạn có thể đọc, chuyển tiếp, trả lời và quản lí mail.
10. Đổi màu cờ
Theo mặc định của Apple Mail, màu cờ sẽ là màu đỏ.
Để thay đổi, quẹt sang trái bất cứ mail nào rồi nhấn vào More. Trong bảng lựa chọn màu vừa hiện ra, bạn có thể chọn các màu khác như Xanh, Vàng, Cam,…
11. Dùng Siri Shorcuts
Siri là trợ lí ảo của Apple, và Apple Mail cũng được hỗ trợ để hoạt động cùng trợ lí ảo này, tuy nhiên bạn cần một chút cài đặt trong Settings.
Siri Shortcuts sẽ có sẵn trên những thiết bị cài iOS 13 trở đi.
Mở Siri Shortcuts → Gallery → Shortcuts from Apps, rồi kéo xuống đến mục Mail.
Trong này, bạn có thể cài đặt câu lệnh để mở mail. Ví dụ như trong hình là câu lệnh “Open VIP Box”, Siri sẽ mở thẳng những mail quan trọng từ VIP Inbox cho bạn.
>>>>>Xem thêm: Bật mí hấp tôm bao nhiêu phút thì ngon? Gợi ý một số cách hấp tôm hùm cực hấp dẫn
Tương tự, bạn cũng có thể mở nhiều thứ khác trong Apple Mail bằng câu lệnh giọng nói.
Nguồn: guidingtech