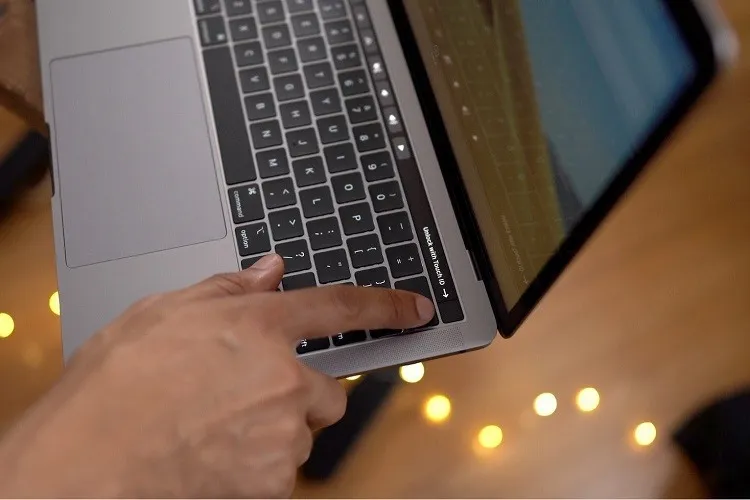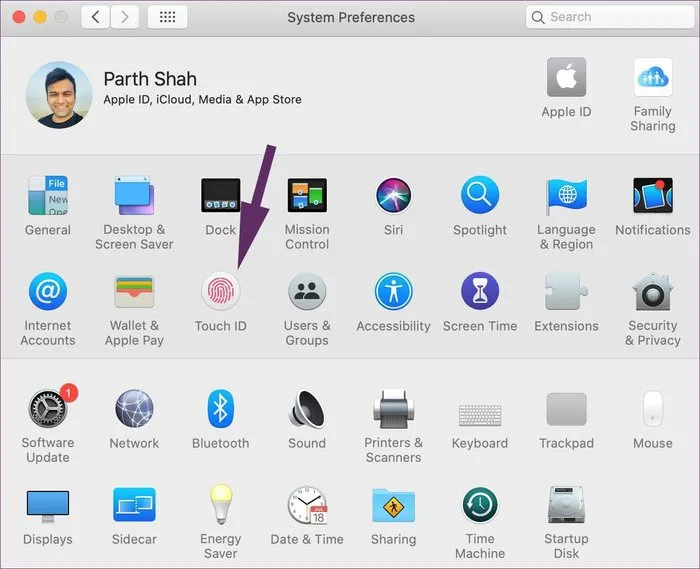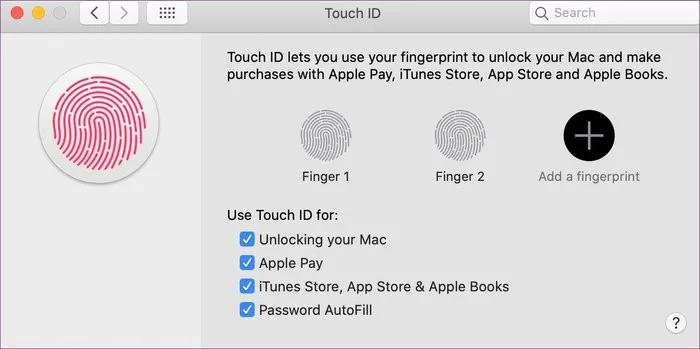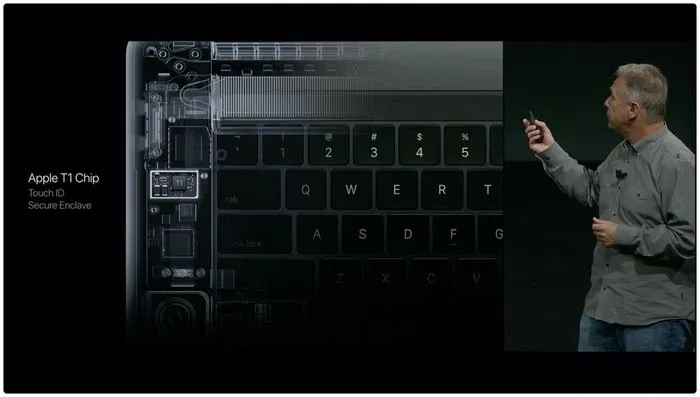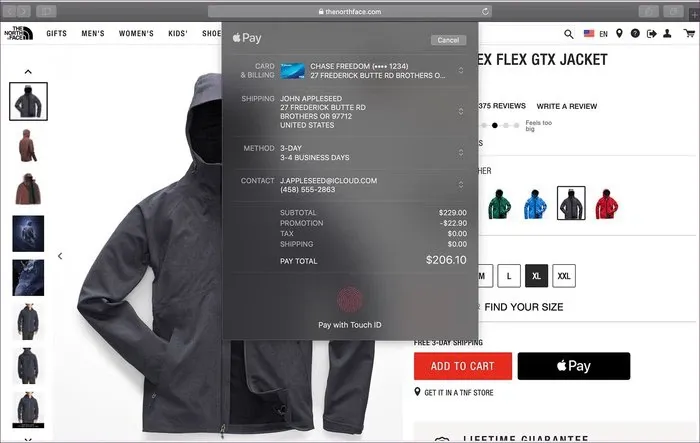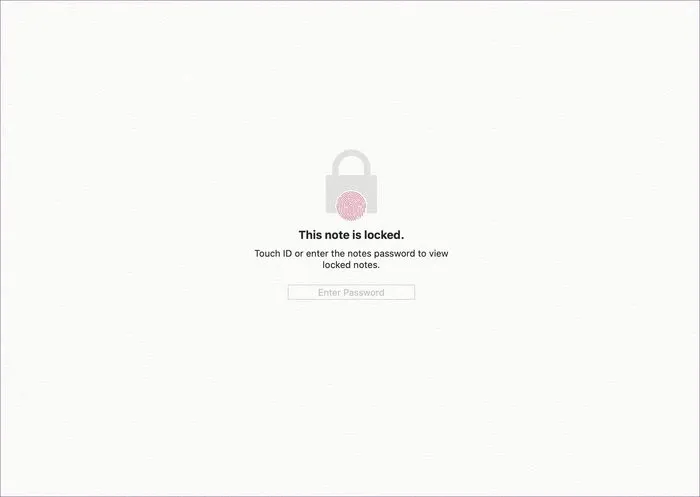Hiện nay, Apple đã tích hợp chức năng bảo mật bằng vân tay – Touch ID lên bàn phím của máy tính Macbook, giúp bạn nâng cao bảo mật cho máy tính. Bài viết này sẽ tổng hợp những điều cơ bản về cách cài đặt, sử dụng và giải thích về chức năng này.
Touch ID nằm ở đâu trên Macbook?
Như đã nói bên trên, Apple đã bắt đầu đem tính năng Touch ID lên Macbook kể từ các mẫu năm 2016. Kể từ những mẫu Macbook 2019, Apple còn cung cấp riêng một khu vực cho Touch ID trên bàn phím. Bạn có thể xem hình ảnh bên dưới để hình dung được vị trí của Touch ID trên bàn phím của các dòng Macbook.
Bạn đang đọc: Tổng quan về cài đặt và sử dụng Touch ID trên Macbook
Với những Macbook tiêu chuẩn và Macbook Air đời mới, Touch ID sẽ nằm ngang với dãy phím chức năng ở góc trên bên phải bàn phím.
Cách cài đặt Touch ID
Hầu hết người dùng sẽ cài đặt Touch ID trong lần đầu khởi động và cài đặt máy. Nếu bạn đã bỏ qua phần đó khi mua thì có thể làm theo các bước sau để bật Touch ID trên MacBook.
Hãy đảm bảo ngón tay của bạn sạch và khô, không dính bất cứ vết bẩn, dung dịch, mồ hôi hay dầu nào.
Bước 1: Trên máy tính, click vào biểu tượng Apple ở góc trên để mở menu, rồi vào System Preferences.
Bước 2: Click vào Touch ID
Bước 3: Click vào nút dấu + màu đen bên phải để thêm một dấu vân tay mới, sau đó một bảng nhỏ sẽ hiện lên để bạn nhập tên tài khoản người dùng vào. Nếu Macbook có nhiều người dùng chung, bạn có thể lần lượt đăng kí các dấu vân tay ứng với từng tài khoản.
Bước 4: Làm theo các hướng dẫn trên màn hình để nhập dấu vân tay. Đảm bảo để đầu ngón tay của mình chạm vào đủ các khu vực của phím Touch ID.
Trong khi đang nhập dấu vân tay, đừng đè bất cứ phím nào trên bàn phím. Chầm chậm đặt ngón tay của bạn lên khu vực Touch ID và chỉ nhấc lên khi hệ thống yêu cầu.
Tìm hiểu thêm: Cách bật Dark Mode trong iOS 13 trên iPhone
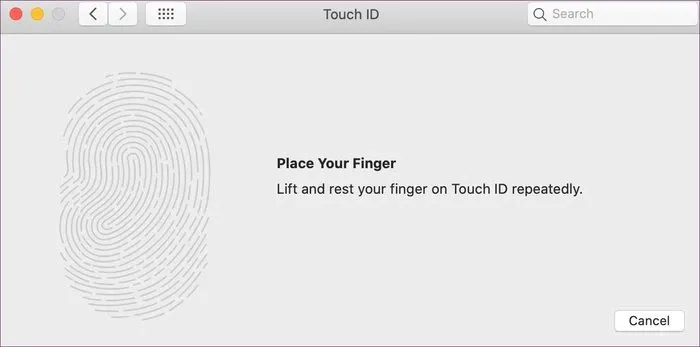
Bước 5: Sau khi đăng kí xong, đánh dấu tick vào các mục mà bạn muốn sử dụng Touch ID để xác thực trên Macbook. Cụ thể các mục bao gồm: mở khóa Mac, thanh toán bằng Apple Pay, thanh toán cửa hàng iTunes, App Store và Apple Books, cuối cùng là tự động điền Password.
Touch ID bảo mật đến mức nào?
Apple đã xây dựng dòng chip T-series để lưu trữ dấu vân tay của bạn. Chip T1 bao gồm một cấu trúc nâng cao được gọi là Secure Enclave, được phát triển để bảo vệ mật khẩu và dữ liệu vân tay của bạn. Touch ID sẽ không lưu trữ hình ảnh vân tay, mà thay vào đó chỉ dựa vào thuật toán đại diện. Với cách hoạt động này, sẽ không ai có thể trích xuất lấy hình ảnh dấu vân tay của bạn từ trong dữ liệu lưu trữ được.
Dữ liệu vân tay của bạn sẽ được mã hóa, lưu trữ trong thiết bị, và được bảo vệ bằng Secure Enclave. Dữ liệu vân tay sẽ chỉ được dùng khi Secure Enclave xác nhận được dấu vân tay đang được đặt trên phím Touch ID trùng khớp với dữ liệu đã đăng kí. Để hiểu đơn giản, bạn có thể xem Secure Enclave là két bảo mật của chính thiết bị Apple.
Secure Enclave không thể bị hệ điều hành OS trên thiết bị hay bất cứ ứng dụng nào truy cập vào. Nó cũng không lưu trữ server của Apple nên cũng không lưu dữ liệu lên iCloud hay bất cứ đâu khác, và ta cũng không thể dùng nó để đối chiếu với cá dữ liệu vân tay khác. Đây là cách mà chiếc iPhone của bạn lưu trữ được dấu vân tay qua hàng năm trời.
Dòng Macbook mới nhất của Apple đã được trang bị chip bảo mật T2 cung cấp kho dữ liệu vân tay mã hóa kèm các phương thức bảo mật.
Có thể dùng Touch ID ở đâu trên macOS?
Bạn có thể dùng Touch ID để mở khóa máy tính Mac của mình từ chế độ ngủ, hoặc để xác thực khi thực hiện giao dịch trên App Store hoặc iTunes, tương tự như khi dùng iPhone.
Ngoài ra, bạn cùng có thể dùng Touch ID để tự động điền mật khẩu trên một số ứng dụng có hỗ trợ xác thực Touch ID, như ứng dụng Notes hay trình duyệt Safari. Ví dụ như khi bạn muốn mở một ghi chú được bảo mật, thay vì nhập vào mật khẩu, bạn có thể dùng Touch ID để mở khóa.
>>>>>Xem thêm: Có thể bạn chưa biết: Chuột Wireless mất Receiver vẫn có thể sử dụng tiếp
Nếu có nhiều người dùng chung một máy tính Mac cũng không sao, bởi mỗi khi bạn nhấn phím Touch ID, máy tính Mac sẽ tự chuyển sang tài khoản tương ứng với dấu vân tay đó.
Những giới hạn của Touch ID
Bạn sẽ cần nhập mật khẩu bằng bàn phím thay vì Touch ID trong các tình huống sau:
► Khi bạn Shut Down MacBook và khởi động lại máy tính.
► Bạn đã đăng xuất khỏi tài khoản người dùng
► Dấu vân tay không trùng khớp 5 lần liên tiếp trong một lượt thử
► Bạn chưa mở Macbook trong hơn 48 tiếng.
► Bạn vừa đăng kí thêm hoặc xóa bớt dấu vân tay.
Bạn có thể xem thêm cụ thể cách cài đặt lẫn xóa Touch ID tại đây, hoặc hướng dẫn cách cài đặt Touch ID trên Macbook Pro 2016.
Nguồn: guidingtech