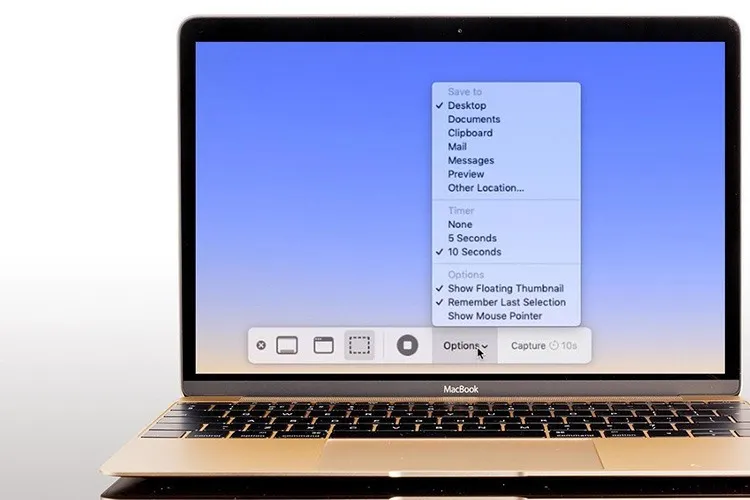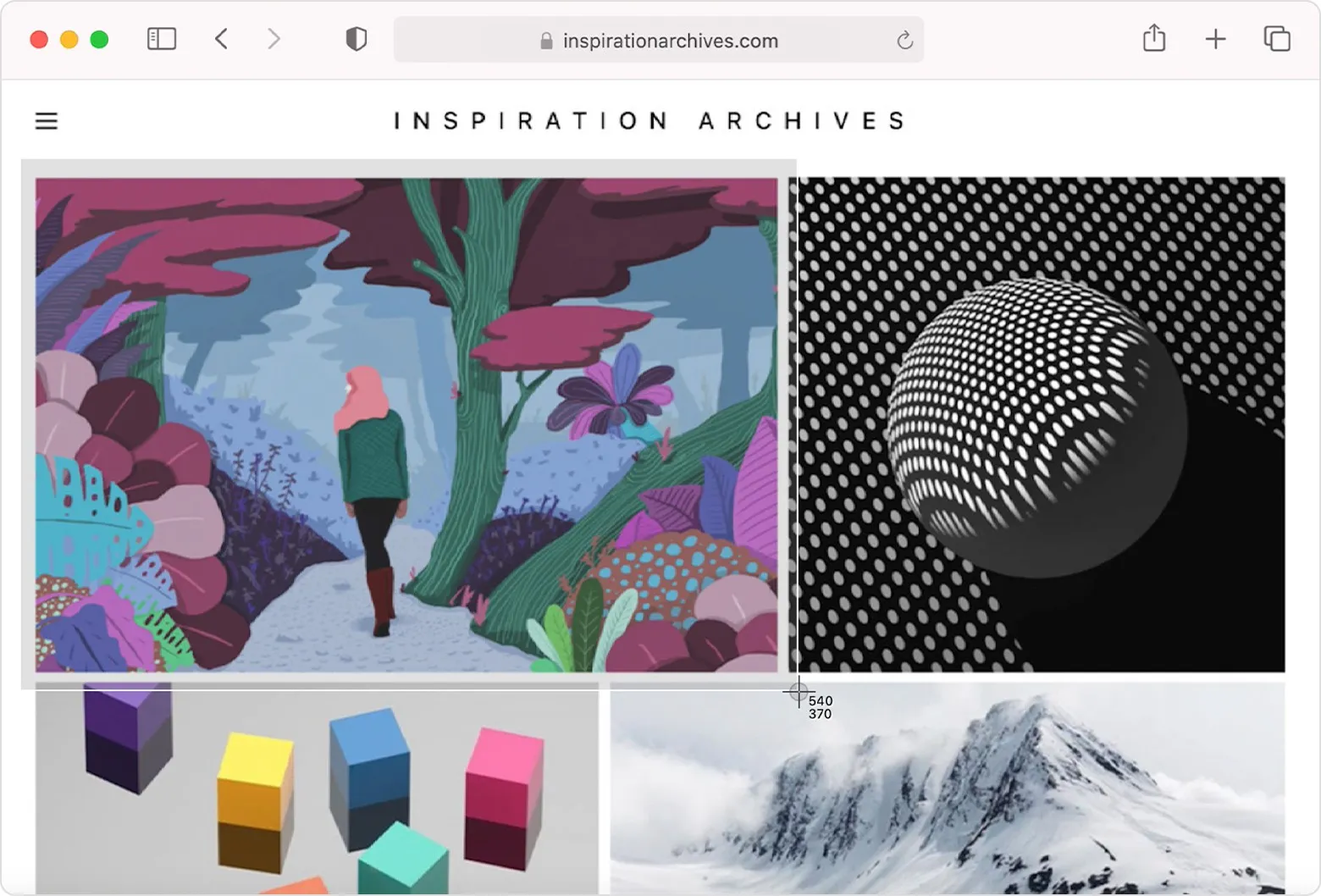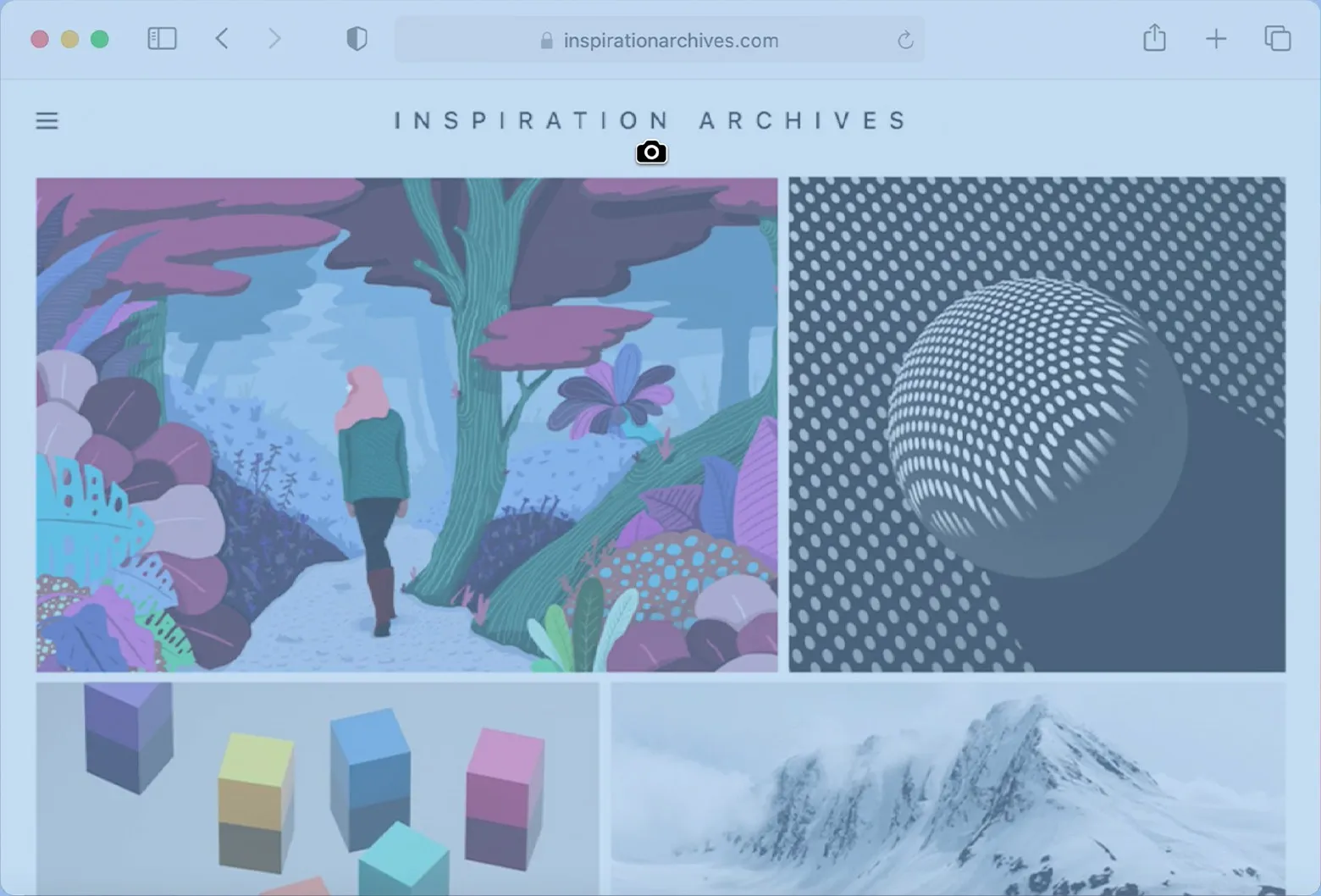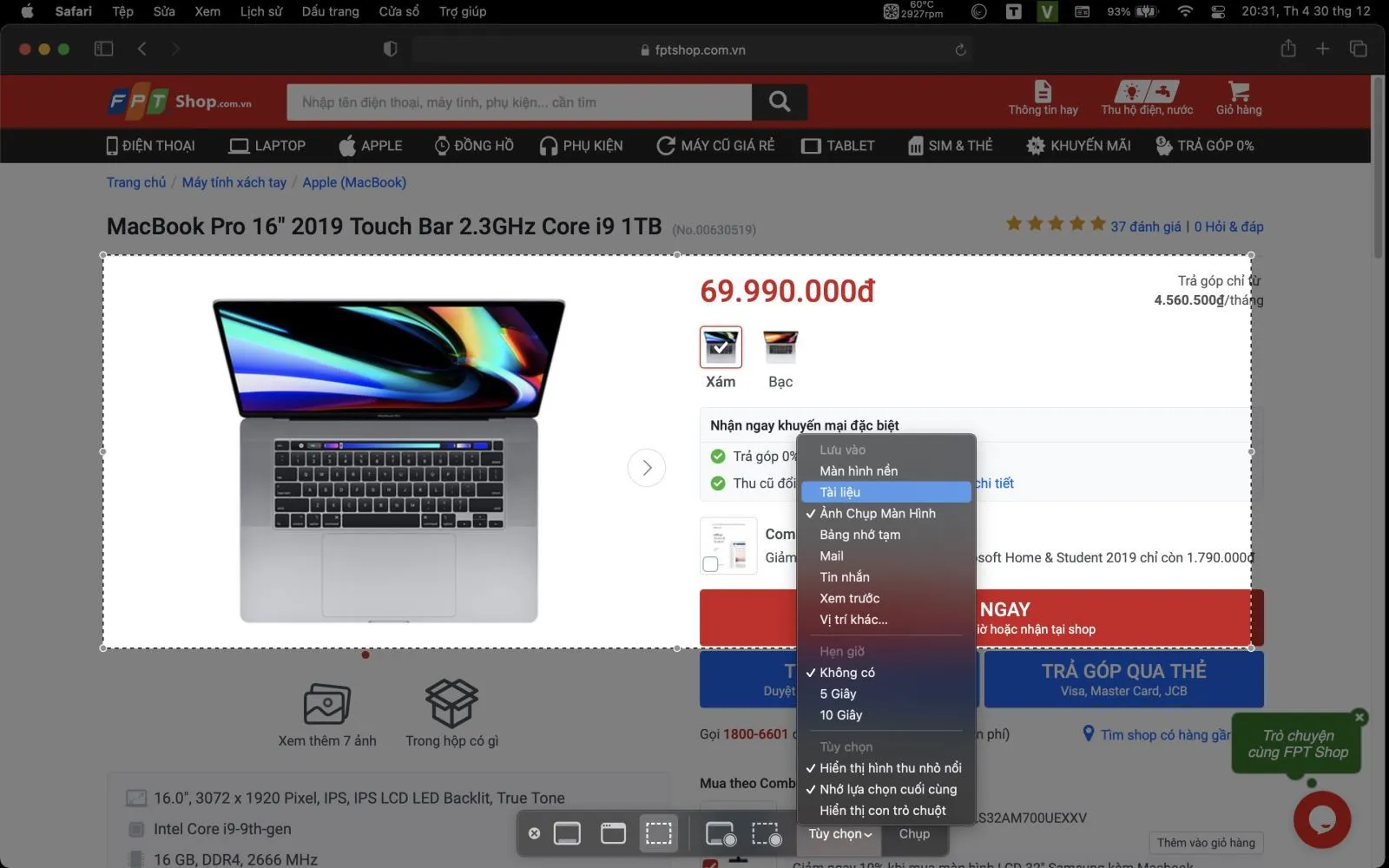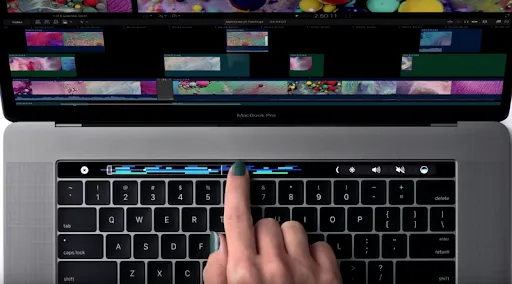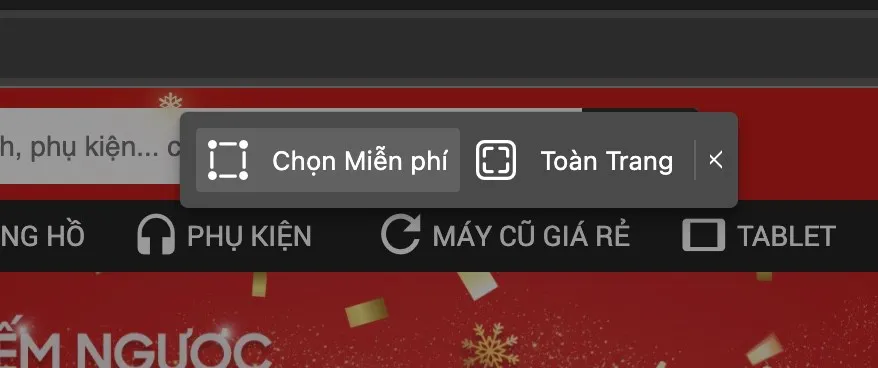Trên MacBook, Apple cung cấp cho người dùng rất nhiều cách chụp màn hình khác nhau, trong bài viết này FPTShop xin gửi đến các bạn những tổ hợp phím tắt giúp bạn chụp màn hình một cách nhanh chóng nhất.
Thông thường, chụp ảnh màn hình có hai tùy chọn lưu gồm lưu trực tiếp vào ổ cứng và nằm trên màn hình của máy Mac, tùy chọn thứ hai là lưu vào bộ nhớ tạm (clipboard) để từ đó bạn dán vào một nơi nào đó nhận ảnh ví dụ tin nhắn cho bạn bè, vào file word, vào các ứng dụng ghi chú…
Bạn đang đọc: Tổng hợp tất cả các cách chụp ảnh màn hình và chụp màn hình Touch Bar trên macOS Big Sur
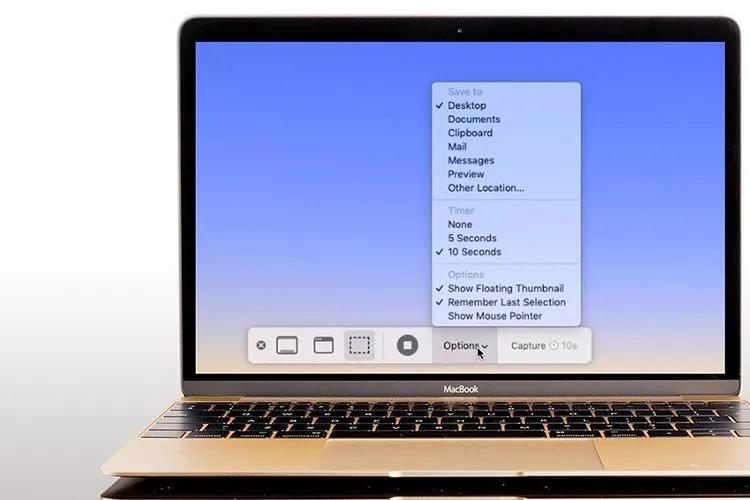
Dưới đây là chi tiết các kiểu chụp màn hình bạn có thể sử dụng theo từng tình huống cụ thể:
1. Chụp toàn màn hình:
- Chụp vào lưu trữ: Command + Shift + 3
- Chụp và lưu vào clipboard: Command + Shift + Control + 3
2. Chụp màn hình với khu vực tùy chọn
- Chụp vào lưu trữ: Command + Shift + 4 (sau đó kéo chuột chọn vùng)
- Chụp và lưu vào clipboard: Command + Shift + Control + 4 (sau đó kéo chuột chọn vùng)
- Trong lúc chụp, nếu ấn giữ Option thì khu vực chọn sẽ bắt đầu từ ở giữa
3. Chụp một cửa sổ ứng dụng hoặc thanh menu, dock…
- Chụp vào lưu trữ: Command + Shift + 4 sau đó ấn tiếp dấu cách (Space Bar) để hiện nên một biểu tượng camera, bạn đưa camera đến cửa sổ muốn chụp sau đó click chuột.
Tìm hiểu thêm: Cách dùng mẫu CapCut trên PC cực đơn giản, đảm bảo đẹp và tiết kiệm thời gian làm video

- Chụp và lưu vào clipboard: Command + Shift + Control + 4 sau đó ấn tiếp dấu cách (Space Bar) để hiện nên một biểu tượng camera, bạn đưa camera đến cửa sổ muốn chụp sau đó click chuột.
4. Chụp màn hình tùy chọn
- Phím tắt: Command + Shift + 5
Về cơ bản, khi ấn tổ hợp này bạn sẽ nhận được một loạt các tùy chọn chụp màn hình, quay video, tùy chọn nơi lưu… Giao diện sử dụng rất trực quan nên bạn có thể dễ dàng làm quen mà không cần đến hướng dẫn chi tiết.
5. Chụp màn hình Touch Bar
Đối với MacBook Pro, Apple trang bị thêm một màn hình phụ hay còn gọi là Touch Bar, bạn cũng có thể chụp lại những gì hiển thị trên thanh Touch Bar này:
- Chụp vào lưu trữ: Command + Shift + 6
- Chụp và lưu vào clipboard: Command + Shift + Control + 6
6. Chụp màn hình trên trình duyệt Microsoft Edge
Nếu bạn sử dụng trình duyệt Edge trên máy Mac, thì bạn có thể chụp các nội dung trong Edge bằng cách dùng tổ hợp phím Command + Shift + S (trên Windows chính là tổ hợp Windows + Shift + S), sau đó tùy chọn chụp toàn trang hoặc chụp một khu vực cụ thể.
>>>>>Xem thêm: Tên đăng nhập Vietinbank là gì? Chia sẻ 4 cách lấy lại tên đăng nhập Vietinbank nhanh chóng
Trên đây là tổng hợp những cách đơn giản và nhanh chóng nhất giúp bạn chụp ảnh màn hình cho máy Mac. Chúc các bạn thành công!
Tham khảo: Apple