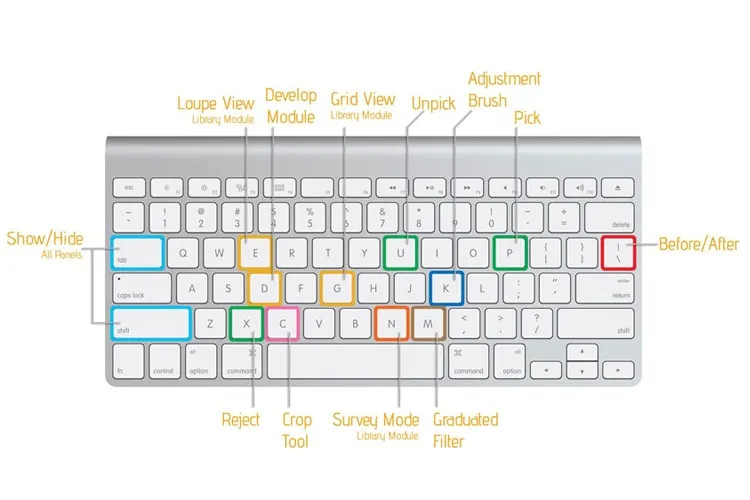Adobe Lightroom là một phần mềm chỉnh sửa ảnh chuyên nghiệp được sử dụng phổ biến hiện nay. Bạn có vận dụng phím tắt Lightroom cực kì hữu ích này, để chỉnh sửa ảnh nhanh chóng hơn.
Trong Adobe Lightroom được trang bị rất nhiều tính năng chỉnh ảnh nên thực hiện thao tác bằng tay sẽ rất mất thời gian. Chính vì điều đó, nhà sản xuất mặc định những phím tắt Lightroom để người dùng thao tác chỉnh ảnh nhanh và hiệu quả hơn. Trong bài viết này, Blogkienthuc.edu.vn sẽ tổng hợp phím tắt trong Adobe Lightroom cần dùng.
Bạn đang đọc: Tổng hợp các tổ hợp phím tắt Lightroom hữu ích bạn nên biết
Tổng hợp các tổ hợp phím tắt Lightroom
|
STT |
Phím tắt |
Chức năng phím |
|
1 |
Ctrl+Shift+I |
Thực hiện lệnh Import/ Nhập ảnh vào phần mềm |
|
2 |
Ctrl+O |
Mở bảng Catalog ảnh |
|
3 |
Ctrl+Alt+, |
Mở catalogo settings |
|
4 |
Ctrl+, |
Lệnh mở Preferences (thiết lập phần mềm) |
|
5 |
G |
Mở chế độ lưới (Library) |
|
6 |
E |
Chế độ xem từng bức hình (Loupe View) |
|
7 |
F |
Mở rộng toàn màn hình |
|
8 |
L |
Bật/tắt đèn nền phần mềm |
|
9 |
P/X |
Chọn/Xóa hình ảnh |
|
10 |
CapsLock |
Chuyển tự động sang ảnh tiếp theo |
|
11 |
D |
Mở tab Develop |
|
12 |
Tab |
Ẩn thanh 2 thanh công cụ ở 2 bên |
|
13 |
Shift+Tab |
Ẩn tất cả các thanh công cụ có trên màn hình chính |
|
14 |
Ctrl+N |
So sánh các ảnh |
|
15 |
Y |
Thay đổi chế độ xem ảnh Before (trước) và After (sau) thành Side-by-side (hai ảnh nằm hai bên) |
|
16 |
V |
Xem hình ảnh đen trắng Black & White |
|
17 |
|
Kích hoạt chế độ Before (trước) và After (sau) Lightroom |
|
18 |
~ |
Đánh dấu chọn hình ảnh |
|
19 |
U |
Hủy lệnh đánh dấu |
|
20 |
H |
Ẩn toàn bộ mọi thao tác điều chỉnh |
|
21 |
6 – Đỏ , 7 – Vàng, 8 – Xanh lá, 9 – Xanh nước biển |
Gắn nhãn màu cho ảnh |
|
22 |
0, 1, 2, 3, 4, 5 |
Lênh đánh giá hình ảnh qua số sao |
|
23 |
R |
Kích họat chức năng cắt ảnh |
|
24 |
X |
Thực hiện xoay ngang/ xoay dọc |
|
25 |
Shift |
Nhấn giữ Shift để khi thay đổi kích thước ảnh không làm tỉ lệ ảnh bị biến dạng |
|
26 |
Alt |
Nhấn giữ Alt để các cạnh đối xứng nhau qua tâm ảnh khi thay đổi kích thước ảnh |
|
27 |
Enter |
Thực hiện lệnh đồng ý cắt ảnh |
|
28 |
Ctrl+‘ |
Tạo Virtual Copy |
|
29 |
Ctrl+Z |
Quay lại lại thao tác trước đó |
|
30 |
Ctrl+C |
Sao chép các thiết lập Develop |
|
31 |
Ctrl+P |
Dán các thiết lập Develop |
|
32 |
Ctrl+/ |
Mở toàn bộ phím tắt |
|
33 |
T |
Ẩn/ hiện thanh công cụ trong phần mềm |
|
34 |
F6 |
Ẩn/ hiện phím Filmstrip |
|
35 |
F7 |
Ẩn/ hiện bảng điều khiển bên trái |
|
36 |
F8 |
Ẩn/ hiện bảng điều khiển bên phải |
|
37 |
Ctrl+ “+” |
Lệnh phóng to hình ảnh |
|
38 |
Ctrl+ “-“ |
Lệnh thu nhỏ hình ảnh |
|
39 |
Ctrl+[ |
Xoay hình ảnh sang bên trái |
|
40 |
Ctrl+] |
Xoay hình ảnh sang bên phải |
|
41 |
Ctrl+ E |
Di chuyển hình ảnh qua Photoshop |
|
42 |
K |
Bảng điều chỉnh công cụ Brush xuất hiện |
|
43 |
M |
Lệnh mở các bộ lọc Graduated |
|
44 |
Shift+M |
Lệnh mở bộ lọc xuyên tâm (Radial Filter) |
|
45 |
[ |
Tăng kích thước công cụ cọ Brush |
|
46 |
] |
Giảm kích thước công cụ cọ Brush |
|
47 |
Z |
Phóng ảnh kích thước toàn bộ 100% |
|
48 |
O |
Điều đỉnh độ đậm/ nhạt của ảnh(Overlay) |
|
49 |
Q |
Mở công cụ Spot Removal (loại bỏ điểm thừa) |
|
50 |
H |
Kích hoạt lệnh Ẩn/ hiện điểm ghim ảnh |
Bài viết trên đây đã tổng hợp phím tắt Lightroom cần dùng hỗ trợ việc thường xuyên thực hiện thao tác chỉnh sửa ảnh trở nên nhanh chóng và thuận tiện hơn. Chúc bạn thực hiện thành công!
Xem thêm:
- Bỏ túi 5 công thức chỉnh màu Lightroom siêu đẹp và hợp trend nhất 2022
- Cách lưu ảnh Lightroom trên điện thoại và máy tính nhanh chóng
- Cách khử noise trong Lightroom nhanh chóng, hiệu quả
>>>>>Xem thêm: Cách sử dụng hàm ADDRESS trong Excel