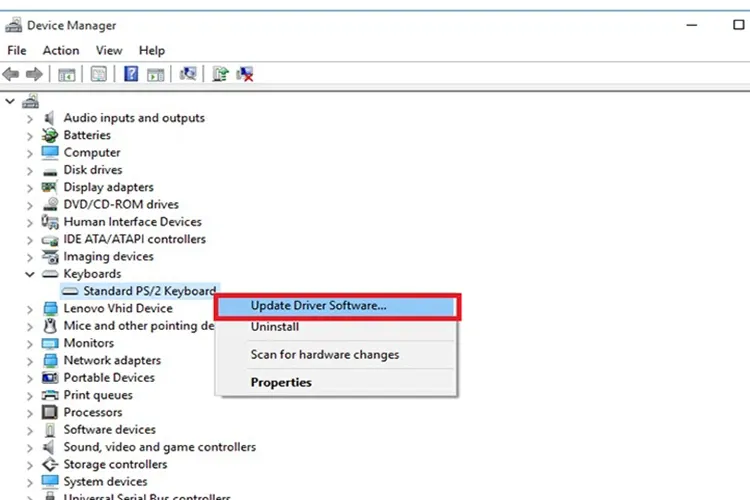Những lỗi bàn phím trên laptop Win 10 rất hay thường gặp gây không ít khó khăn cho người dùng. Vậy nguyên nhân do đâu và cách khắc phục những lỗi bàn phím này ra sao?
Đôi khi trong lúc soạn thảo văn bản, bạn gõ một ký tự trên bàn phím nhưng lại ra một ký tự khác trên màn hình. Phải chăng đây là lỗi do phần cứng? Chưa chắc, hãy xem xem vấn đề của bạn rơi vào trường hợp nào sau đây để tìm hướng giải quyết lỗi bàn phím Win 10 nhé.
Bạn đang đọc: Tổng hợp các lỗi bàn phím laptop Win 10 thường gặp và cách khắc phục
Tổng hợp lỗi bàn phím laptop thường gặp trên Windows 10 và cách khắc phục
1. Lỗi chữ hiển thị thành số
Có thể do bạn vô tình kích hoạt chế độ gõ số fn + numlk. Để giải quyết trường hợp lỗi bàn phím Win 10 này, bạn chỉ cần nhấn lại tổ hợp phím Fn + Numlk để hủy chế độ gõ số.
2. Lỗi xuất các ký tự lặp như Hhhh, Mmmm
Có lẽ bàn phím máy tính bị lỗi kẹt các nút chữ, do đó khi bạn ấn nhẹ vào thì nút bấm hiện ra một loạt chữ. Để khắc phục tình trạng bàn phím bị lỗi chữ này, bạn chỉ cần nhấn nhiều lần các phím đó để nút bấm “ăn” trở lại. Bạn cũng nên làm vệ sinh lại bàn phím của bạn định kỳ để tránh tình trạng này.
Xem thêm: Cách sửa lỗi màn hình xanh trên laptop Windows 10
3. Lỗi bàn phím không gõ được tiếng Việt (D ra Dd)
Nguyên nhân của lỗi bàn phím Windows 10 này chủ yếu là do phần mềm gõ chữ Vietkey hay Unikey xuất hiện lỗi. Để khắc phục, bạn nên tắt bộ gõ tiếng Việt đi sau đó mở lại. Nếu vẫn không được, bạn hãy gỡ cài đặt và tải lại ứng dụng gõ tiếng Việt mới.
4. Lỗi gõ tiếng Việt có dấu bị lỗi font chữ
Nguyên nhân của lỗi bàn phím Windows 10 này chủ yếu là do người dùng chọn sai font chữ, hoặc chọn sai chế độ gõ trên các bộ gõ tiếng Việt Unikey và Vietkey. Để khắc phục, nếu sử dụng Unikey, bạn lựa chọn tùy chọn như hình dưới: Kiểu gõ Telex, chế độ Unicode dựng sẵn, sau đó chọn font chữ Time News Roman. Với font chữ VNI thì chọn kiểu gõ VNI Windows.
Tìm hiểu thêm: Làm thế nào để khắc phục lỗi màn hình bị sọc trên điện thoại Android?
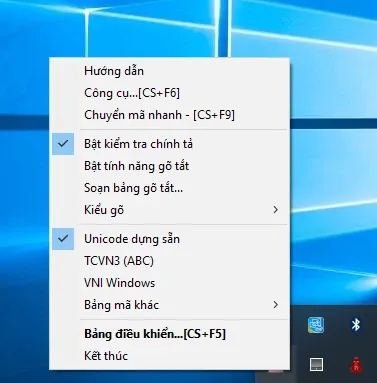
Ngoài các lỗi bàn phím Win 10 nói trên thì cũng có một số lỗi bàn phím laptop mà bạn thường gặp phải trong quá trình sử dụng máy tính xách tay. Blogkienthuc.edu.vn sẽ tổng hợp những trường gặp phổ biến nhất và đưa ra cách giải quyết hợp lý.
Xem thêm: Bàn phím laptop bị loạn: Đâu là nguyên nhân và cách khắc phục?
5. Lỗi loạn ký tự trên bàn phím laptop
Hiện tượng loạn ký tự khi gõ (hay còn gọi là nhảy chữ) thường gặp khi bạn bị xung đột phần mềm, nhưng cũng có thể do hư hại phần cứng liên quan đến vi mạch bên trong, thậm chí nếu pin laptop có vấn đề cũng có thể dẫn tới tình trạng này. Bạn có thể thử lần lượt các cách dưới đây để giải quyết lỗi bàn phím laptop bị loạn ký tự:
- Tắt nguồn và bật lại laptop: Phương pháp đơn giản này sẽ khắc phục được các xung đột phần mềm.
- Xem lại hiện trạng pin hoặc nguồn năng lượng: Việc này sẽ giúp giải quyết vấn đề nếu lỗi bàn phím do pin yếu hoặc nguồn điện chập chờn không ổn định.
- Đem laptop tới trung tâm bảo hành uy tín: Nếu hai cách trên không giúp bạn giải quyết vấn đề, bạn cần mang thiết bị tới các trung tâm bảo hành để xem xét vấn đề liên quan đến hệ thống vi mạch bên dưới bàn phím.
6. Bàn phím laptop bị liệt
Việc bàn phím bị liệt hoặc kẹt không gõ được sẽ xảy ra khi bạn quá lâu không vệ sinh máy, khiến bụi bẩn bám quanh các phím dẫn tới việc bị kẹt nút. Lúc này, bạn cần sắm một bộ dụng cụ vệ sinh phím bấm chuyên dụng hoặc dùng bình xịt khí nét để vệ sinh các mép quanh phím nhằm loại bỏ dị vật gây kẹt nút.
Một cách đơn giản hơn là dốc ngược laptop và lắc nhẹ lưng máy tính để bụi bẩn thoát ra ngoài. Với các vật thể to kẹt vào mép phím, bạn có thể dùng các đồ vật như tăm hoặc nhíp để gắp ra.
7. Lỗi bàn phím laptop liên quan đến driver
Nếu bạn cho rằng việc lỗi bàn phím laptop liên quan đến phần mềm mà cụ thể là driver, bạn có thể tải lại driver và thiết lập mà không cần đến sự hỗ trợ của một chiếc bàn phím vật lý nào khác. Thao tác cụ thể như sau:
- Bước 1: Sử dụng bàn phím ảo để thực hiện thao tác bằng cách vào theo đường dẫn Start > Run > Nhập devmgmt.msc rồi OK.
- Bước 2: Tại đây, bạn tiếp tục click tuần tự Device Manager > Keyboards > Standard PS/2 Keyboards > kích chuột phải ở Update Driver Software.
- Bước 3: Tìm vào mục Search automatically for updated driver software, chọn driver mới rồi tiến hành tải về.
>>>>>Xem thêm: Mac: Cách xóa bộ nhớ cache, lịch sử và cookie trong Safari
Tham khảo:
- Hướng dẫn khắc phục lỗi bàn phím không gõ được trên máy tính Windows 10
- Hướng dẫn fix lỗi bàn phím laptop bị liệt với 4 cách hiệu quả nhất 2021