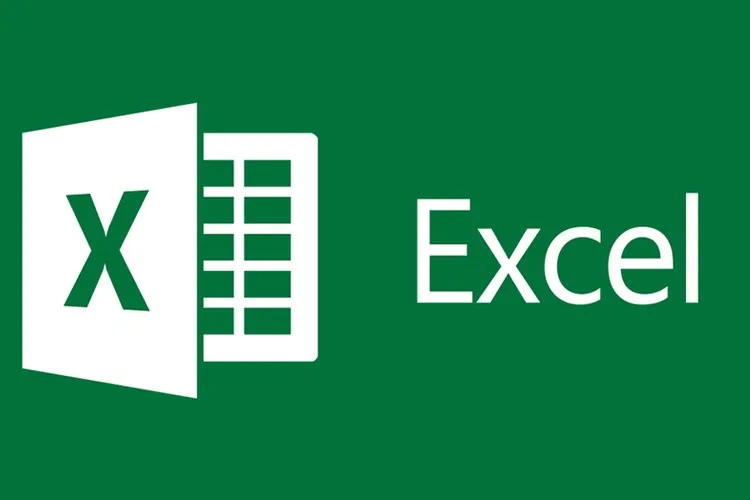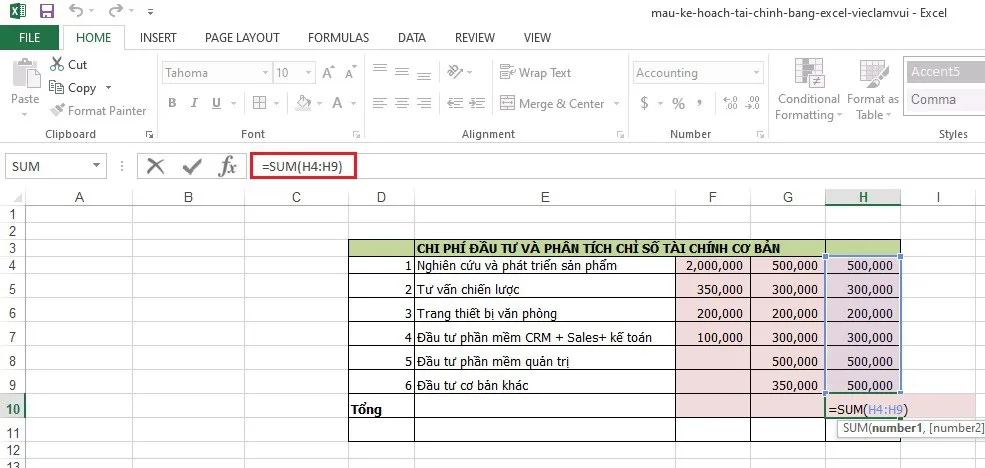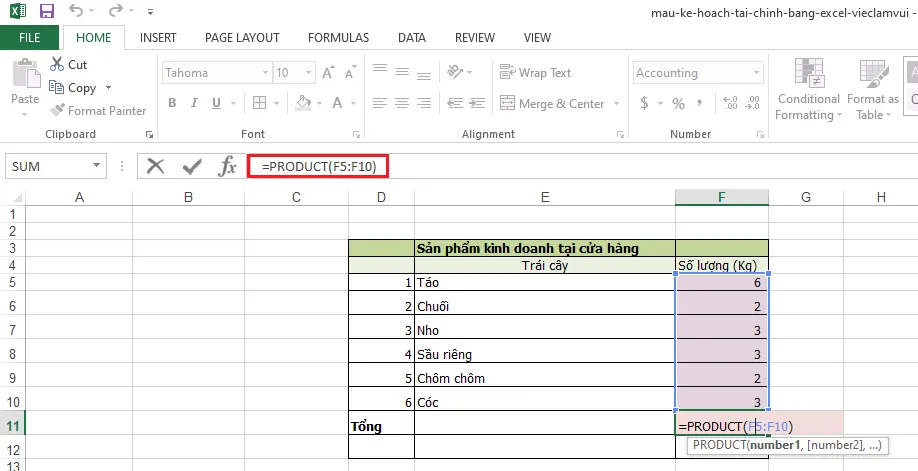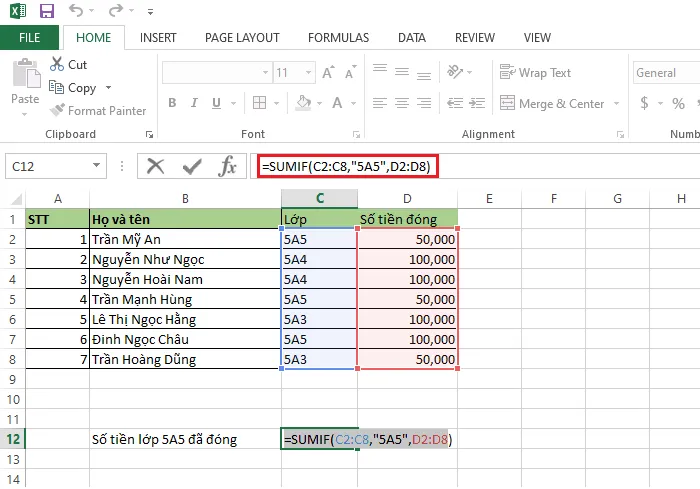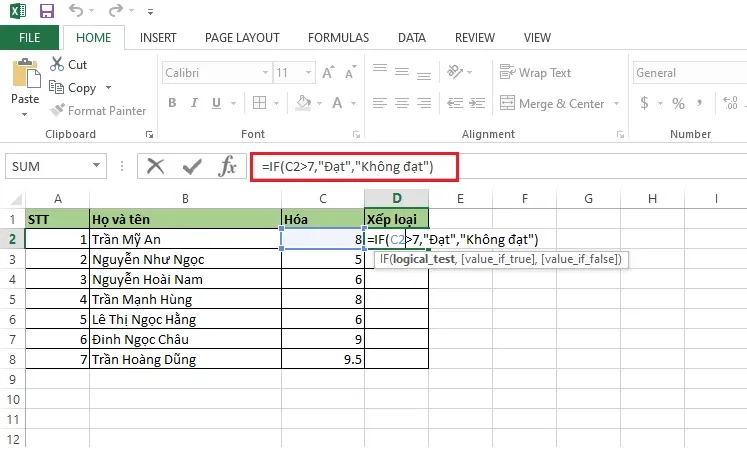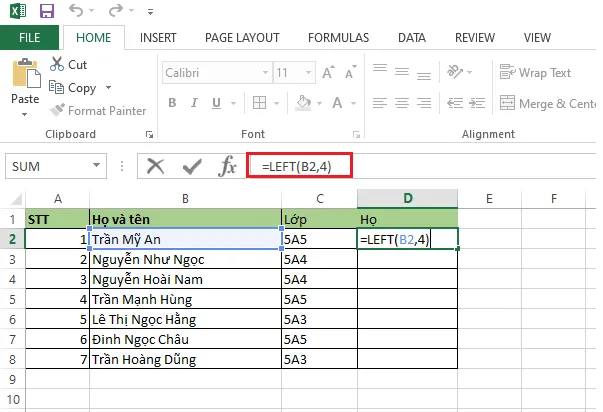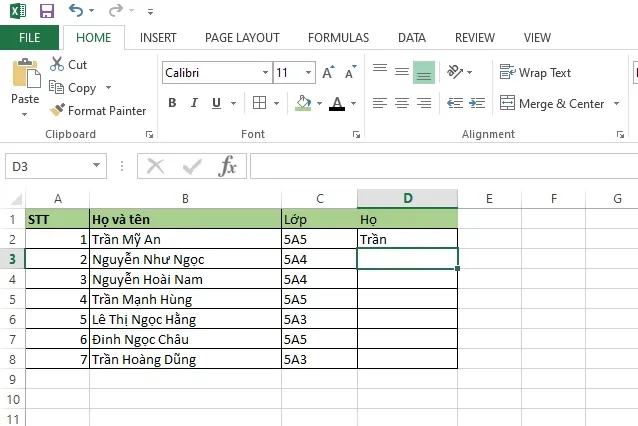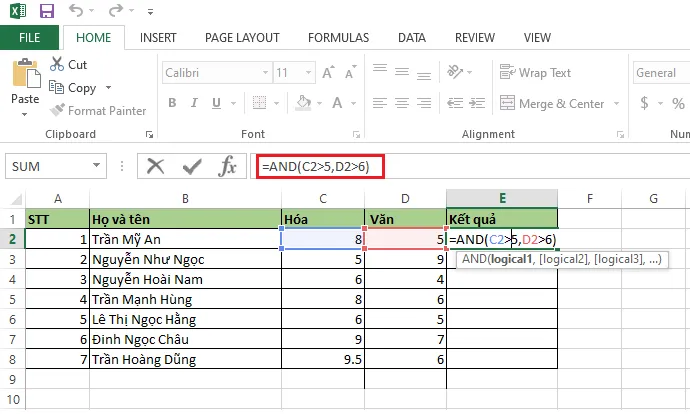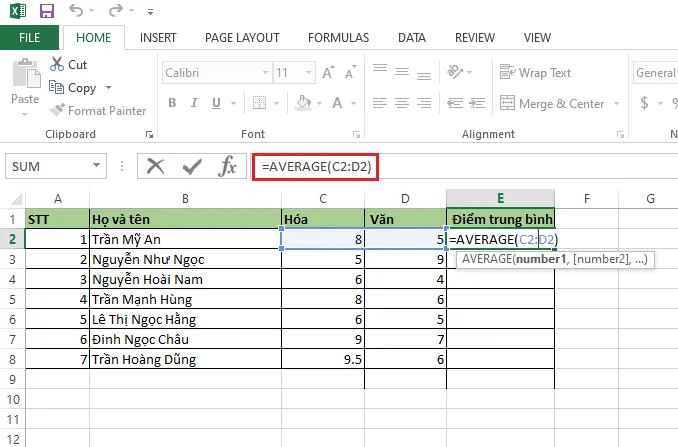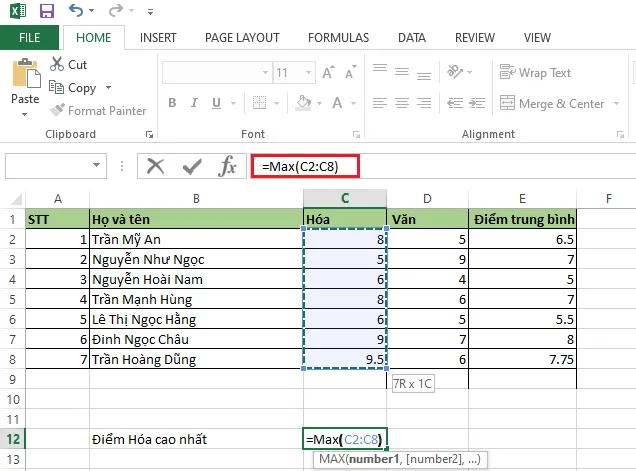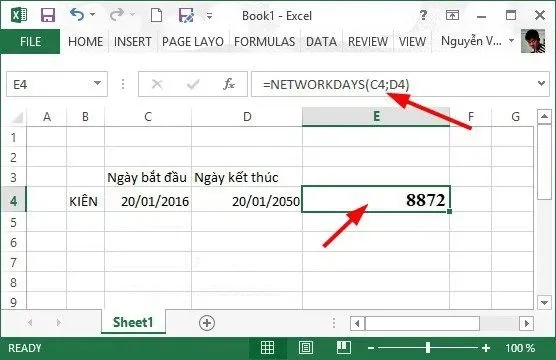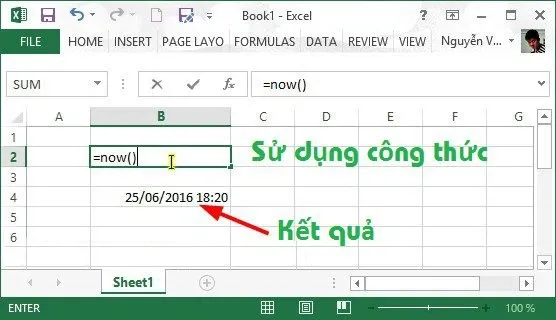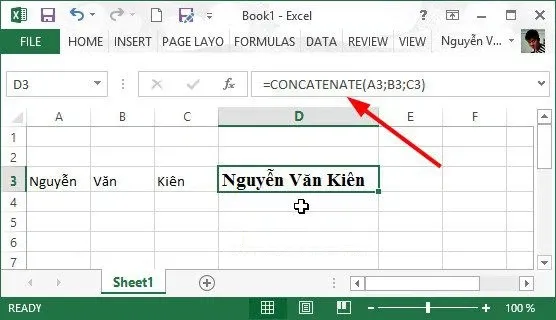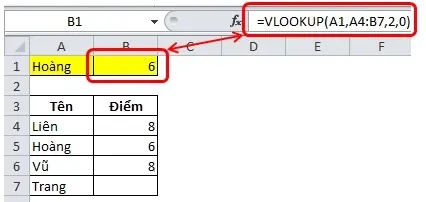Bài hướng dẫn sau đây Blogkienthuc.edu.vn sẽ giới thiệu cho mọi người các hàm cơ bản trong Excel 2017 giúp học tập và hệ thống hóa kiến thức một cách dễ dàng. Mời theo dõi.
Bài hướng dẫn sau đây Blogkienthuc.edu.vn sẽ giới thiệu cho mọi người các hàm cơ bản trong Excel 2017 giúp học tập và hệ thống hóa kiến thức một cách dễ dàng nhé!
Bạn đang đọc: Tổng hợp các hàm cơ bản trong Excel 2017
Tổng hợp các hàm cơ bản trong excel 2017 cho người mới bắt đầu
1. Hàm tính tổng SUM
Hàm SUM sẽ giúp bạn tính tổng cho tất cả các dãy số trong ô. Công thức của hàm SUM là =SUM (Number1, Number2…), trong đó Number là các giá trị số hạng.
Ví dụ: Tính tổng các ô trong hàng từ H4 đến H9
Mình sẽ áp dụng cú pháp: =SUM(H4:H9)
2. Hàm nhân PRODUCT
Hàm nhân Product là hàm nhân tất cả các đối số được chọn và trả về tích của chúng. Công thức hàm nhân là =PRODUCT(number1, [number2],…), trong number là đối số được để nhân.
Ví dụ: Nhân các ô từ F5 đến F10 với nhau. Thay vì viết =F5*F6*F7*F8*F9*F10 bạn có thể sử dụng = PRPDUCT(F5:F10).
3. Hàm tính tổng có điều kiện SUMIF
Cú pháp: =SUMIF(Range, Criteria, Sum_range)
- Range: Số ô được chọn.
- Criteria: Điều kiện.
- Sum_range: Các ô cần tính tổng.
Ví dụ: Tính tổng số tiền đã đóng của lớp 5A5 =SUMIF(C2:C8,”5A5″,D2:D8)
4. Hàm điều kiện IF
Cú pháp: =IF(Biểu thức điều kiện; Giá trị 1, Giá trị 2)
Nếu biểu thức điều kiện đúng trả về giá trị 1, sai trả về giá trị 2.
Ví dụ: =IF(C2>5, “Đạt”, “Không đạt”).
5. Hàm lọc giá trị LEFT
Cú pháp: =LEFT(Text,N)
- Text là chuỗi hiển thị
- N là số ký tự lấy tính từ bên trái qua (kể cả khoảng trắng)
Ví dụ: Bạn cần lọc ra họ của bạn học sinh tại ô B2, công thức sẽ là =LEFT(B2,4).
Kết quả lọc được
6. Hàm AND
Cú pháp: = AND (Logic1, Logic2,… LogicN)
Hàm and tương tự như phép nhân. Nếu một trong các số hạng là sai thì hàm trả về giá trị sai (FALSE), ngược lại tất cả các số hạng đúng thì hàm trả về giá trị đúng (True). Các số hạng trong hàm and (logic1, logic2…) có thể là phép so sánh hoặc gán, các số hạng chứa giá trị null bị bỏ qua.
Ví dụ: Ta đặt điều kiện kết quả của bảng điểm dưới đây là Hóa phải lớn hơn 5, Văn phải lớn hơn 6 thì công thức sẽ là =AND(C2>5,D2>6).
Tìm hiểu thêm: 6 cách bảo vệ mắt khi dùng smartphone
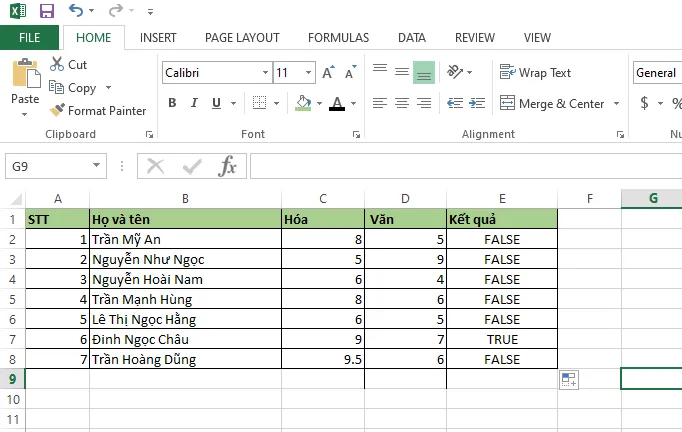
Kết quả hàm AND
7. Hàm OR
Cú pháp =OR (Logic1, Logic2,… LogicN)
Hàm OR tương tự như phép cộng trong toán học. Hàm trả về giá trị đúng nếu một trong các số hạng là đúng. Hàm trả về giá trị sai nếu tất cả các số hạng đều sai.
Ví dụ: Ta cần tìm kết quả cho môn Hóa trên 5 hoặc Văn trên 6
8. Hàm tính giá trị trung bình AVERAGE
Cú pháp: =AVERAGE(Number1, Number2…)
Hàm trả về giá trị trung bình của hai số Number1 và Number2
Ví dụ: Tính điểm trung bình của học sinh: =AVERAGE(C2:D2)
9. Hàm MIN, MAX
Cú pháp:
=MIN(number1, number2…)
=MAX(number1, number2…)
Ví dụ: Ta tìm số điểm Hóa cao nhất là bao nhiêu thì công thức sẽ là =MAX(C2:C8).
10. Hàm tính số ngày thực hiện công việc NETWORKDAY
Cú pháp:
=NETWORKDAYS(giatri1, giatri2) trong đó giatri1, giatri2 là thời gian cụ thể ngày tháng năm
Ví dụ: =NETWORKDAYS(C4, D4)
11. Hàm hiển thị thời gian và địa điểm NOW
Hàm NOW cho phép hiển thị ngày giờ chính xác của hệ thống.
12. Hàm nối ô CONCATENATE
Cú pháp: =CONCATENATE(Text1;Text2…)
Hàm cho phép người dùng nối thông tin giữa các ô với nhau thành 1 và đưa ra kết quả.
Ví dụ: =CONCATENATE(A3;B3;C3)
12. Hàm Vlookup
Cú pháp: =VLOOKUP (n1, n2,n3,n4)
N1 chính là điều kiện tìm kiếm, n2 chính là vùng cần tìm kiếm, n3 là số cột cần tìm, n4 là kiểu tìm kiếm(0 tìm chính xác, 1 tìm tương đối)
Ví dụ: =VLOOKUP(A1,A4:B7,2,0)
>>>>>Xem thêm: Cách tải video từ Youtube và Facebook cực dễ dàng
Như vậy bạn vừa xem bài giới thiệu danh sách một số phần mềm luyện gõ 10 ngón miễn phí được nhiều người sử dụng nhất. Theo dõi trang tin tức của Blogkienthuc.edu.vn để cập nhật các tin tức, thủ thuật và đánh giá mới nhất về công nghệ nhé.
Xem thêm:
- Cách tính phần trăm trong Excel vô cùng đơn giản mà bạn nên biết
- Hướng dẫn lặp lại tiêu đề trong Excel tiện lợi, bạn nên lưu ngay!
Minh Hieu
Source: Tổng hợp