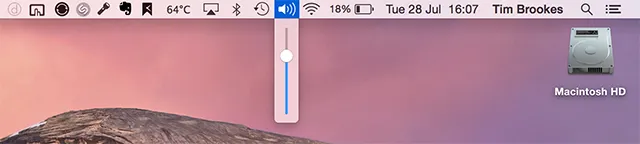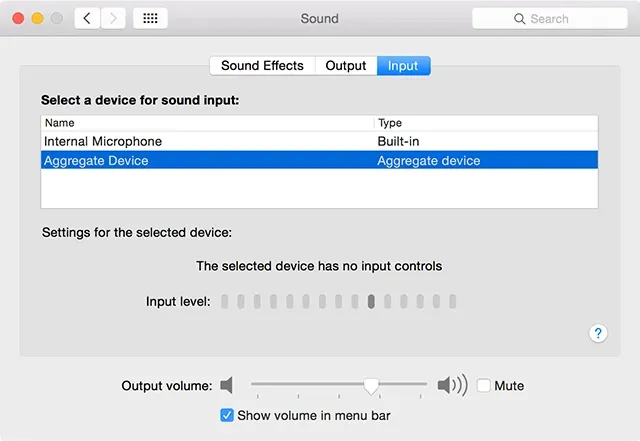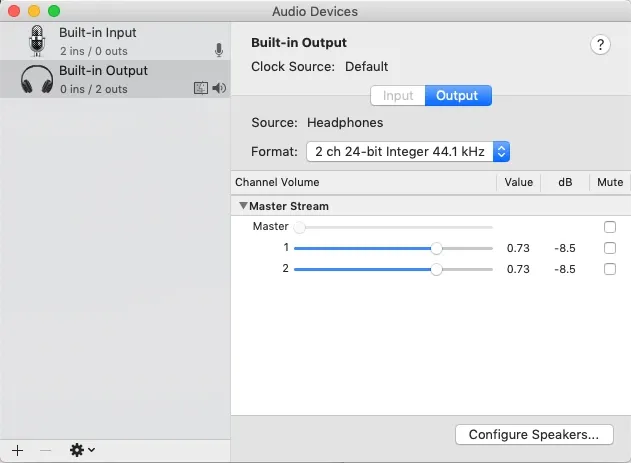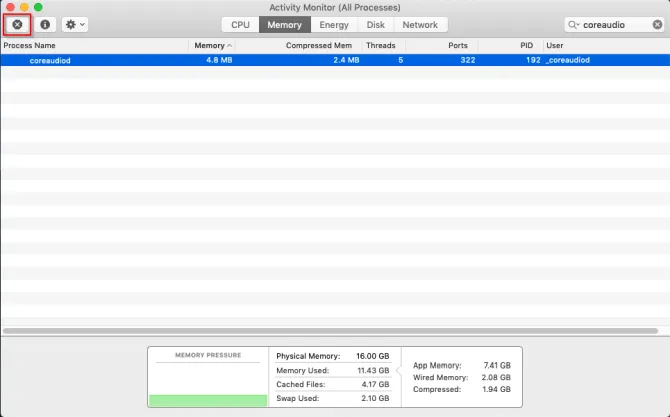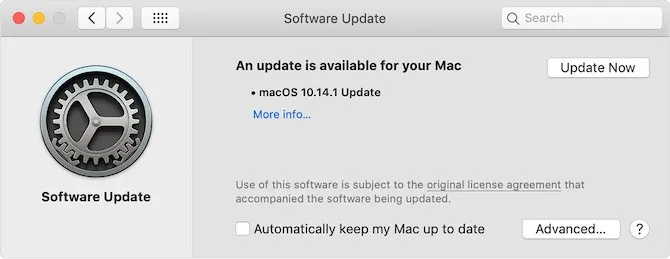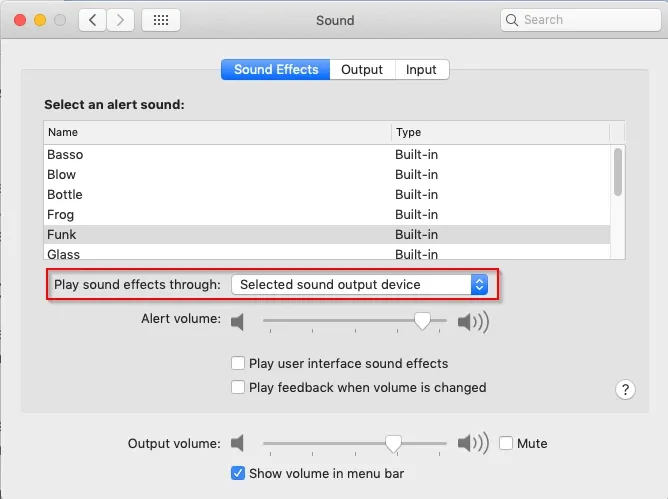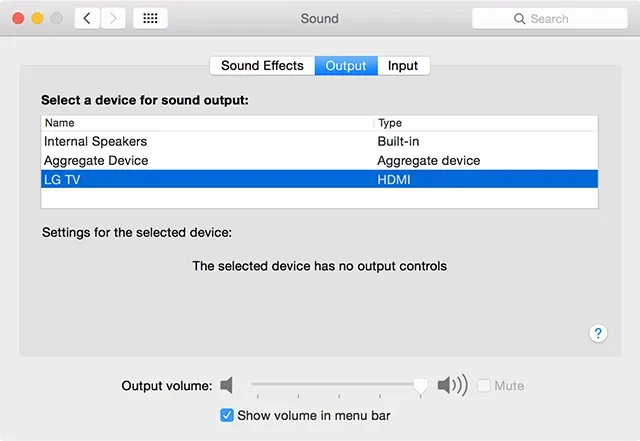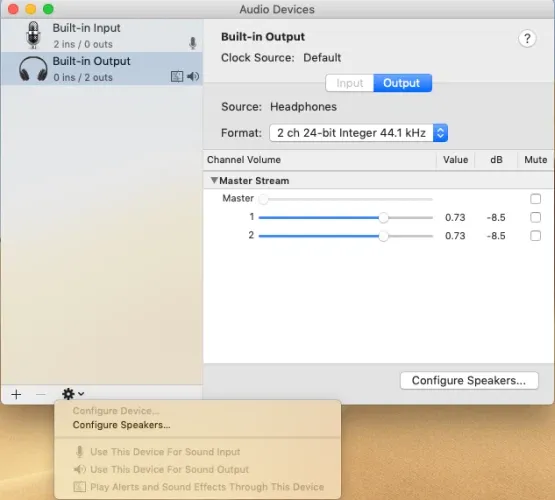Lỗi âm thanh là một vấn đề khá khổ biến. Một số là do lỗi hệ thống, và một số có thể chỉ vì những thứ lặt vặt như bạn quên cài đặt thiết bị đầu ra thôi.
Bài viết này sẽ tổng hợp các mẹo kiểm tra lẫn sửa lỗi cho những vấn đề âm thanh trên Mac của bạn.
Bạn đang đọc: Tổng hợp các cách khắc phục lỗi âm thanh trên Mac
Kiểm tra Volume
Trước khi lục tung cả máy lên để cố tìm cho được cái lỗi-có-khi-là-không-tồn-tại, bạn nên kiểm tra lại cột Volume để chắc chắn là nó đang không bị mute. Nhấn giữ phím F12 để tăng âm lượng hoặc dùng nút kéo trên thanh menu để điều chỉnh âm lượng.
Bên cạnh đó, kiểm tra cả cổng cắm tai nghe, phòng trường hợp bạn quên cắm dây, dây bị lỏng hoặc dây đang cắm không phải của tai nghe bạn định sử dụng mà là của thiết bị khác.
Chọn đúng thiết bị âm thanh
Nếu đã troubleshooting mà không Mac vẫn không có âm thanh, chúng ta nên kiểm tra xem âm thanh có đang được bật trên cả hệ thống hay không, hay chỉ đang bật trên một ứng dụng nào đó.
Nếu đã cắm headphone, microphone hay bất cứ thiết bị nào mà sau đó không nghe thấy âm thanh, bạn nên kiểm tra cài đặt đầu ra/đầu vào (output/input) âm thanh. Đôi khi Mac chỉ đơn giản là chọn nhầm thiết bị đầu ra vì các lỗi sai cấu hình, driver không tương thích, xung đột phần mềm hay những thứ lặt vặt tương tự.
Mở Apple menu → System Preferences → Sound. Click vào tab Input để kiểm tra phần cài đặt thiết bị đầu vào. Đảm bảo bạn đang chọn đúng thiết bị.
Tương tự như trên, Apple menu → System Preferences → Sound rồi click vào tab Output để kiểm tra thiết bị đầu ra. Lỗi phổ biến là nhiều người dùng không biết hoặc quên mất rằng Mac đang kết nối với tai nghe Bluetooth khác, nên âm thanh phát ra ở đó thay vì loa ngoài như họ muốn.
Đôi khi bấm đổi qua lại giữa 2 thiết bị cũng có thể giải quyết được vấn đề. Ngoài ra cũng hãy thử cách truyền thống là rút dây tai nghe ra rồi cắm lại. Hãy nhớ kiểm tra xem Mute có đang bật không và điều chỉnh thiết bị đầu ra (tai nghe/loa ngoài) lần nữa.
Bạn có thể xem kĩ hơn về thiết bị đầu ra ở giao diện Audio MIDI Setup.
Dùng Spotlight và tìm bằng tổ hợp phím Cmd + Space để mở Audio MIDI Setup, rồi chọn Built-in Output. Ở đây, bạn có thể chỉnh cấu hình của kênh âm thanh, độ sâu số (bit-depth), định dạng và đánh giá.
Nếu âm thanh của bạn bị biến dạng, hãy mở cài đặt âm thanh lên. Thử thay đổi vài thứ, tắt ứng dụng và mở lại âm thanh lần nữa.
Reset Core Audio
Apple chỉ định Core Audio là loại phần mềm dùng để kiểm soát sự cần thiết của âm thanh trong các ứng dụng. Sự kiểm soát này bao gồm ghi âm, chỉnh sửa, chạy nền, theo dõi quá trình chạy, nén và giải nén, và nhiều thứ khác.
Trên Mac, coreaudio là launchdaemon điều khiển Core Audio. Daemon luôn chạy ngầm trong nền máy kể cả khi bạn có đăng nhập hay không. Tên của chúng thường kết thúc bằng kí tự “d”.
Nếu âm thanh dừng hoạt động hoặc bị vấn đề như gián đoạn hay nhiễu, hãy thử khởi động lại coreaudiod. Cách này sẽ reset lại âm thanh trên Mac, và bạn có thể làm theo hai cách.
1. Mở Activity Monitor, nhập coreaudio vào ô trống ở trên cùng bên phải, và click vào nút Force Quit để buộc dừng quá trình này.
2. Mở Terminal, gõ vào dòng lệnh sau: sudo killall coreaudiod. Nhấn phím Return, nhập mật khẩu admin và kiểm tra lại âm thanh.
Tìm hiểu thêm: Apple Watch có thể làm được gì nếu không có iPhone?
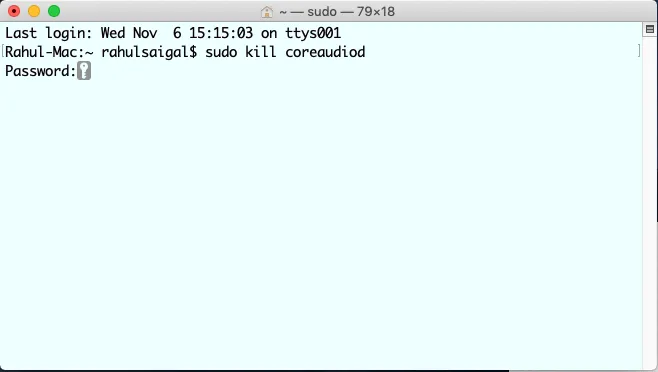
Bằng cách nào thì coreaudiod cũng sẽ tự khởi động lại. Trường hợp hi hữu, nếu nó không khởi động lại thì bạn có thể sẽ không nghe thấy âm thanh nào nữa. Lúc này hãy shut down và khởi động lại Mac.
Nếu lúc đó bạn không thể reboot máy thì dùng lệnh này trong Terminal để thay thế: sudo launchctl start com.apple.audio.coreaudiod
Lệnh launchctl sẽ khởi động daemon và khởi tạo lại coreaudiod.
Âm thanh không hoạt động vì vấn đề của các ứng dụng bên thứ ba
Đôi khi, các ứng dụng âm thanh từ bên thứ ba có thể không tương thích với phiên bản mới của macOS. Thường thì các nhà phát triển sẽ cập nhật để nhanh chóng loại bỏ lỗi, tuy nhiên hệ thống của bạn vẫn có thể tạm thời bị ảnh hưởng.
Với các phiên bản macOS Catalina, các đơn vị plugin âm thanh phải được hệ thống bảo mật của Apple “công chứng”. Những ứng dụng không được công chứng sẽ không thể chạy trên Catalina, dẫn đến các thiết bị âm thanh cũ hơn sẽ không hoạt động.
Mặc dù không có phương pháp tuyệt đối cho tất cả các tình huống, nhưng đây là 2 cách sửa phổ biến mà bạn có thể thử:
Cách 1: Kiểm tra các thiết bị đầu ra trong giao diện Audio MIDI Setup (cách mở đã đề cập bên trên). Mở ứng dụng, chuột phải vào lựa chọn Built-in Output để thấy được danh sách thiết bị. Bật lựa chọn thiết bị đầu ra (nếu có) để sửa lỗi cấu hình.
Cách 2: Trong giao diện Audio MIDI Setup sẽ có thể thấy được profile của từng ứng dụng âm thanh. Nếu bạn thấy có bất cứ dòng lỗi nào như Error in the sound driver of Core Audio, hãy xóa nó rồi mở lại ứng dụng.
Cách 3: Mix nhiều giao diện audio lại với nhau bằng cách tạo Aggregate Device. Cách này sẽ tăng số lượng đầu ra và đầu vào của âm thanh, và giảm khả năng phát sinh lỗi cấu hình. Xem hỗ trợ của Apple về Aggregate Device để được giúp đỡ thêm.
Cập nhật macOS
Mỗi bản cập nhật đều có thêm nhiều tính năng và cải tiến, đồng thời kèm theo số bug nhiều tương ứng. Các dòng Mac 2018 rất thường gặp lỗi âm thanh liên quan đến cổng USB.
macOS Mojave bản 10.14.14 đã cố khắc phục vấn đề này trên Macbook Air, Pro và Mini. Bản macOS 10.14.5 đã sửa lỗi âm thanh trên các dòng Macbook Pro sản xuất năm 2018.
Vì vậy, cập nhật macOS cũng là một cách sửa lỗi âm thanh khá khả thi.
Reset NVRAM
Đây là cách có thể sửa gần như mọi loại lỗi phổ biến trên Mac. Hướng dẫn cụ thể tại đây.
Vấn đề với thiết bị kết nối ngoài
Đôi khi sau khi đã kết nối với thiết bị ngoài (như TV HDMI), âm thanh vẫn tiếp tục phát trong loa máy tính. Kết nối HDMI cũng sẽ không hiện trong phần Preferences → Sound → Output.
Bước 1: Hãy kiểm tra lại dây cáp HDMI để đảm bảo dây không bị lỏng hay hư hỏng vật lí. Nếu có, bạn nên đổi dây cáp.
Bước 2: Kiểm tra tương thích giữa hai thiết bị. Thiết bị quá cũ sẽ không thể phát âm thanh qua kết nối HDMI kể cả khi Mac và các thiết bị khác có thể mở âm thanh. Lưu ý rằng các dòng Macbook cũ (từ khoảng giữa năm 2010) không hỗ trợ truyền âm thanh qua Mini DisplayPort.
Bước 3: Chuyển đến Sound → Sound Effects. Ở mục Play sound effects through, click vào menu vừa xổ ra và chọn thiết bị kết nối.
Bước 4: Khởi động lại Mac. Sau đó, mở System Preferences → Sound → Output, và trong mục Select a device for sound output, chọn TV
Bước 5: Mở Audio MIDI Setup lên lần nữa. Trong bảng bên trái, chọn HDMI, click vào biểu tượng bánh răng và chọn Use this device for sound output.
>>>>>Xem thêm: Bỏ túi cách chặn và bỏ chặn Instagram siêu nhanh chóng
Kiểm tra phần cứng và các cổng cắm
Bao gồm các cổng Thunderbolt, HDMI, USB, và headphone (hoặc microphone).
Gỡ hết các thiết bị có dây khỏi hệ thống, đồng thời kiểm tra xem có dây nào bị hư hỏng không. Shut down Mac và cắm lại từng thiết bị vào với mỗi lần khởi động lại. Song song đó, hãy thử mở lại âm thanh ở mỗi lần khởi động lại.
Với quá trình này, bạn sẽ kiểm tra được xem có lỗi gì với phần cứng, dây cáp hay các cổng cắm không. Nếu headphone bị rè, hãy kiểm tra lỗ cắm. Các máy Mac hiện đại có đèn đỏ để cảnh báo nếu lỗ cắm bị kẹt dị vật bên trong. Lau dọn sạch và cắm lại headphone, chỉnh âm thanh lên xuống để kiểm tra và xác định lỗi.
Nguồn: makeuseof