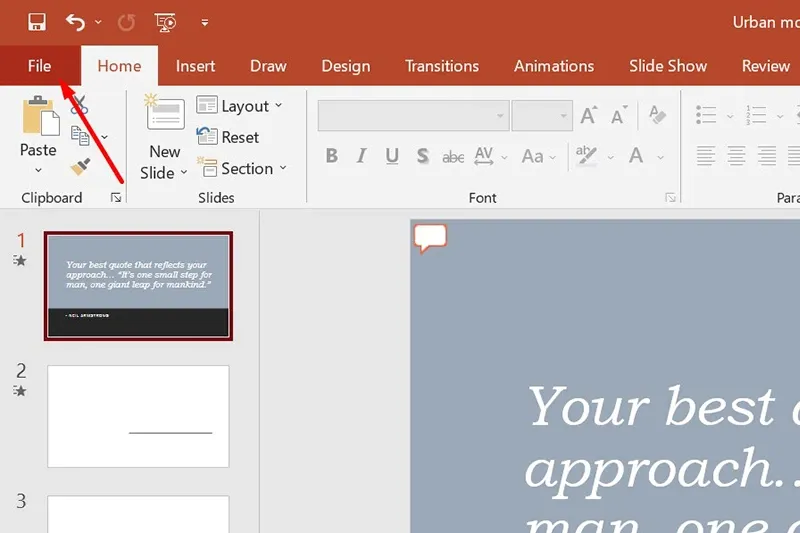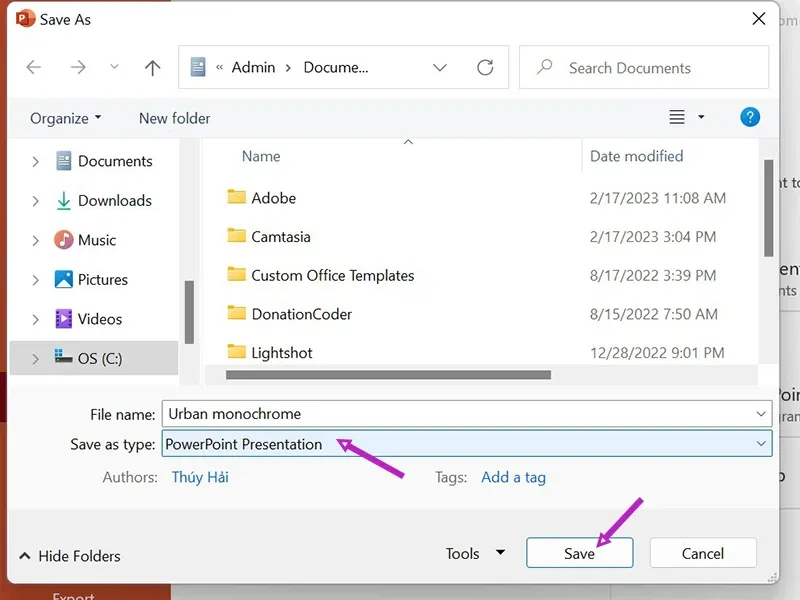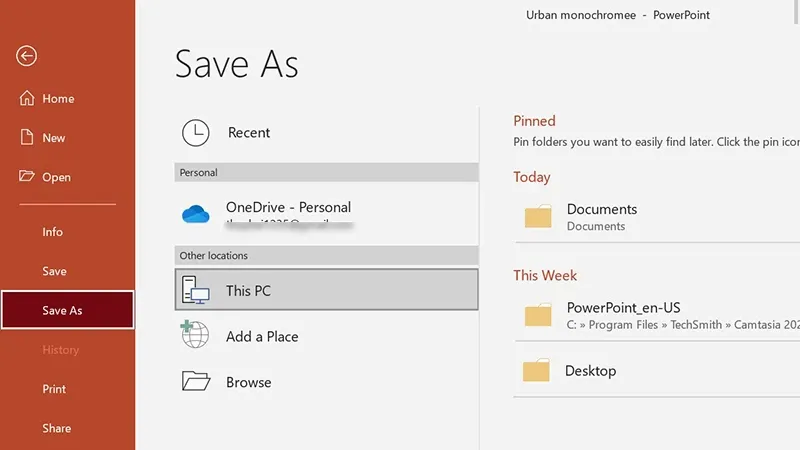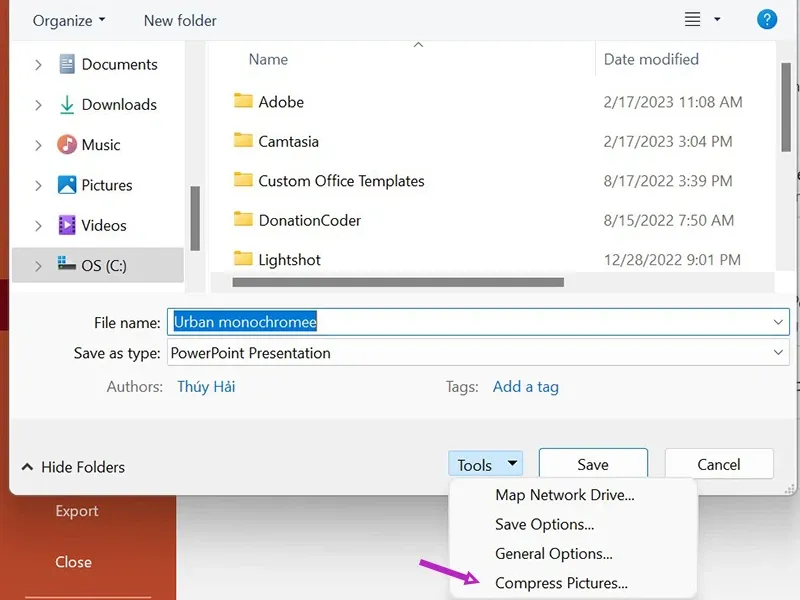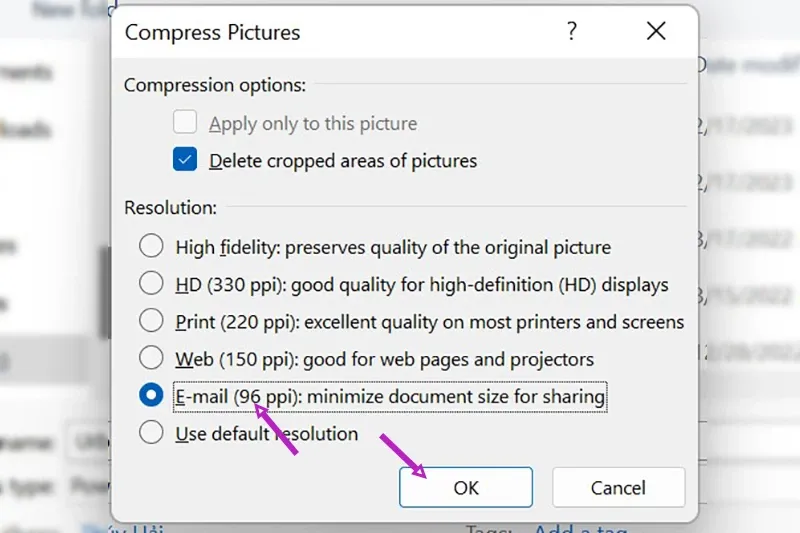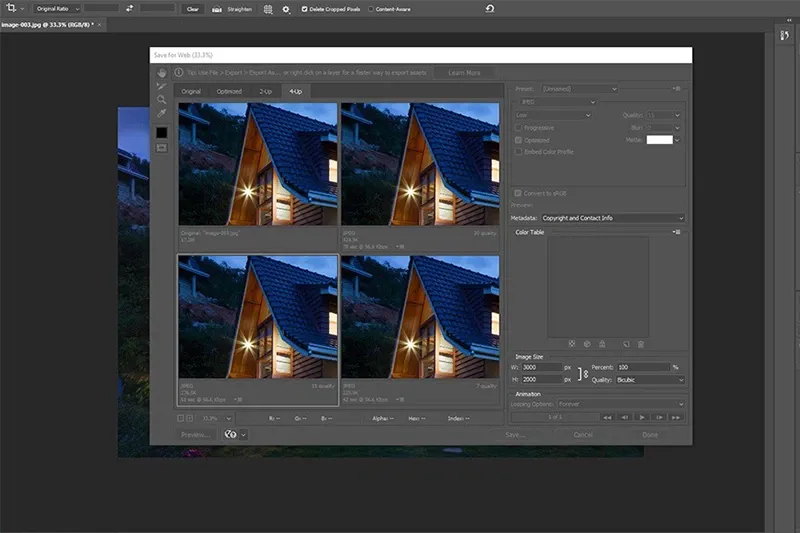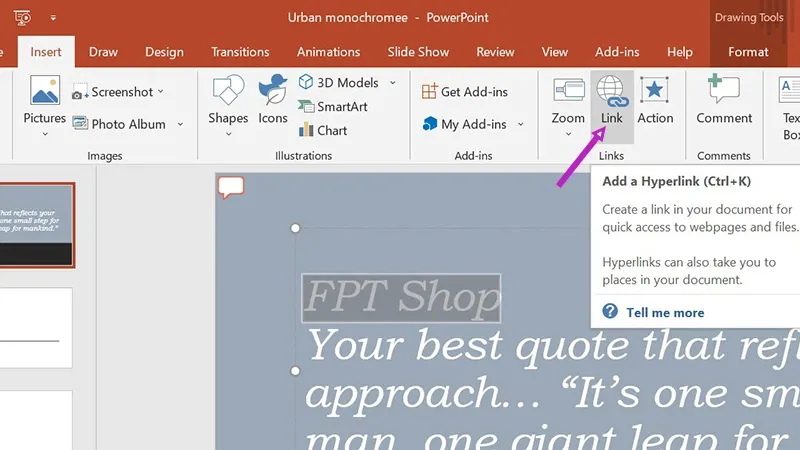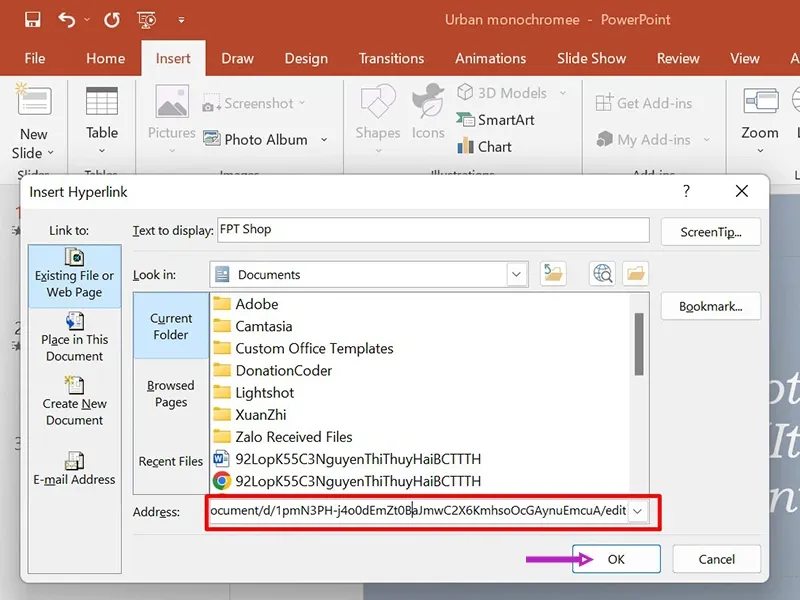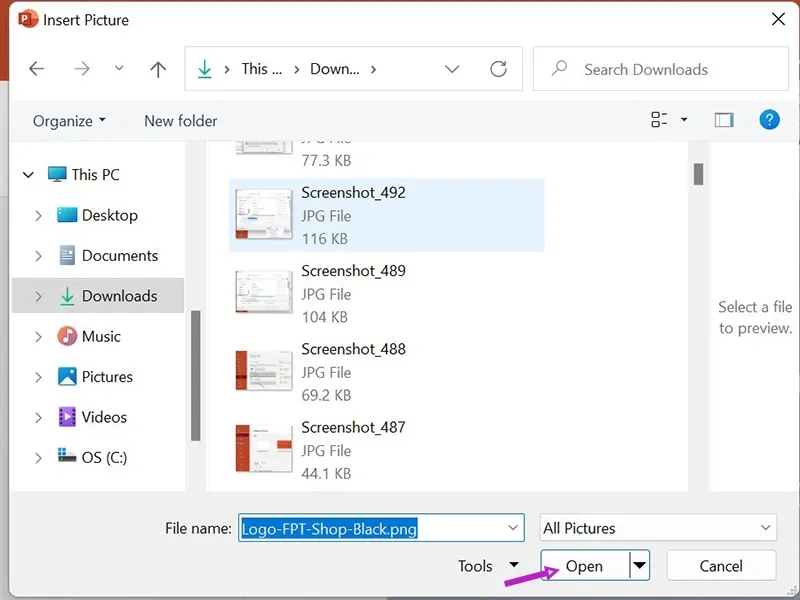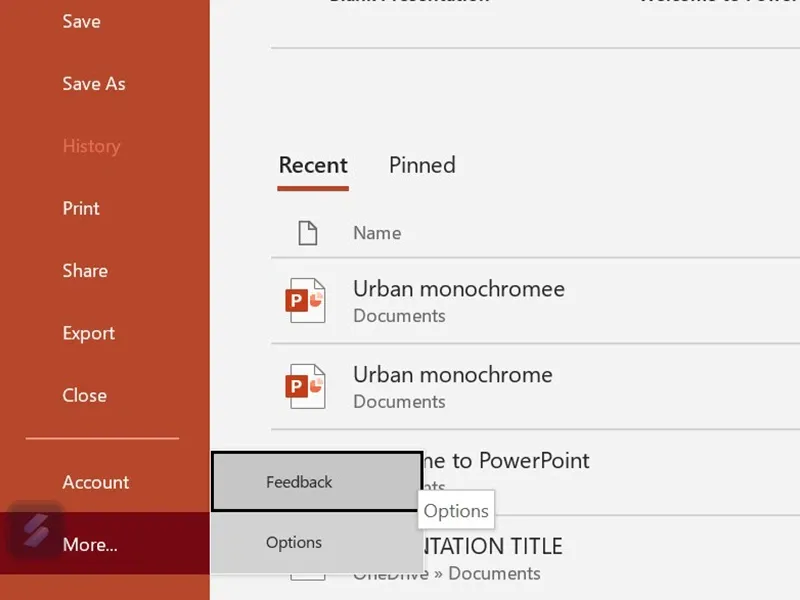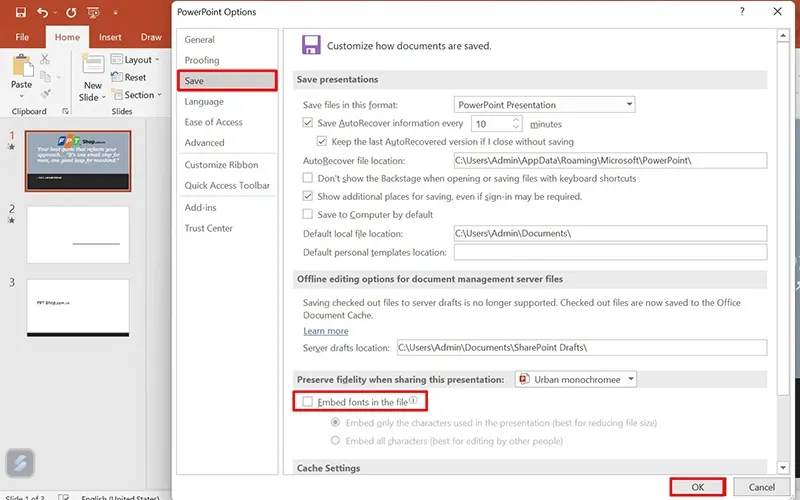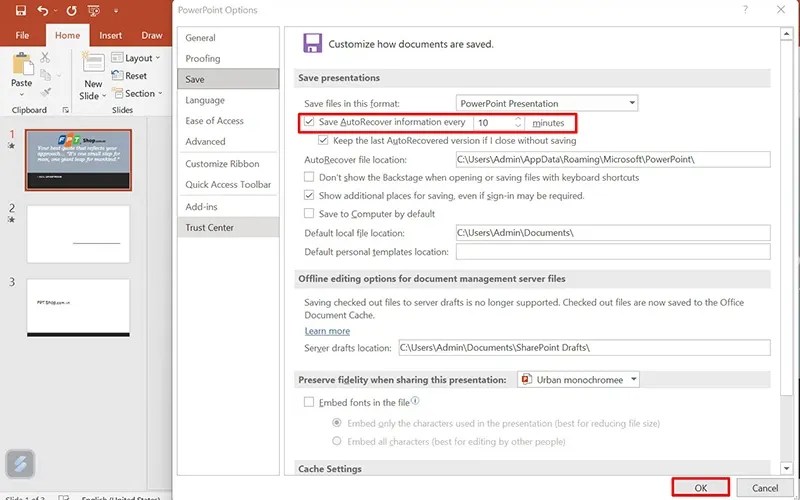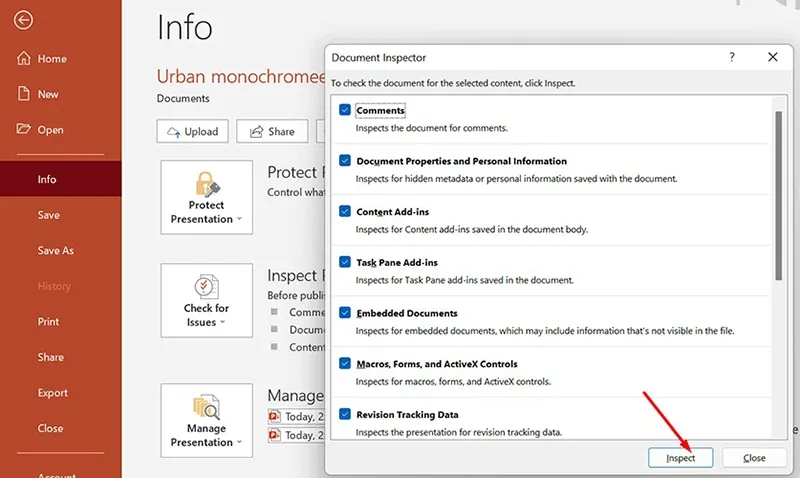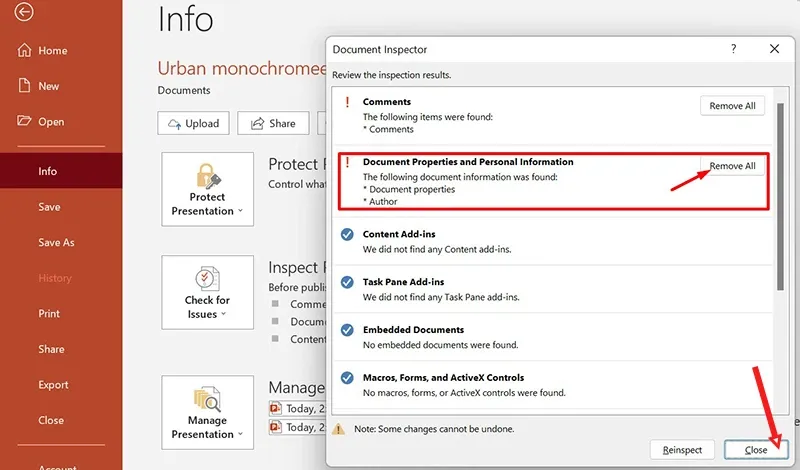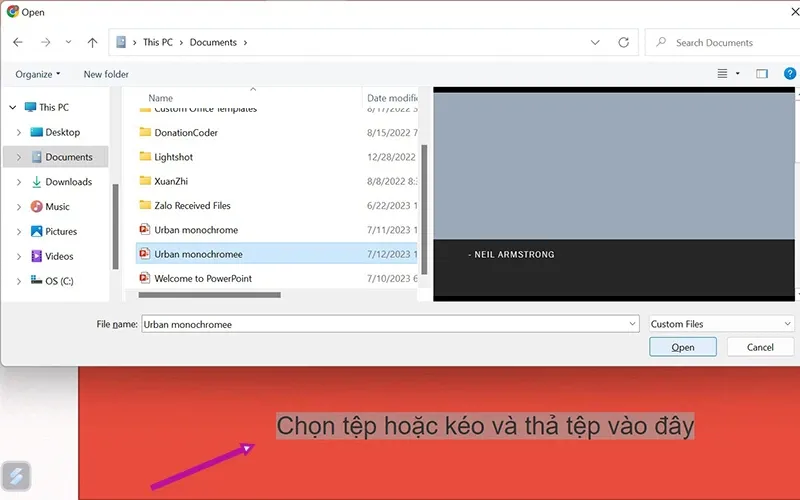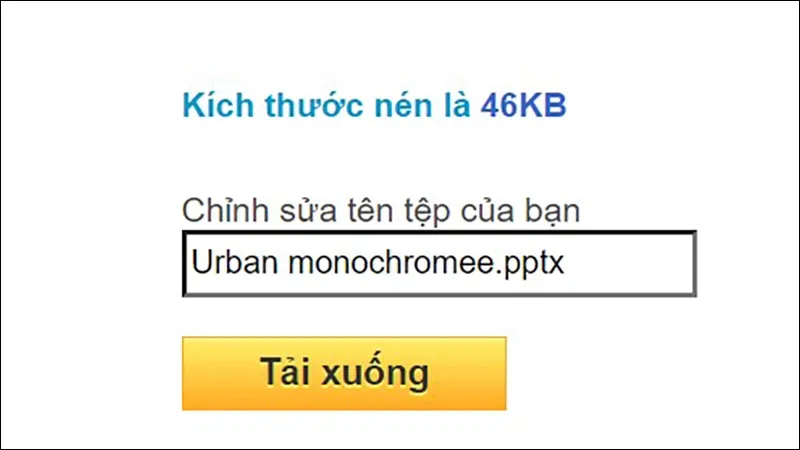File PowerPoint dung lượng cao sẽ khiến ổ cứng máy tính của bạn nhanh đầy, khi gửi file cho người khác cũng mất nhiều thời gian hơn. Nén file PowerPoint chính là giải pháp tốt nhất giúp giảm dung lượng tệp của bạn.
Nén file PowerPoint giúp giảm dung lượng file nhưng chất lượng khi xem và khi trình chiếu không bị ảnh hưởng. Có rất nhiều cách nén file áp dụng cho các phiên bản PowerPoint 2007, 2010, 2016, 2019,… Tham khảo 9 cách dưới đây để biết các bước chi tiết.
Bạn đang đọc: Tổng hợp 9 cách nén file PowerPoint áp dụng cho mọi phiên bản
1. Chuyển file sang định dạng PPTX
Một trong những cách nén file PowerPoint hiệu quả đó là chuyển file sang định dạng PPTX. PPTX là một dạng file nén ZIP giúp nén tất cả nội dung chứa trong file trình chiếu. Đây là một định dạng file cũ của PowerPoint và có dung lượng nhỏ hơn file PPT hiện tại. Do đó, nếu tệp của bạn đang ở định dạng PPT thì có thể chuyển sang dạng file PPTX để giảm dung lượng file PowerPoint.
Cách làm như sau:
Bước 1: Mở file Powerpoint cần nén > Chọn tab File.
Bước 2: Chọn Save As > Chọn Browse.
Bước 2: Đổi tên file (nếu cần) > Chọn định dạng PowerPoint Presentation (.pptx) > Chọn Save.
Sau khi hoàn tất lưu file dưới dạng PPTX, bạn sẽ thấy dung lượng của tệp có định dạng PPTX nhỏ hơn so với file PPT.
Xem thêm: Tại sao phải nén file? Những lợi ích khi nén file không phải ai cũng biết
2. Nén ảnh trong file PowerPoint
Bước 1: Mở file Powerpoint cần nén > Chọn tab File > Chọn Save as sau đó chọn vị trí lưu file (This Device, Browser, Add a place)
Bước 2: Click vào mũi tên tại mục Tools (bên cạnh nút Save) > Chọn Compress Pictures.
Bước 4: Chọn tùy chọn nhỏ nhất là E-mail (96dpi) > Chọn OK.
Bước 5: Đặt tên mới cho file > Chọn Save.
3. Nén ảnh trước khi chèn vào PowerPoint
Nén ảnh trước khi chèn vào PowerPoint cũng là một cách nén file PowerPoint hiệu quả. Hình ảnh cũng là một yếu tố làm tăng dung lượng của file PowerPoint. Do đó, bạn có thể nén ảnh để giảm dung lượng trước khi đưa vào slide.
Hiện nay có rất nhiều cách để nén ảnh chẳng hạn như sử dụng những công cụ chỉnh sửa ảnh Photoshop, Paint, Snagit… để giảm độ phân giải bức ảnh hay mật độ điểm ảnh.
Ngoài ra, để biết thêm về các công cụ nén ảnh khác, hãy tham khảo bài viết: Top 5 công cụ nén hình ảnh trực tuyến mà bạn nên biết
4. Dẫn liên kết video, file tài liệu thay vì chèn trực tiếp
Thực tế, các file có nội dung đa phương tiện như file nhạc, file doc, file excel, video,… thường có dung lượng khá lớn. Nếu bạn chèn trực tiếp những file đó vào PowerPoint sẽ khiến tệp trở nên nặng hơn. Chính vì vậy, để dung lượng file được tối ưu nhất, bạn nên sử dụng đường dẫn (đường liên kết) dẫn tới vị trí lưu file hoặc đường link nếu đó là tài liệu nguồn mạng.
Bước 1: Mở file PowerPoint cần nén > Chọn slide cần chèn video hoặc file tài liệu > Bôi đen cụm từ sẽ chèn đường dẫn > Chọn tab Insert > Chọn Link.
Bước 2: Chọn file bạn muốn chèn hoặc dán link vào ô Address > Chọn OK.
5. Cách nén file PowerPoint bằng chèn ảnh trực tiếp thay vì sử dụng thao tác Copy paste
Để chèn ảnh nhanh chóng, nhiều người thường sử dụng lệnh Copy Paste (Ctrl + C và Ctrl + V) thay vì tải ảnh về máy rồi chèn. Nếu làm như vậy sẽ khiến file PowerPoint nặng hơn do ảnh sẽ giữ nguyên các thuộc tính gốc.
Bạn hãy làm như sau:
Bước 1: Chọn slide muốn chèn ảnh > Chọn thẻ Insert trên thanh công cụ > Chọn Picture.
Bước 2: Chọn This device để tải ảnh từ máy lên hoặc Online Picture nếu muốn lấy ảnh trên mạng. Ở đây mình chọn chèn ảnh từ máy.
Tìm hiểu thêm: Cách dùng Personal Valt của OneDrive để bảo mật file quan trọng
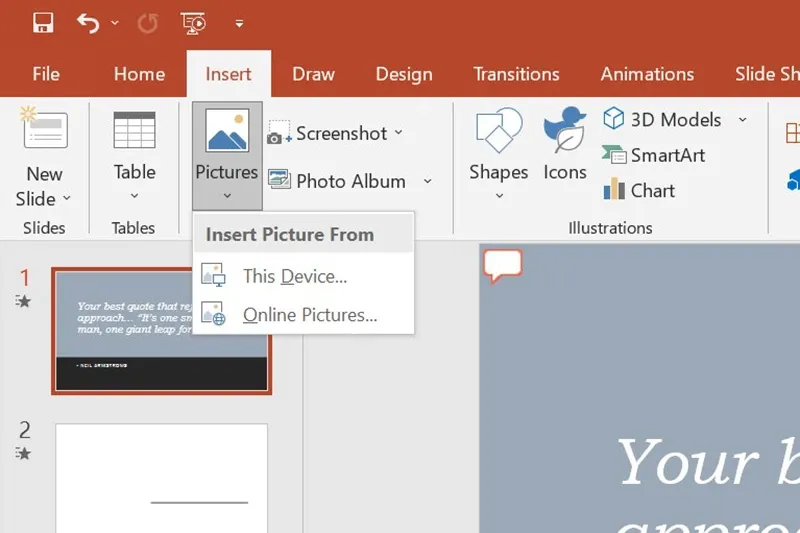
Bước 3: Chọn ảnh muốn chèn > Chọn Open.
6. Nén file PowerPoint bằng cách tắt tính năng nhúng font
Tính năng nhúng font giúp giảm thiểu các lỗi khi hiển thị bản trình chiếu trên máy tính. Tuy nhiên đôi khi nó lại là lý do khiến file PowerPoint của bạn trở nên nặng hơn. Do vậy, có thể tắt tính năng này đi theo hướng dẫn sau:
Bước 1: Mở file Powerpoint > Chọn tab File.
Bước 2: Chọn More > Chọn Options.
Bước 3: Chọn Save > Bỏ dấu tick ở mục Embed fonts in the file > Chọn OK.
7. Nén file PowerPoint bằng cách tắt tính năng AutoRecover
AutoRecover là tính năng tự động lưu giúp ta dễ dàng khôi phục tài liệu mỗi khi máy tắt nguồn đột ngột hoặc mất điện (với PC) bằng cách tự động lưu file sau một khoảng thời gian thiết lập sẵn. Tuy nhiên, tính năng này sẽ tạo ra một số thông tin sao lưu nên có thể khiến file PowerPoint nặng hơn.
Để tắt tính năng AutoRecover, bạn làm theo hướng dẫn sau:
Bước 1: Mở file PowerPoint > Chọn File > Chọn Options.
Bước 2: Chọn Save > Bỏ tích ở tùy chọn Save AutoRecover information every… minutes > OK.
8. Xóa và ẩn thông tin cá nhân khỏi file PowerPoint
Microsoft Office sẽ lưu trữ thông tin cá nhân của bạn và các thuộc tính ẩn trong bản trình chiếu. Các thông tin này cũng sẽ chiếm một phần dung lượng file PowerPoint. Chính vì vậy, việc loại bỏ thông tin cá nhân có thể giúp bạn giảm bớt một phần dung lượng để file nhẹ hơn.
Bước 1: Mở file Powerpoint > Chọn tab File.
Bước 2: Chọn Info > Check for Issues > Inspect Document.
Bước 3: Chọn Inspect.
Bước 4: Tại mục Document Properties and Personal Information, chọn Remove All > Close.
9. Nén file PowerPoint sử dụng công cụ trực tuyến
Hiện nay cũng có rất nhiều trang web giúp bạn nén file PowerPoint trực tuyến nhanh chóng chẳng hạn như Pdfcandle. Trang web này có thể nén file PDF, Excel, Word, Powerpoint, nén video, ảnh,…
Để nén file Powerpoint, bạn làm như sau:
Bước 1: Click vào địa chỉ sau > Nhấn vào ô Chọn tệp hoặc kéo thả tệp vào đây.
Bước 2: Chọn file PowerPoint cần nén > Nhấn Open để mở.
Chờ giây lát để hệ thống nén file giúp bạn sau đó nhấn Tải xuống.
>>>>>Xem thêm: Cách cài iCloud PC trên hệ điều hành Windows
Xem thêm: Đây là 4 cách giúp giảm dung lượng file PDF bạn không nên bỏ qua
Thực tế có rất nhiều cách để bạn giảm dung lượng cho file PowerPoint. Trên đây là hướng dẫn chi tiết 9 cách nén file PowerPoint thông dụng và dễ thực hiện. Bạn có thể lưu lại để áp dụng khi cần thiết.