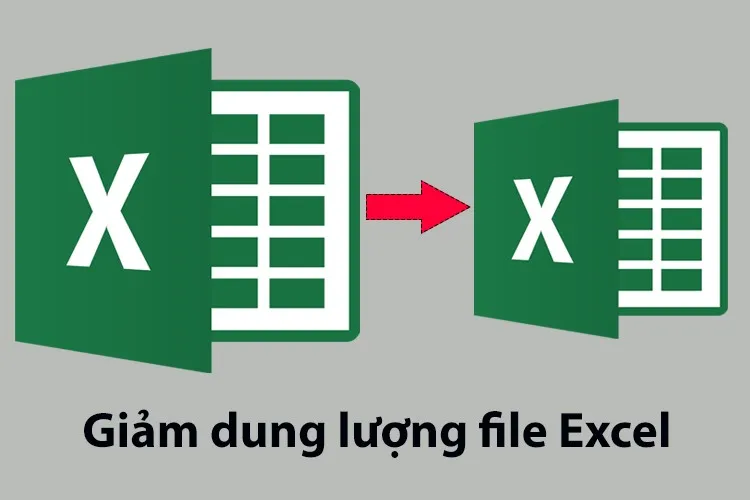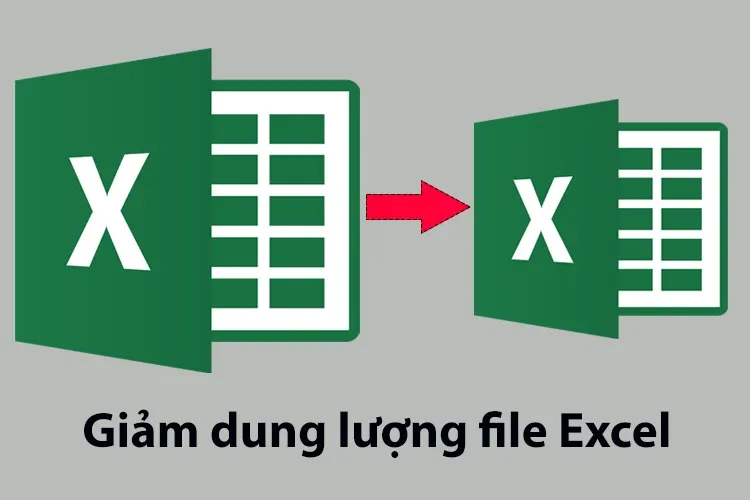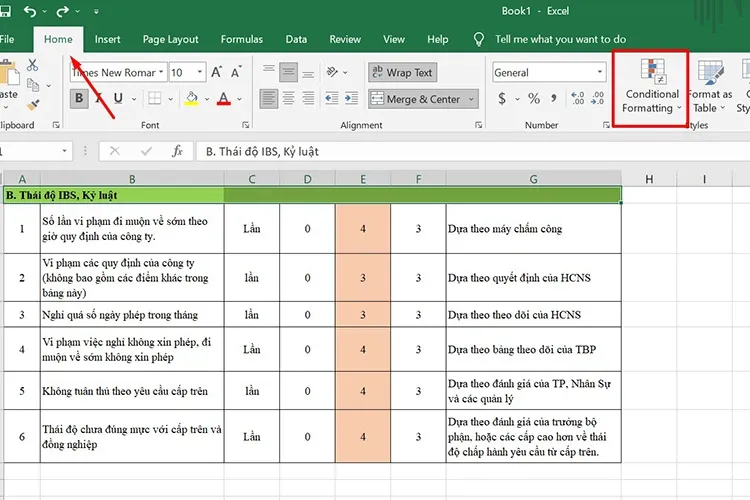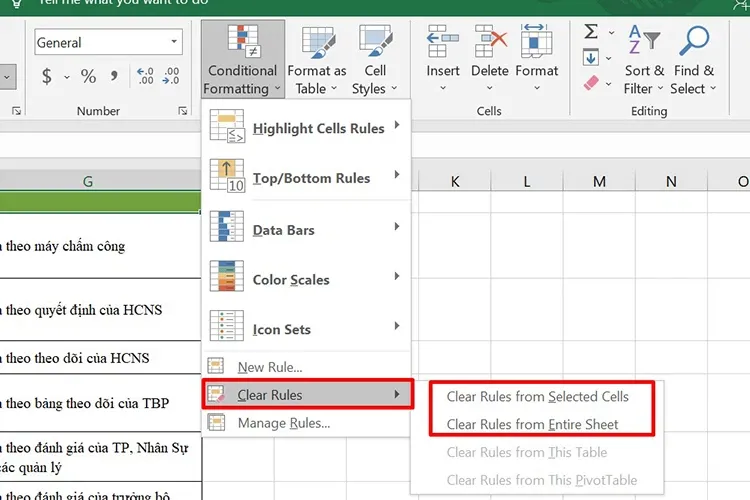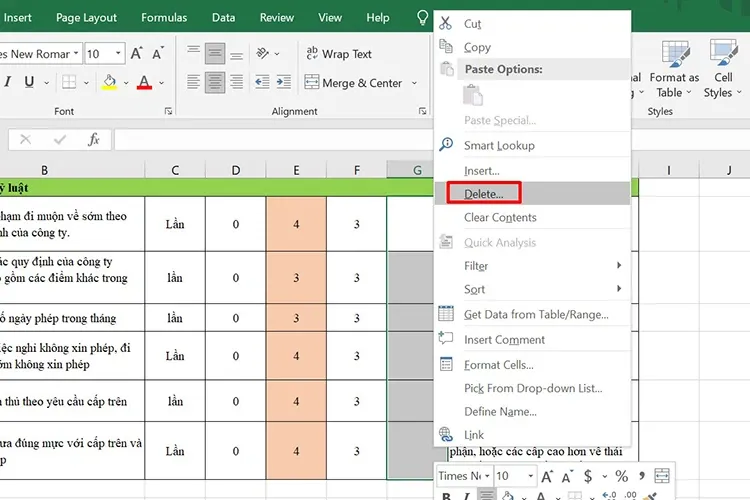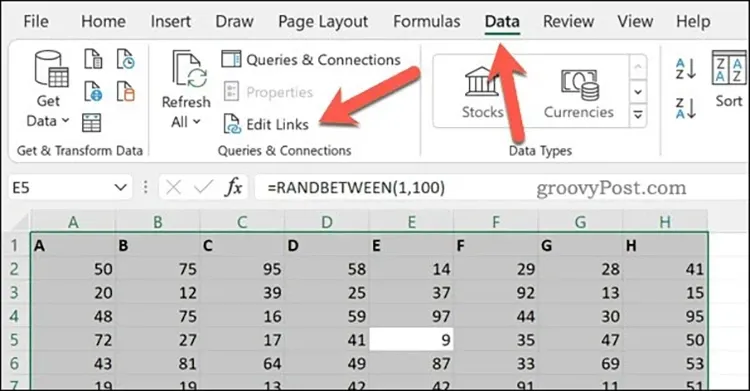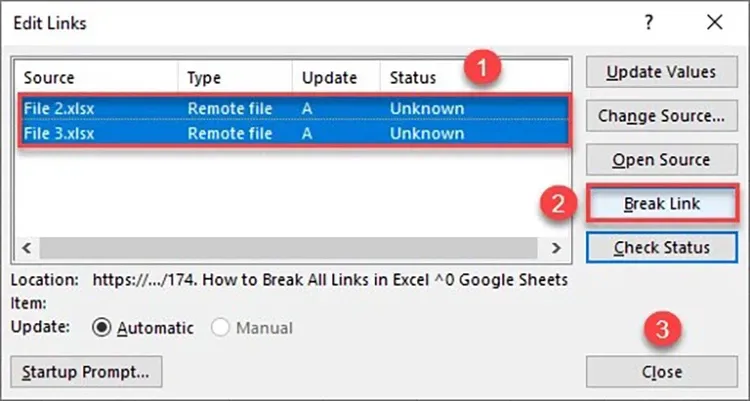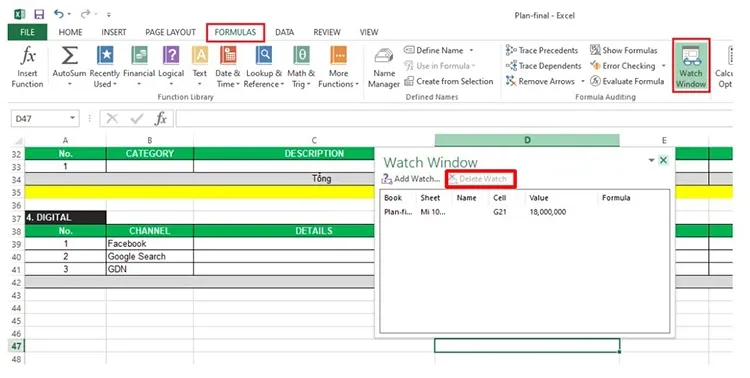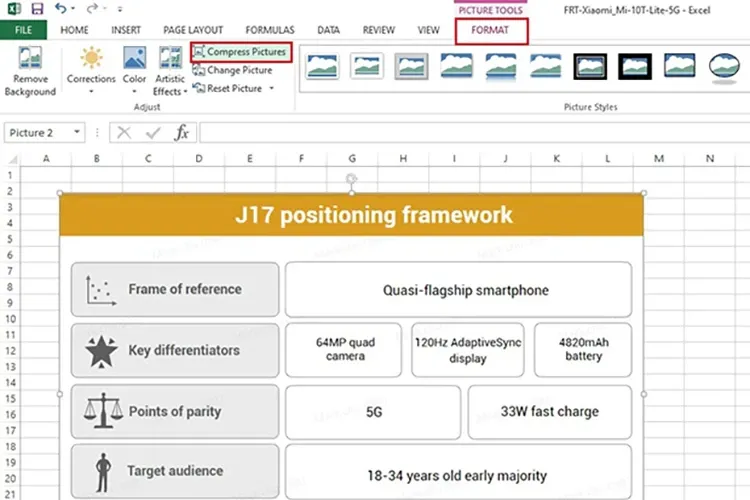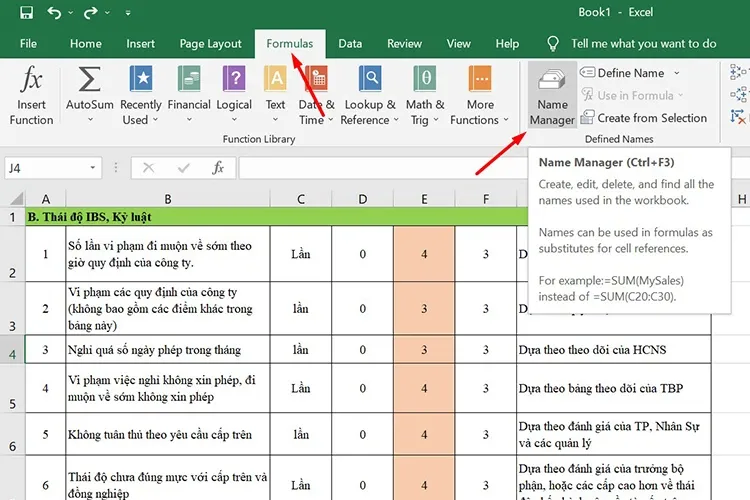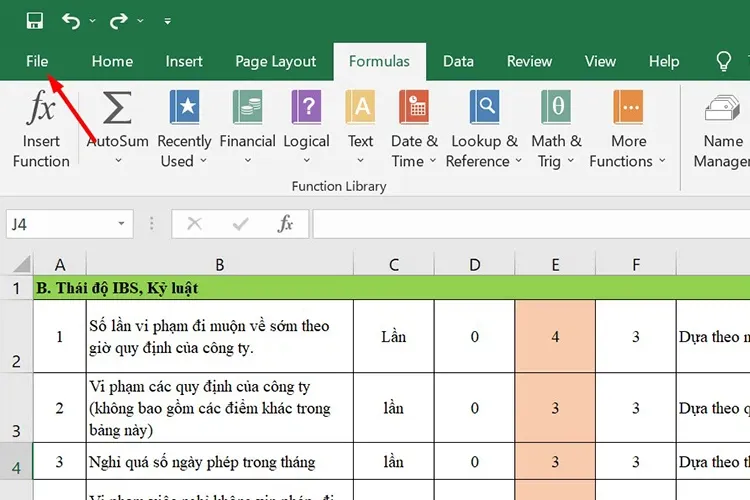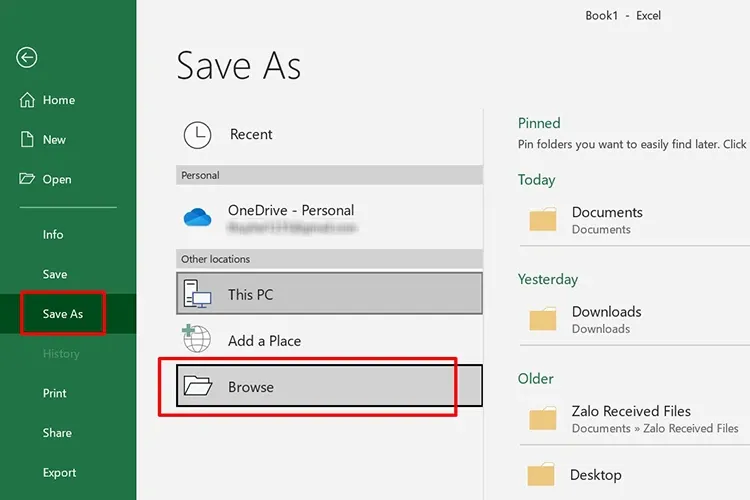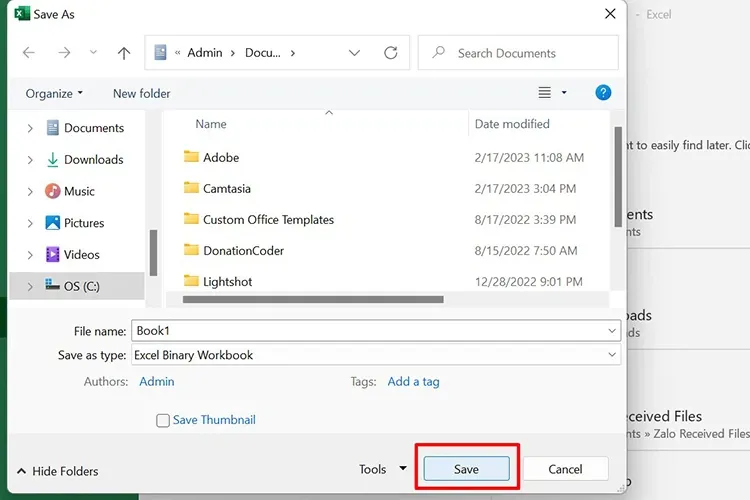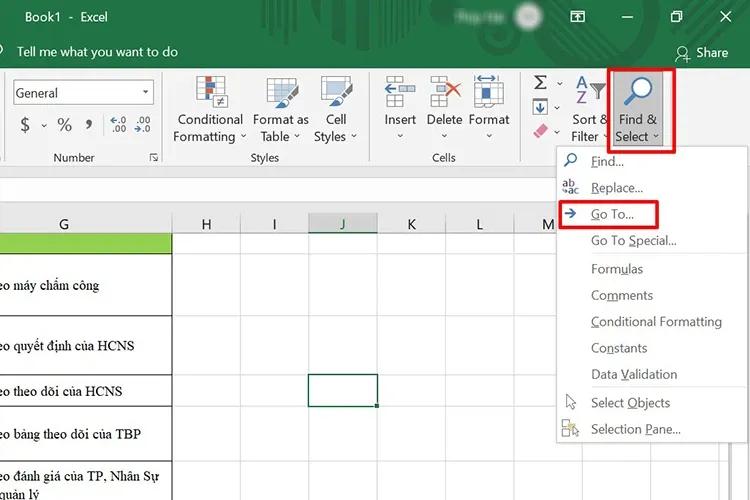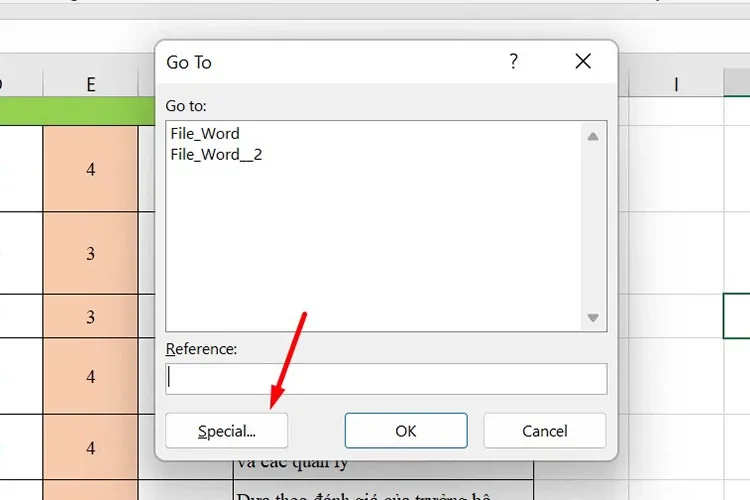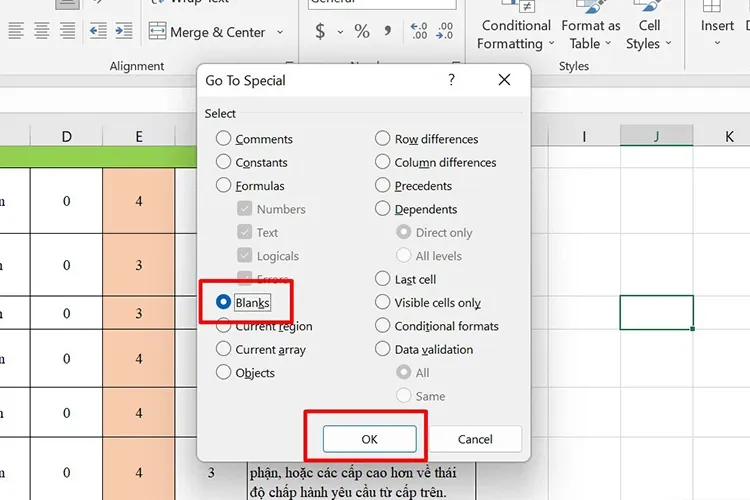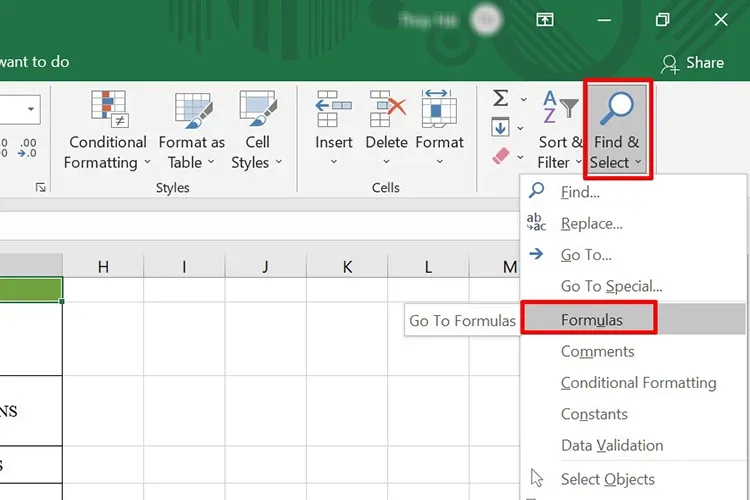Việc giảm dung lượng file Excel sẽ giúp file dữ liệu của bạn nhẹ hơn để dễ dàng chia sẻ hoặc upload lên các nền tảng khác. Thực tế có rất nhiều cách để giảm dung lượng file Excel hiệu quả, dưới đây là một vài giải pháp nhanh chóng mà bạn có thể tham khảo.
Với các ngành như kế toán, tài chính, file Excel thường có dung lượng rất lớn do chứa nhiều bảng số liệu khổng lồ. Chính vì thế, giảm dung lượng file Excel là việc làm rất hữu ích để bạn chia sẻ file dễ dàng. Nếu bạn chưa biết cách giảm dung lượng file Excel, hãy tham khảo ngay bài viết dưới đây từ Blogkienthuc.edu.vn nhé!
Bạn đang đọc: Tổng hợp 9 cách giảm dung lượng file Excel nhanh chóng, không ảnh hưởng đến dữ liệu
Tại sao phải giảm dung lượng file Excel?
Thông thường, trong file Excel sẽ chứa nhiều công thức phức tạp và hình ảnh có độ phân giải lớn. Ngoài ra, một số người cũng thường áp dụng những định dạng khác nhau, hoặc không xóa bớt những ô, bảng không dùng đến. Đây chính là những nguyên nhân khiến cho tệp tin bị quá tải và bị chậm.
Giảm dung lượng file giúp file nhẹ hơn và điều này đem đến những lợi ích như sau:
- Tăng tốc độ xử lý file: Khi file Excel nhẹ hơn thì Excel sẽ dễ dàng truy cập và đẩy nhanh quá trình xử lý dữ liệu. Từ đó bạn sẽ mất ít thời gian và công sức để làm việc.
- Dễ dàng chia sẻ file: Rõ ràng, những file tài liệu có dung lượng cao thì việc chia sẻ, upload lên các nền tảng khác sẽ mất nhiều thời gian hơn, thậm chí nếu vượt quá dung lượng cho phép thì sẽ không chia sẻ được. Lúc này, giảm dung lượng file Excel sẽ là giải pháp cứu cánh.
- Không cần nén file: Một số người thường áp dụng cách nén file với những tệp tin quá nặng. Tuy nhiên khi chia sẻ file cho người khác thì sẽ yêu cầu bước giải nén, khá phức tạp. Nếu áp dụng cách giảm dung lượng file trực tiếp thì sẽ không cần nén file nữa.
9 cách giảm dung lượng file Excel
Mỗi file Excel bao gồm nhiều thành phần và chính sự có mặt của chúng khiến cho dung lượng file Excel tăng lên. Do đó, để giảm dung lượng cho file thì sẽ xuất phát từ những đối tượng này. Ở thông tin dưới đây, Blogkienthuc.edu.vn sẽ hướng dẫn bạn chi tiết 9 cách giảm dung lượng file Excel nhanh chóng và dễ thực hiện.
1. Xóa định dạng có điều kiện
Định dạng có điều kiện là công cụ làm nổi bật giá trị trong ô bằng cách thay đổi màu sắc, icon, thanh dữ liệu hoặc thang màu của ô theo một quy tắc định dạng có điều kiện nhằm giúp người xem xác định được dữ liệu nhanh chóng. Xóa định dạng có điều kiện là cách đầu tiên bạn có thể thực hiện để giảm dung lượng file Excel.
Các bước thực hiện như sau:
Bước 1: Mở file Excel cần giảm dung lượng > Chọn ô định dạng có điều kiện, chọn tab Home > Chọn Conditional Formatting.
Bước 2: Chọn Clear Rules. Lúc này sẽ có 2 tùy chọn gồm:
- Clear from Selected Cells: Xóa định dạng ở ô được chọn.
- Clear Rules from Entire Sheet: Xóa tất cả định dạng cho toàn bộ ô trong trang tính.
Tùy nhu cầu mà bạn sẽ click vào tùy chọn phù hợp.
2. Xóa các ô tính chưa sử dụng
File Excel chứa nhiều ô tính thừa cũng là nguyên nhân làm tăng dung lượng file. Ngoài ra, chúng còn làm cho bảng tính trở nên kém thẩm mỹ, kém chuyên nghiệp và tốn giấy in nếu cần phải in ra. Do đó, bạn hãy xóa bớt những ô tính này để tệp được nhẹ hơn.
Cách xóa ô trong bảng tính thực hiện như sau:
Bước 1: Mở file Excel cần giảm dung lượng > Bôi đen hàng hoặc cột chứa các ô không dùng đến.
Bước 2: Click chuột phải, chọn Delete.
3. Giảm dung lượng file Excel bằng cách xóa data link
Data link là các liên kết được chèn vào nhằm giúp người xem truy cập đến các tài liệu bên ngoài Excel. Nếu file Excel của bạn chứa quá nhiều data link cũng khiến dung lượng file tăng lên đáng kể. Do đó, để file nhẹ hơn thì bạn hãy xóa bớt những data link không dùng đến theo các bước sau:
Bước 1: Mở file Excel bạn cần giảm dung lượng > Chọn tab Data > chọn Edit links.
Bước 2: Chọn các data link mà bạn muốn xóa > Click vào Break Link để xóa ngay. Cuối cùng, click vào Close để đóng hộp thoại Edit Links.
Xem thêm: Hướng dẫn xóa các liên kết trong Excel có thể bạn chưa biết
4. Giảm dung lượng file bằng cách xóa Watch Window
Watch Window là một hộp thoại nhỏ hiển thị các thông tin (có thể công thức, kết quả, tên,…) của các ô nhất định trong Excel. Đôi khi tính năng này là không cần thiết và việc xóa nó đi cũng giúp giảm một phần dung lượng cho file Excel.
Để xóa Watch Window, bạn làm như sau:
Bước 1: Mở file Excel cần giảm dung lượng > Chọn thẻ Formulas trên thanh Menu.
Bước 2: Hộp thoại Watch Window xuất hiện, bạn sẽ click vào Delete Watch để xóa.
5. Nén ảnh trong file Excel
Việc chèn ảnh vào file Excel sẽ giúp minh họa cho các thông tin. Tuy nhiên, nếu có quá nhiều ảnh và dung lượng ảnh lớn sẽ làm cho dung lượng file Excel nặng hơn. Nhiều người sẽ giảm dung lượng ảnh trước khi chèn vào file Excel, đây cũng là một cách hữu ích. Tuy nhiên trong trường hợp ảnh đã được chèn vào rồi và bạn không muốn chèn lại thì có thể nén ảnh trực tiếp trong Excel theo hướng dẫn dưới đây:
Bước 1: Mở file Excel > Chọn ảnh muốn nén > Chọn thẻ Format trên thanh công cụ > Chọn Compress Pictures.
Bước 2: Bỏ tick ở ô Apply only to this picture nếu bạn muốn nén tất cả ảnh trên sheet.
Tiếp đến hãy tick vào ô Email (96 ppi): minimize document size for sharing để giảm dung lượng ảnh và click OK để lưu.
6. Xóa các Named Range trong file Excel
Named Range trong Excel giúp bạn đặt tên cho vùng dữ liệu, với phạm vi từ ô, hàm, bảng… Tuy nhiên, việc đặt tên cho các vùng trong Excel sẽ khiến dung lượng file Excel lớn hơn. Do đó, việc xóa bỏ Named Range cũng được xem là một cách khá hữu hiệu để giảm dung lượng file Excel.
Cách thực hiện như sau:
Bước 1: Mở file Excel > Chọn tab Formulas > Chọn Name Manager.
Bước 2: Chọn các vùng đặt tên muốn xóa > Nhấn Delete > Click vào Close để đóng hộp thoại.
Tìm hiểu thêm: Cách chuyển thanh công cụ Chrome xuống cạnh dưới màn hình trên Android
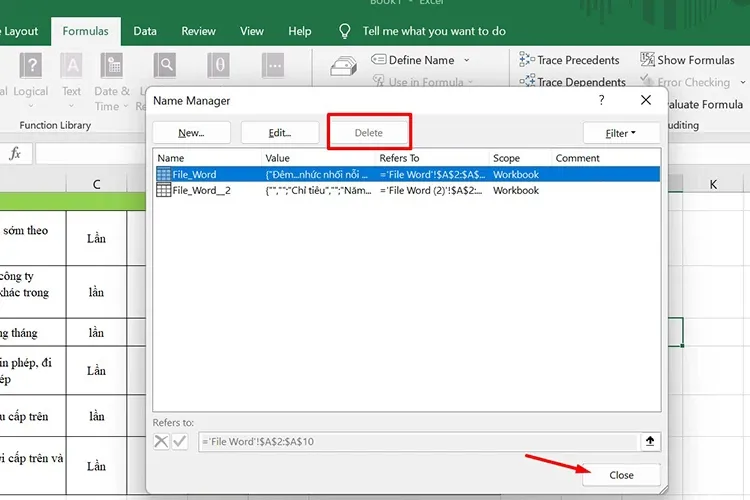
7. Lưu file dạng nhị phân
Excel Binary Workbook (dạng nhị phân) là một loại định dạng tệp Excel tuy không quá phổ biến nhưng sẽ giúp làm giảm dung lượng file Excel.
Các bước lưu file Excel dạng nhị phân thực hiện như sau:
Bước 1: Mở file Excel > Chọn tab File.
Bước 2: Chọn Save As > Chọn Browse sau đó tìm đến thư mục bạn muốn lưu tệp Excel.
Bước 3: Cửa sổ Save As xuất hiện, tại mục Save as type, bạn tìm và chọn Excel Binary Workbook.
Bước 4: Click Save để lưu là xong.
8. Loại bỏ định dạng khỏi các hàng và cột trống
Cách loại bỏ định dạng cho các hàng và cột thực hiện như sau:
Bước 1: Mở file Excel > Chọn Find & Select > Chọn Go to.
Bước 2: Chọn Special.
Bước 3: Tick vào ô Blanks > Click OK để tìm các ô trống trên sheet.
Bước 4: Chọn Find & Select > Chọn Formulas > Chọn Clear để xóa tất cả định dạng ở các ô trống đã chọn.
9. Giảm dung lượng file Excel bằng phần mềm
Ngoài cách sử dụng những công cụ và tính năng có sẵn trên Excel thì bạn cũng có thể giảm dung lượng file Excel thông qua những phần mềm hỗ trợ. Dưới đây là gợi ý của Blogkienthuc.edu.vn về một số phần mềm để bạn tham khảo.
- NXPowerLite Desktop: Link tải.
- FILEminimizer Office: Link tải.
- PowerShrink: Link tải.
>>>>>Xem thêm: Game Garena Liên Quân Mobile là gì? Hướng dẫn bảo mật Garena bằng nhiều phương thức
Những phần mềm này sẽ giúp bạn giảm dung lượng file Excel nhanh chóng nhưng nhược điểm là cần tải và cài đặt về máy tính. Một số phần mềm yêu cầu trả phí nên tốt nhất lại nên áp dụng những cách bên trên. Nếu không hiệu quả thì sẽ áp dụng cách cuối cùng này.
Kết luận
Trên đây là hướng dẫn 9 cách giảm dung lượng file Excel. Tùy theo dữ liệu, các thành phần cũng như định dạng có trong file mà bạn sẽ lựa chọn phương pháp phù hợp. Hy vọng bài viết hữu ích với bạn.
Xem thêm:
- Tổng hợp 5 cách gộp ô trong Excel đơn giản giúp bảng tính đẹp và chuyên nghiệp hơn
- Mẹo sử dụng phím tắt chuyển sheet trong Excel, Google Sheets cực nhanh mà bạn không nên bỏ qua