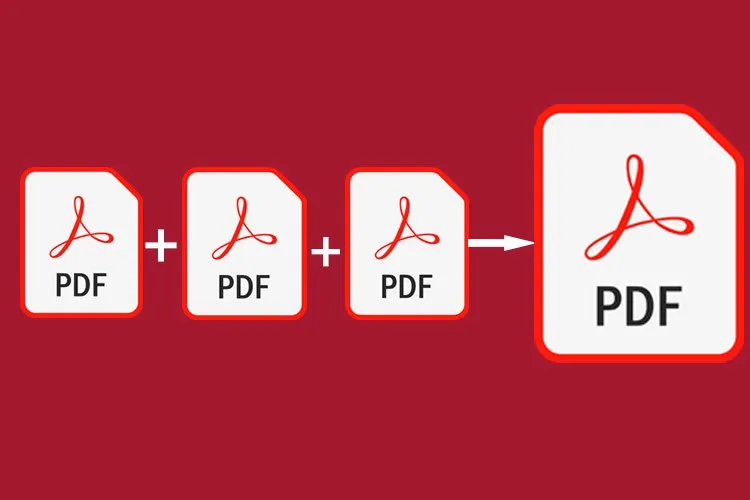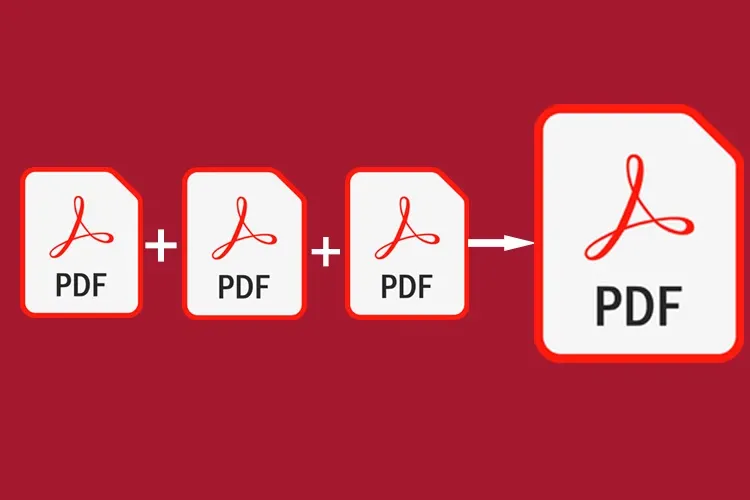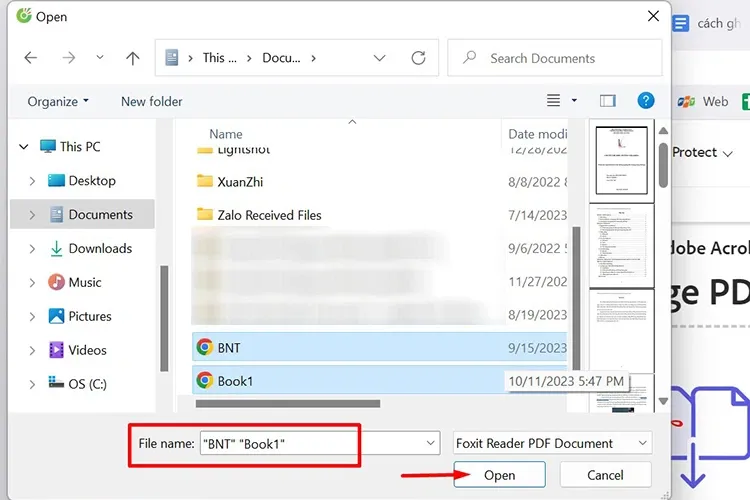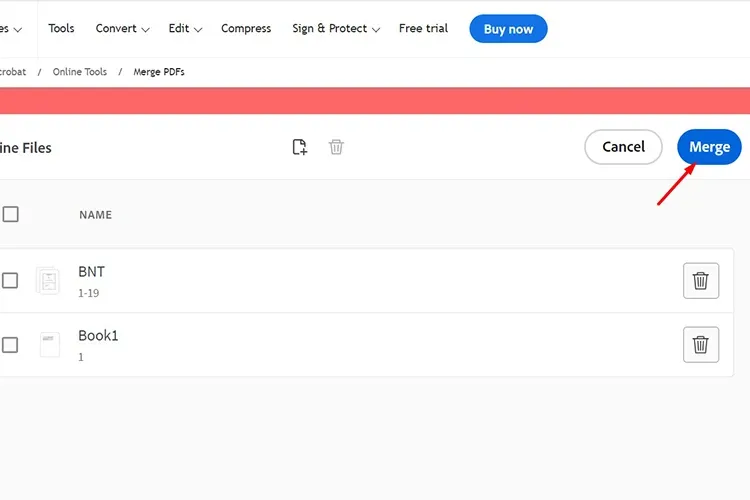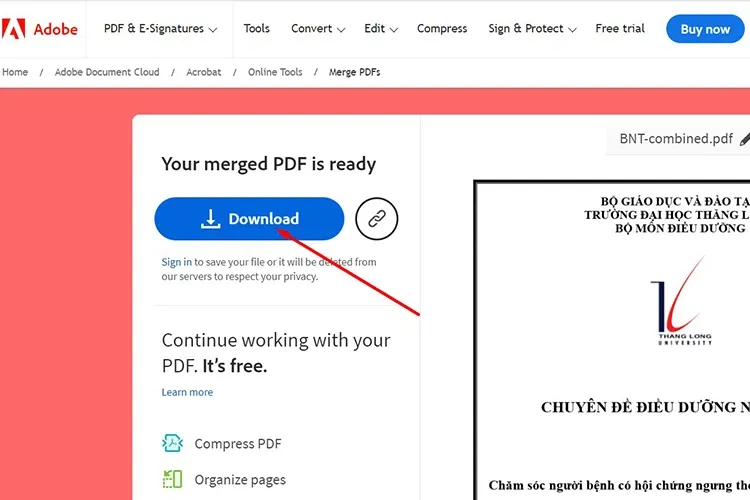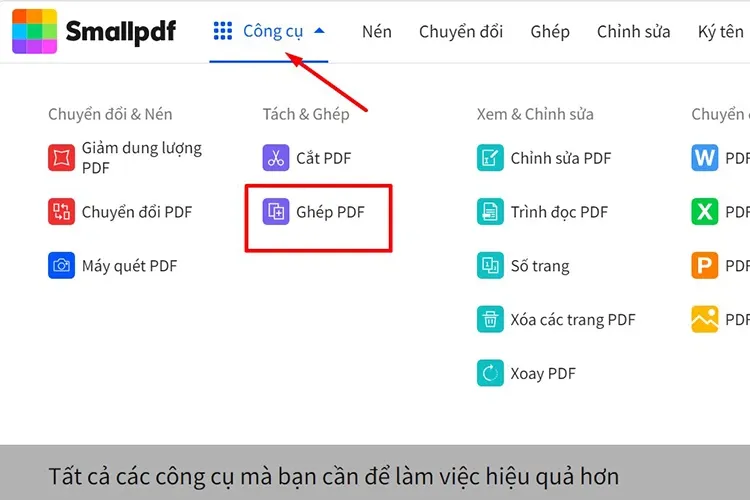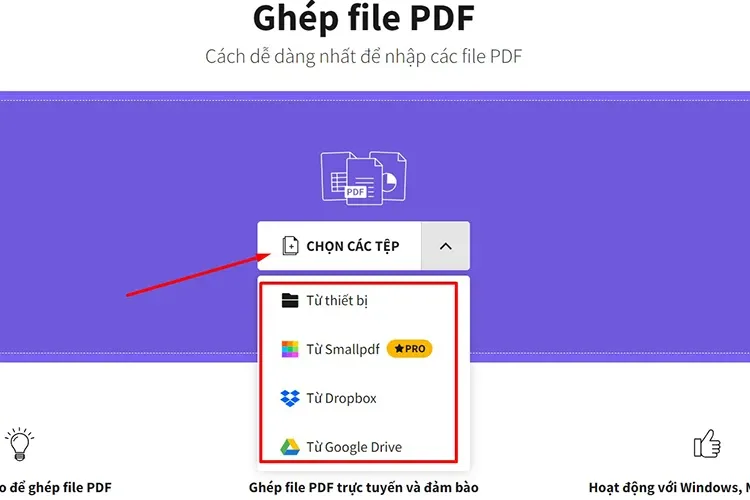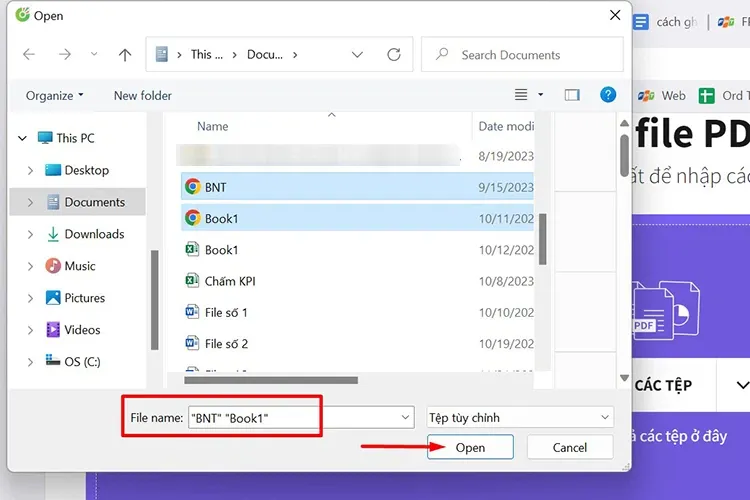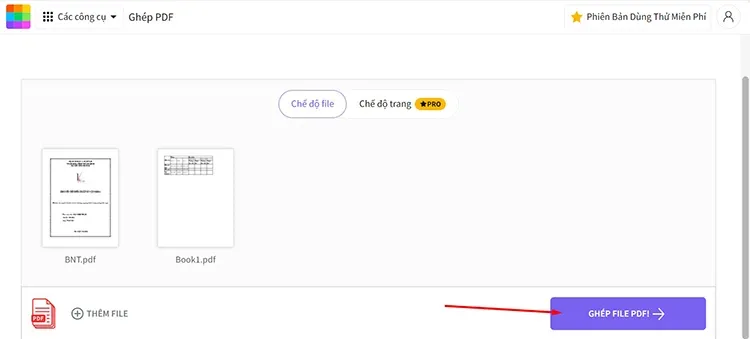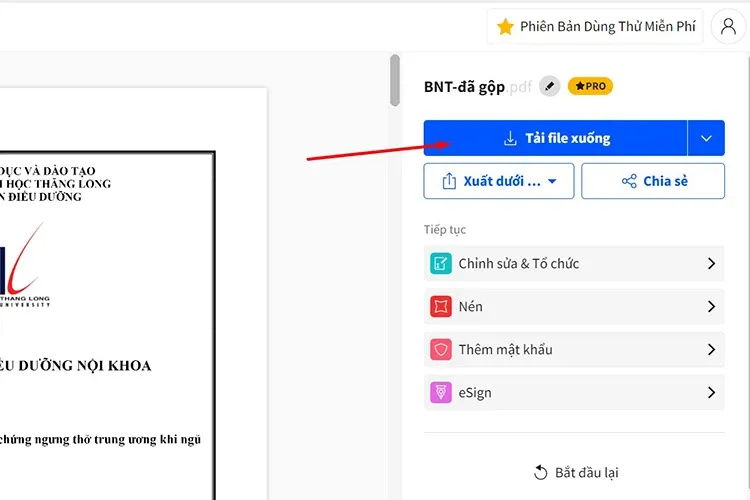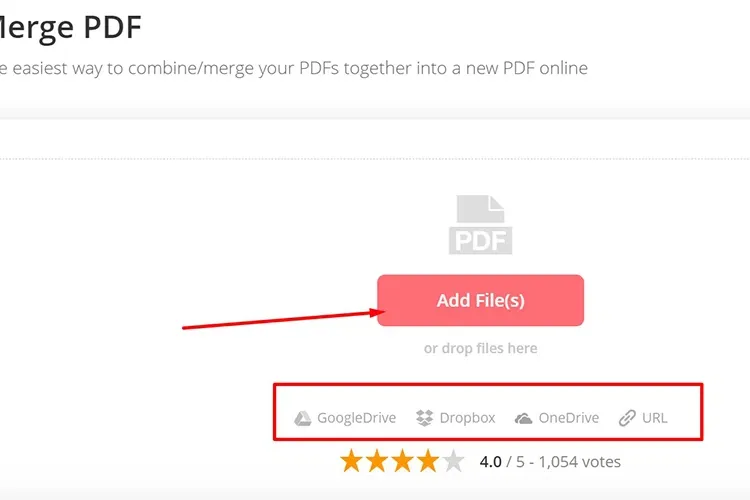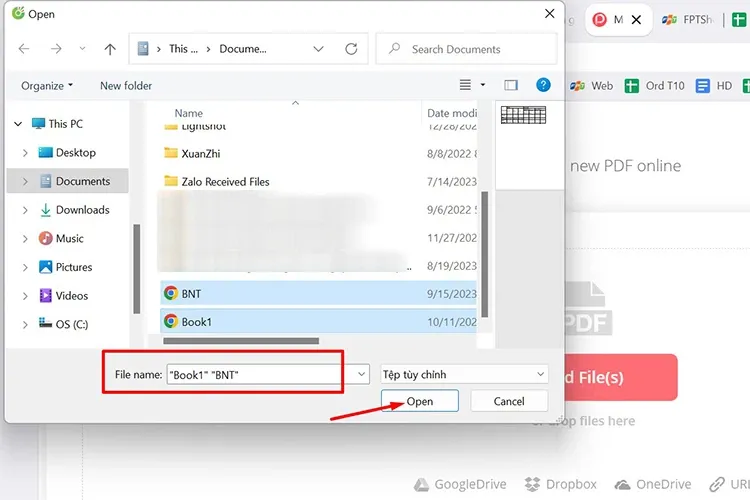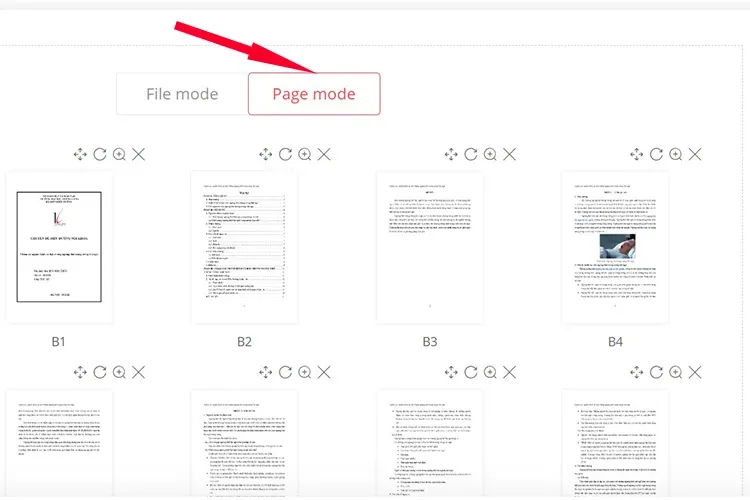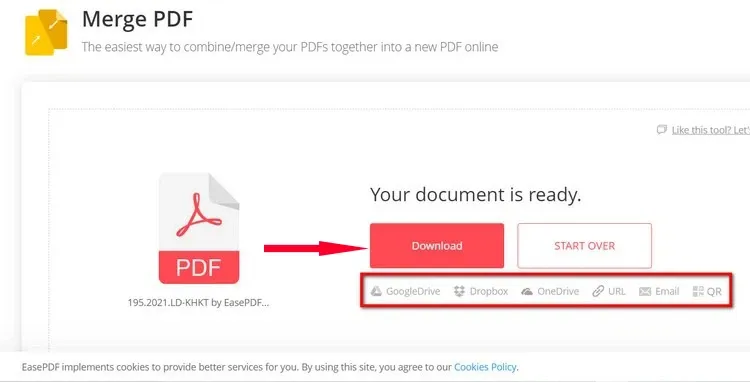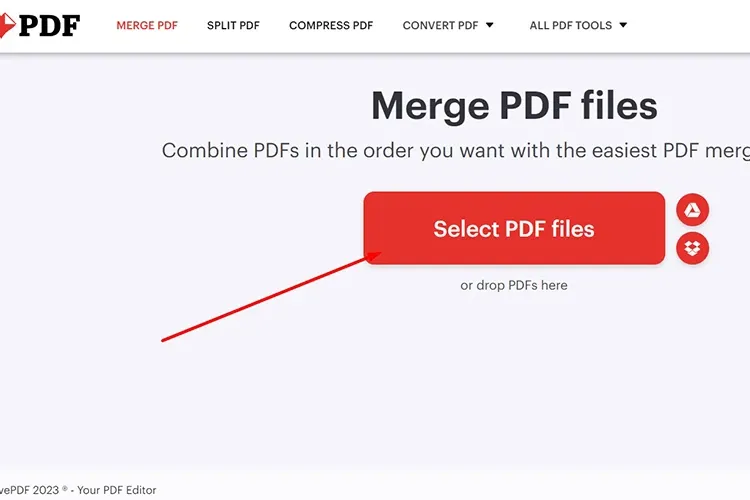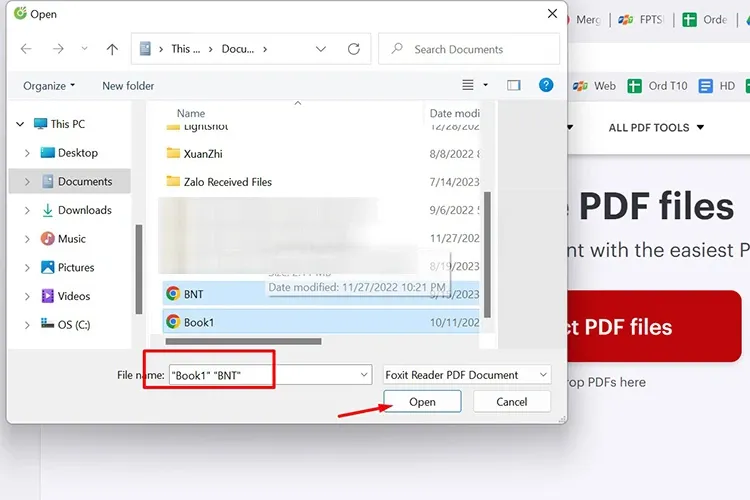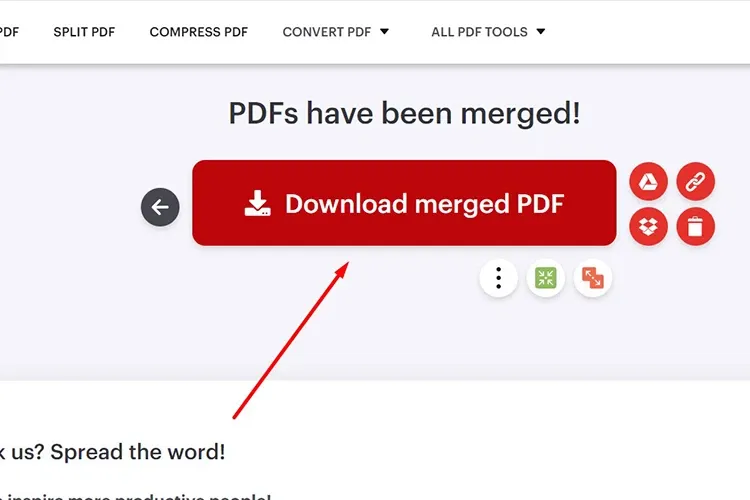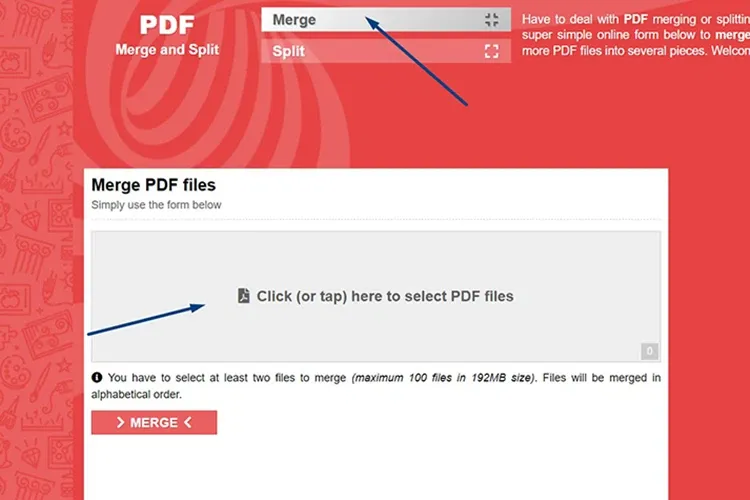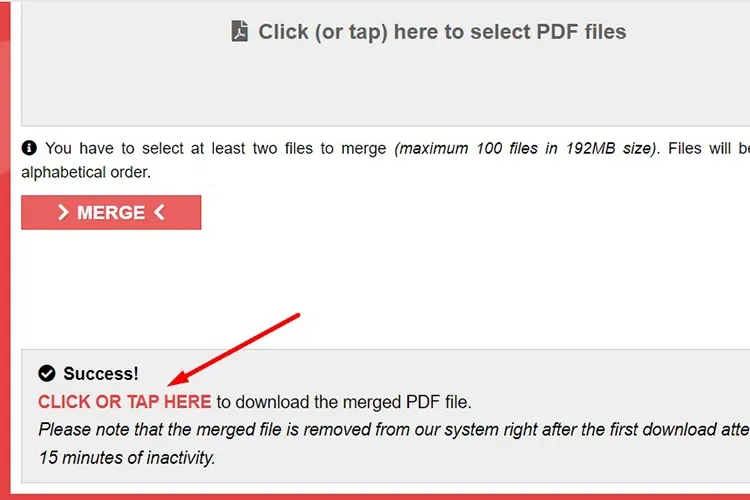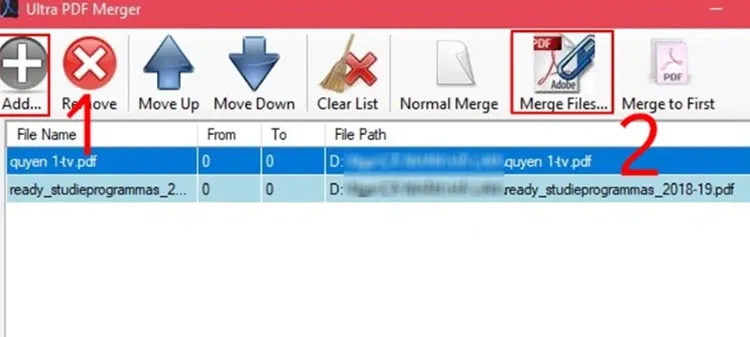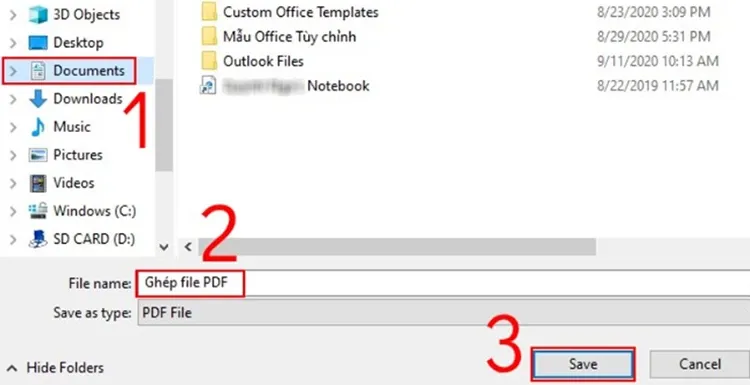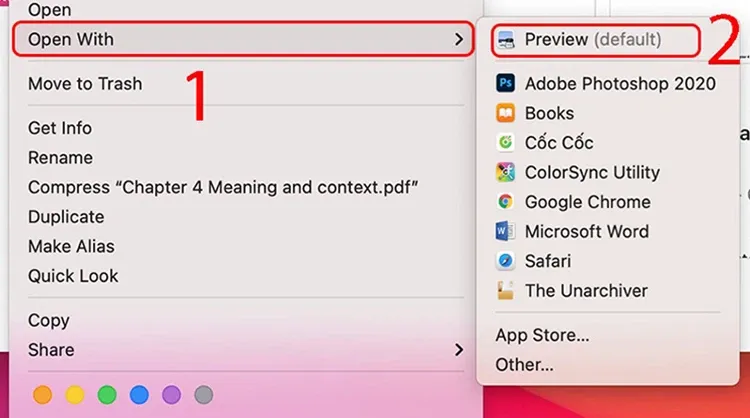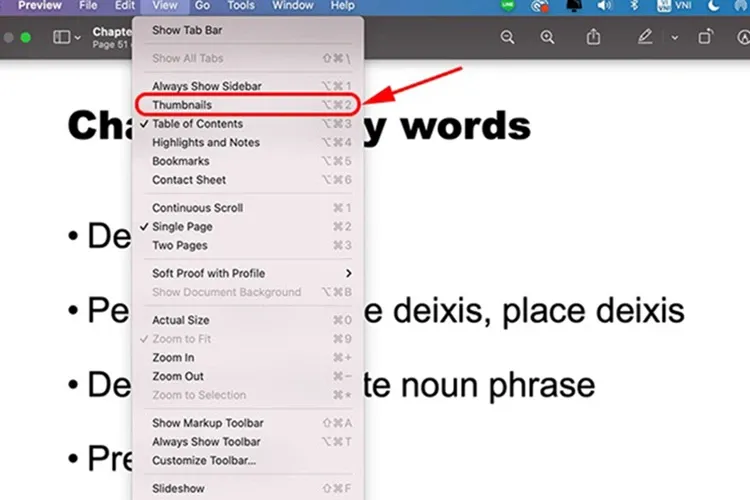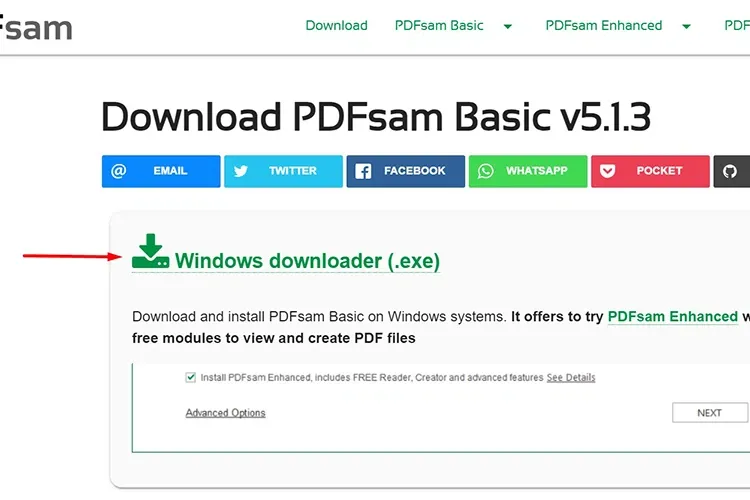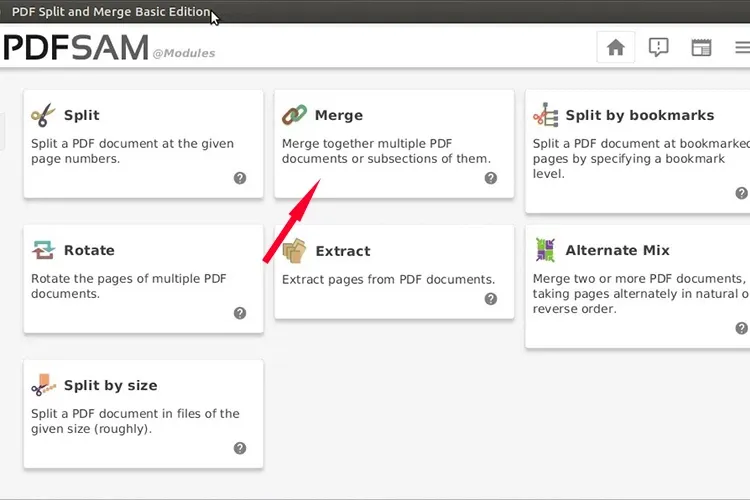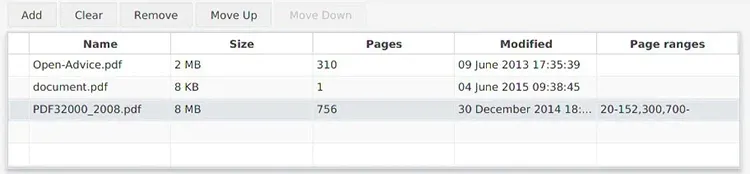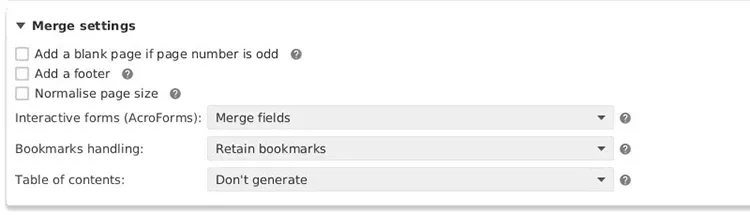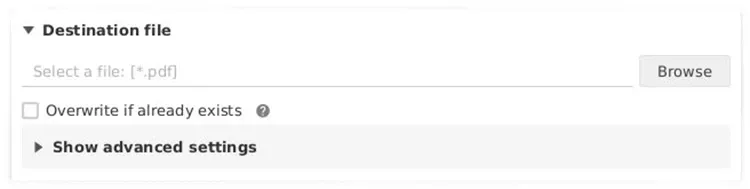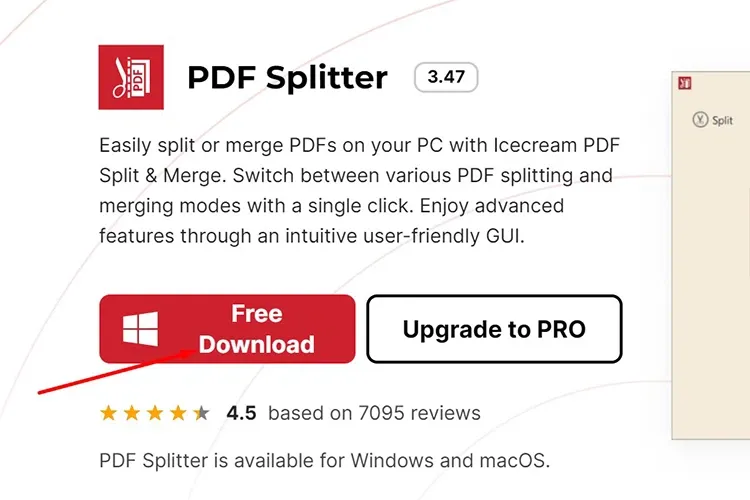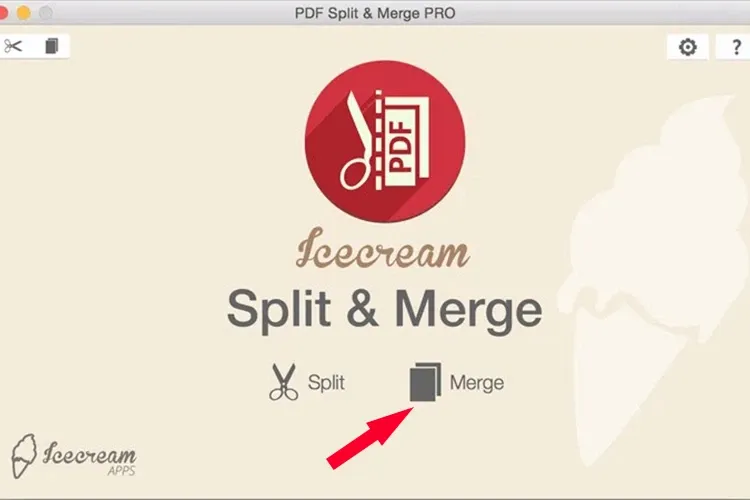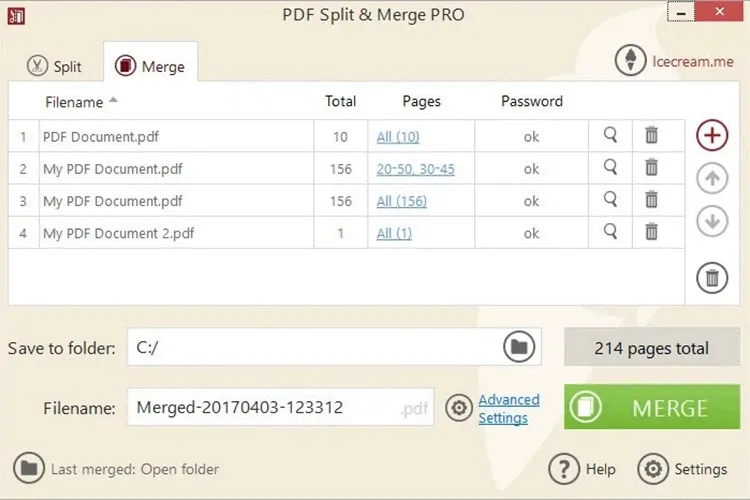Nếu biết các cách ghép file PDF dưới đây thì bạn có thể ghép 2 hoặc nhiều file thành 1 file duy nhất chỉ trong “1 nốt nhạc”. Đương nhiên, thủ thuật này sẽ giúp công việc của bạn được hoàn thành nhanh hơn, chuyên nghiệp hơn.
Ghép file là một thủ thuật cơ bản mà dân văn phòng nên biết. Bất kể là file Word, PowerPoint hay PDF đều có thể ghép được nhanh chóng. Trong bài viết này, Blogkienthuc.edu.vn sẽ hướng dẫn bạn chi tiết 9 cách ghép file PDF đơn giản, nhất định không nên bỏ qua nhé.
Bạn đang đọc: Tổng hợp 9 cách ghép file PDF nhanh chóng, hiệu quả cho nhiều file cùng lúc
Lợi ích khi ghép file PDF
PDF là một trong những định dạng file được sử dụng phổ biến hiện nay, nhất là với những tài liệu được đăng trên mạng như sách, truyện,… Với những loại sạch và truyện có nhiều chương thì thường được chia ra thành nhiều phần rời nhau. Nếu người đọc muốn đọc dễ dàng và liền mạch thì nên ghép các file PDF này lại thành 1 file tổng hợp.
Biết được cách ghép file PDF còn giúp việc lưu trữ thuận tiện hơn, tránh bị nhầm lẫn hay thất lạc. Trong trường hợp in ấn cũng vậy, nếu sử dụng 1 file PDF duy nhất sẽ giúp quá trình in nhanh chóng hơn, không bị thiếu sót hoặc in nhầm, in sai.
9 cách ghép file PDF nhanh chóng, đơn giản
Nắm bắt được lợi ích cũng như nhu cầu ghép file PDF, rất nhiều trang web và phần mềm hỗ trợ web file đã ra đời giúp người dùng thực hiện điều này dễ dàng hơn. Dưới đây là tổng hợp 9 cách ghép file PDF, bạn có thể tham khảo nhé.
1. Cách ghép file PDF bằng website Adobe Acrobat Merge PDF
Adobe Acrobat Merge PDF là một trang web cung cấp rất nhiều công cụ giúp người dùng làm việc với file PDF dễ dàng hơn. Ngoài ghép file PDF thì nó còn có rất nhiều chức năng khác như: chuyển các định dạng khác sang PDF, chuyển PDF sang các định dạng khác, chỉnh sửa file PDF, tách file PDF,…
Ưu điểm tiếp theo của Adobe Acrobat Merge PDF là hỗ trợ miễn phí, không cần tạo và đăng nhập tài khoản. Tuy nhiên giao diện web sử dụng tiếng Anh nên đôi khi sẽ gây khó khăn cho một số người.
Để ghép file PDF bằng Adobe Merge PDF, bạn làm như sau:
Bước 1: Vào trình duyệt web trên thiết bị > Truy cập địa chỉ này > Chọn Select files.
Bước 2: Tìm và chọn các file cần ghép > Click Open.
Bước 3: Chờ các file được tải lên sau đó click vào Merge.
Lưu ý, trước khi chọn Merge thì bạn cần sắp xếp các file theo thứ tự, nếu tải nhầm file thì có thể click vào biểu tượng Thùng rác để xóa và tải file khác.
Bước 4: Chờ quá trình ghép file diễn ra sau đó click vào Download để tải file xuống.
Hoặc bạn cũng có thể click vào biểu tượng Liên kết để chia sẻ file sau khi ghép cho người khác.
2. Cách ghép file PDF bằng website Smallpdf.com
Làm việc với file PDF chắc chắn bạn sẽ biết đến website SmallPDF. Đây là một nền tảng hữu ích với rất nhiều công cụ giúp làm việc với file PDF dễ dàng như ghép file, tách file, chỉnh sửa file PDF, chuyển PDF sang các định dạng khác và ngược lại,…
Website này cũng có ưu điểm là miễn phí, không cần tạo tài khoản. Đặc biệt, giao diện sử dụng ngôn ngữ tiếng Việt nên ai cũng có thể dễ dàng hiểu và sử dụng.
Cách ghép file PDF bằng SmallPDF như sau:
Bước 1: Trên trình duyệt web của thiết bị, bạn truy cập vào địa chỉ này > Chọn Công cụ > Chọn Ghép PDF.
Bước 2: Click vào Chọn các tệp. Tại đây bạn có thể chọn tải từ Thiết bị, từ Google Drive, từ Dropbox. Nếu có tài khoản SmallPDF Pro thì có thể tải lên từ SmallPDF.
Bước 3: Chọn các file PDF cần ghép > Click Open.
Bước 4: Chờ các tệp được tải lên sau đó click vào GHÉP FILE PDF.
Trước khi ghép, bạn cần kiểm tra số lượng file tải lên đã đủ và theo thứ tự hay chưa. Nếu muốn tải thêm file khác thì click vào THÊM FILE.
Bước 5: Chờ quá trình ghép file diễn ra sau đó click vào Tải file xuống hoặc chọn Chia sẻ.
Lưu ý, tại đây bạn cũng có thể chuyển file PDF tổng hợp sang các định dạng khác bằng cách click vào Xuất dưới và chọn định dạng phù hợp.
3. Cách ghép file PDF bằng website EasePDF
Một website khác giúp bạn ghép file PDF miễn phí là EasePDF. Trang web trực tuyến này hỗ trợ đa nền tảng, cung cấp nhiều công cụ chỉnh sửa, chuyển đổi và tạo PDF cơ bản.
Để ghép file PDF bằng EasePDF, bạn làm như sau:
Bước 1: Tại trình duyệt web trên thiết bị, bạn truy cập địa chỉ này > Click vào Add file(s) để tải file từ máy tính.
Ngoài ra, bạn cũng có 4 lựa chọn khác là tải file từ Google Drive, Dropbox, OneDrive hoặc dán link URL.
Bước 2: Chọn các file PDF cần ghép > Chọn Open.
Bước 3: Sau khi các file được tải lên, bạn chọn Merge PDF.
Lưu ý:
- Bạn có thể bấm các biểu tượng trên đầu mỗi file PDF để phóng to xem trước, xoay trang hoặc bấm dấu X để xóa tệp PDF khỏi danh sách ghép.
- Có 2 chế độ xem, trong đó File mode sẽ hiển thị dưới dạng các file tách rời, chế độ Page mode sẽ hiển thị dưới dạng các trang nối tiếp nhau như kết quả thu được sau khi ghép.
Bước 4: Ghép xong bạn chỉ cần click vào Download để tải tệp PDF về máy tính. Hoặc chọn Google Drive, Dropbox, OneDrive, Email, URL, QR để chia sẻ theo các hình thức khác.
4. Cách ghép file PDF bằng website iLovepdf.com
iLovepdf hỗ trợ ghép file PDF miễn phí, ngoài ra bạn cũng có thể chuyển đổi qua lại giữa nhiều định dạng khác.
Cách ghép file PDF bằng iLovepdf như sau:
Bước 1: Truy cập địa chỉ này > Chọn Select PDF files.
Ngoài ra bạn cũng có thể tải file từ Drive hoặc Dropbox.
Bước 2: Nếu tải file từ máy tính thì bạn sẽ tìm và chọn các file cần ghép > Click vào Open.
Bước 3: Chọn Merge PDF.
Tìm hiểu thêm: iOS 12: Cách tạo lối tắt và tùy chỉnh cho Siri
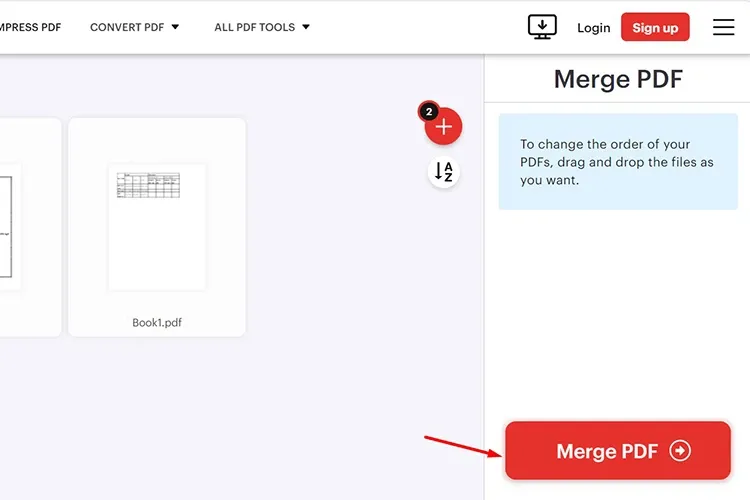
Bước 4: Chọn Download merged PDF. Hoặc chọn chia sẻ bằng đường link, chia sẻ lên Drive, Dropbox.
5. Cách ghép file PDF bằng website Split and Merge
Nếu bạn muốn ghép nối nhanh các tệp PDF mà không cần phải tinh chỉnh gì thì có thể sử dụng website ghép file PDF trực tuyến PDF Split and Merge.
Cách thực hiện như sau:
Bước 1: Truy cập vào địa chỉ này > Chọn Merge > Chọn Click (or tap) here to select PDF file.
Bước 2: Chọn các file cần ghép > Click vào Merge để ghép file.
Lưu ý, số tệp PDF riêng lẻ được chọn sẽ hiển thị ở góc dưới cùng bên phải của khung Click (or tap) here to select PDF files. Như trong hình trên là 2 tệp PDF đã được chọn. Tiện ích cho phép ghép nối tối đa 100 tệp PDF với tổng dung lượng là 192MB.
Bước 3: Sau khi quá trình ghép nối hoàn tất, bạn click vào CLICK OR TAP HERE để tải tệp PDF ghép nối về máy tính.
Lưu ý: Tệp PDF sau khi ghép nối sẽ được dịch vụ tự động xóa sau 15 phút hoặc sau khi bạn tải về.
6. Ghép file PDF bằng Ultra PDF Merger trên Windows
Cách ghép file PDF bằng Ultra PDF Merger như sau:
Bước 1: Tải về Ultra PDF Merger theo địa chỉ này sau đó bạn mở Ultra PDF Merger và chọn Add (Thêm) để thêm tệp cần ghép > Chọn Merge Files (Ghép file).
Bước 2: Chọn nơi lưu tệp, đặt tên cho file mới sau khi ghép > Chọn Save.
7. Cách ghép file PDF bằng Preview trên macOS
Nếu bạn sử dụng MacBook thì có thể sử dụng cách ghép file PDF thông qua tính năng Preview.
Các bước thực hiện như sau:
Bước 1: Vào Finder > Chọn file PDF > Click chuột phải, chọn Open With > Chọn Preview.
Bước 2: Tại cửa sổ Preview, chọn tab View > Chọn Thumbnails.
Bước 3: Bấm và kéo file PDF cần ghép, đồng thời giữ phím Command > Chọn nơi lưu file PDF > Chọn File > Export as PDF.
8. Cách ghép file PDF bằng phần mềm PDFsam
PDFsam là một phần mềm ghép file PDF mã nguồn mở, cho phép chia nhỏ và hợp nhất các tệp PDF tương thích với nhiều hệ điều hành. Ngoài ra, phần mềm nối file PDF này còn hỗ trợ chia tách tệp PDF theo trang (lẻ, chẵn, trang đơn…), trích xuất một số trang hoặc xoay hàng loạt trang của tệp PDF.
Cách ghép file bằng PDFsam như sau:
Bước 1: Trước tiên bạn hãy click vào địa chỉ này > Chọn Download để tải phần mềm về máy tính và cài đặt.
Bước 2: Sau khi cài đặt xong, bạn kích hoạt PDFsam Basic lên. Từ giao diện chính, click chọn Merge.
Bước 3: Sang màn hình tiếp theo, bạn bấm nút Add để chọn các tệp PDF cần ghép nối lại với nhau.
Các tệp PDF được chọn hiển thị trong danh sách sẽ có các thông tin đi kèm như: Tên file (name), kích thước (Size), số trang (Pages) và ngày sửa (Modified).
Các tệp PDF được chọn sẽ hiển thị theo thứ tự ngẫu nhiên, nếu muốn thay đổi thứ tự ghép nối các tệp bạn click chọn tên file rồi click Move Up để di chuyển lên hoặc Move Down để di chuyển xuống. Click Remove để xóa tệp PDF đó khỏi danh sách ghép nối, hoặc click Clear để xóa hết danh sách và chọn lại.
Nếu bạn chỉ muốn ghép nối một số trang nhất định trong tổng số trang của một tệp PDF, hãy click đúp vào ô Pages tương ứng, sau đó chỉ định các trang hoặc phạm vi trang bạn muốn ghép nối.
Các trang được chỉ định để ghép nối được phân tách bằng dấu phẩy như 2-13,17 nếu bạn muốn ghép nối các trang từ 2 đến 13 và trang 17. Bạn có thể sử dụng cú pháp 20- nếu muốn chỉ ghép nối các trang từ trang 20 đến cuối tệp.
Bước 4: Tiếp theo tại mục Merger settings sẽ cung cấp các tùy chọn cho tệp PDF sau khi ghép nối bao gồm:
- Add a blank page if page number is odd: PDFsam Basic sẽ chèn một trang trống vào sau trang số lẻ của tệp PDF sau khi ghép nối.
- Add footer: Chèn thêm tên của tệp PDF vào cuối trang của tệp PDF sau khi ghép nối.
- Normalise page size: Chọn tùy chọn này nếu muốn thay đổi kích thước tất cả các trang để có cùng chiều rộng của trang đầu tiên.
- Interactive forms: Nếu một số tệp PDF chứa AcroForm, sử dụng tùy chọn này để loại bỏ các biểu mẫu nếu chúng không cần thiết.
- Bookmarks: Với các tệp PDF chứa bookmarks bạn có 4 tùy chọn: Retain, Discard, Create one entry for each merged document…
Bước 5: Sau khi thay đổi các tùy chọn xong cho tệp PDF xuất ra, bạn click Browse tại khung Destination file để đặt tên và chọn nơi lưu tệp PDF sau khi ghép nối.
Bước 6: Cuối cùng, click Run để PDFsam Basic bắt đầu thực hiện việc ghép nối. Nếu không có lỗi xảy ra, quá trình sẽ diễn ra cho đến khi kết thúc và một thông báo bằng âm thanh sẽ cho biết quá trình ghép nối đã hoàn tất.
9. Cách ghép file PDF bằng Icecream PDF Split & Merge
Cách ghép file bằng Icecream PDF Split & Merge thực hiện như sau:
Bước 1: Click vào địa chỉ này, chọn Free Download để tải phần mềm Icecream PDF Split & Merge về máy tính sau đó tiến hành cài đặt.
Bước 2: Sau khi cài đặt xong, kích hoạt Icecream PDF Split & Merge lên và kích tùy chọn Merge.
Bước 3: Click biểu tượng dấu cộng ở khung bên phải để chọn các tệp PDF cần ghép. Sử dụng các phím mũi tên lên/xuống để thay đổi thứ tự ghép nối của các tệp trong danh sách.
Click biểu tượng kính lúp để xem nhanh nội dung của các tệp trước khi ghép nối, nếu không đúng tệp PDF mình cần, click biểu tượng thùng rác bên phải để xóa tệp đó.
Bước 4: Click biểu tượng thư mục dưới khung Save to folder để chọn thư mục lưu tệp PDF sau khi ghép nối, chọn khung Filename để đặt tên.
Cuối cùng click MERGE để thực hiện việc ghép nối các tệp PDF riêng lẻ.
>>>>>Xem thêm: Nguyên nhân và cách khắc phục lỗi laptop tự tắt màn hình
Một số thắc mắc thường gặp khi ghép file PDF
- File PDF đã ghép xong nhưng dung lượng quá nặng
Các file PDF sau khi được ghép lại thành 1 file thường không được nén mà sẽ cộng dồn dung lượng các file PDF thành phần lên. Do đó, bạn sẽ cần thực hiện thêm bước nén file để dễ dàng chia sẻ, lưu trữ. Một số website Blogkienthuc.edu.vn vừa gợi ý có cung cấp chức năng nén file PDF, bạn có thể tìm hiểu và áp dụng.
- Thời gian chờ ghép PDF quá lâu
Tốc độ tải tệp lên và ghép file PDF còn phụ thuộc vào dung lượng tệp của bạn cũng như kết nối mạng và chất lượng của website bạn sử dụng. File càng nặng thì thời gian chờ sẽ càng lâu. Nếu thời gian chờ quá lâu thì bạn có thể áp dụng các cách khác.
Tạm kết
Trên đây là tổng hợp 9 cách ghép file PDF nhanh chóng hỗ trợ bạn ghép nhiều file PDF cùng lúc. Hy vọng chia sẻ này sẽ giúp ích cho bạn.
Xem thêm:
- Tổng hợp 6 cách chuyển file PDF sang Word trên máy tính: Thủ thuật đơn giản nhưng hữu ích
- Hướng dẫn chi tiết 2 cách chèn chữ ký vào file PDF
Nếu bạn đang tìm kiếm cho mình chiếc máy tính xách tay mỏng nhẹ, cấu hình ổn để làm việc văn phòng thì có thể tham khảo các mẫu laptop Dell, Asus, HP, Acer,… tại Blogkienthuc.edu.vn nhé, đảm bảo chất lượng với giá cả cạnh tranh.
Xem thêm laptop bán chạy giá tốt tại đây
- Laptop bán chạy