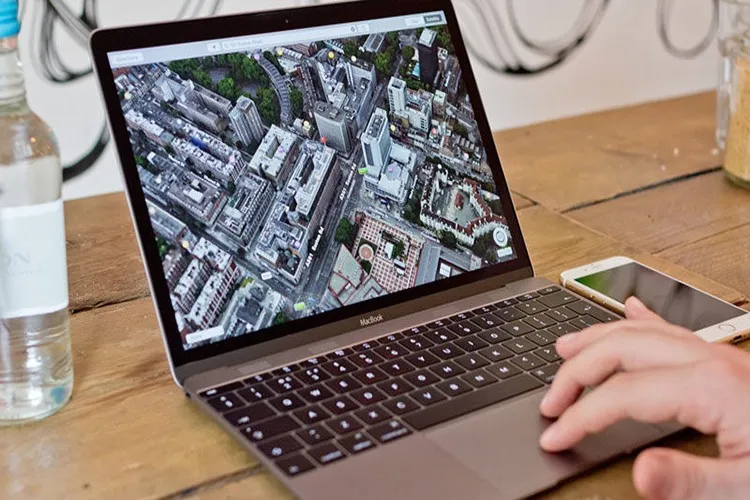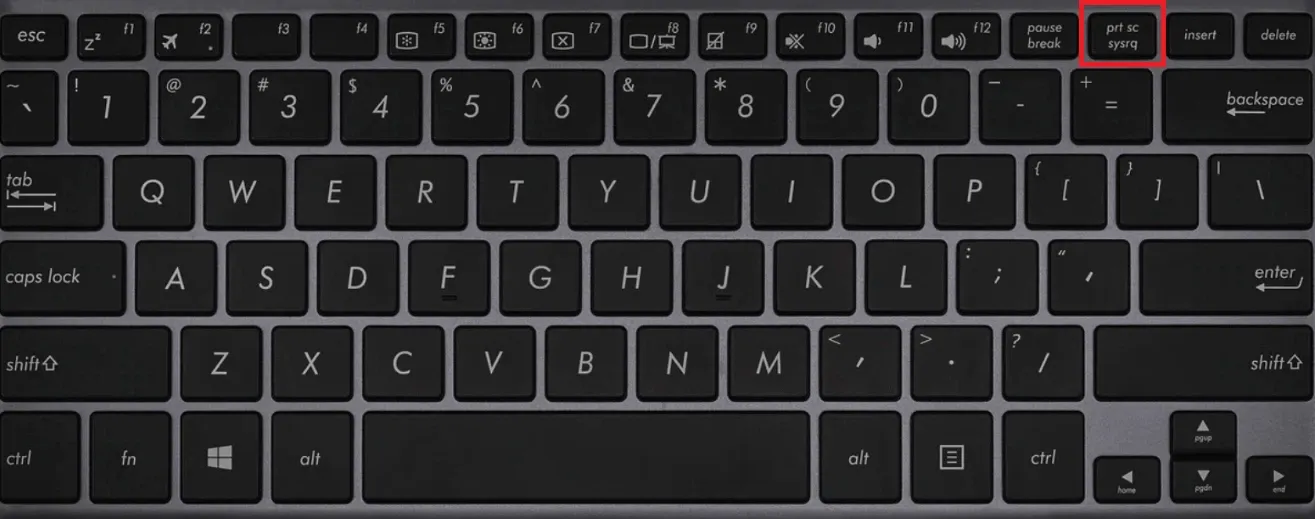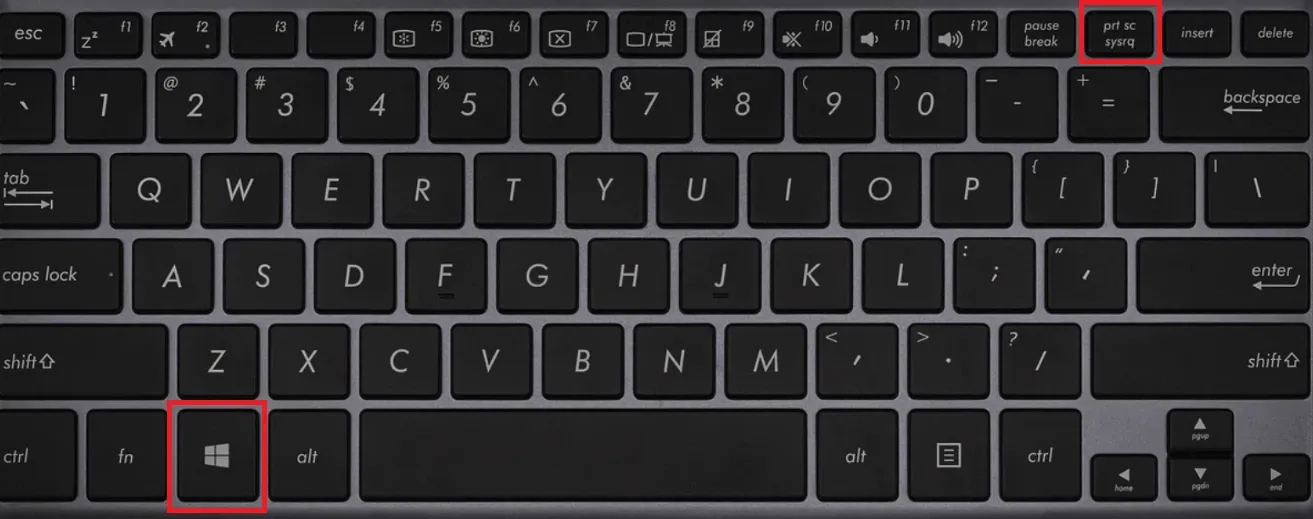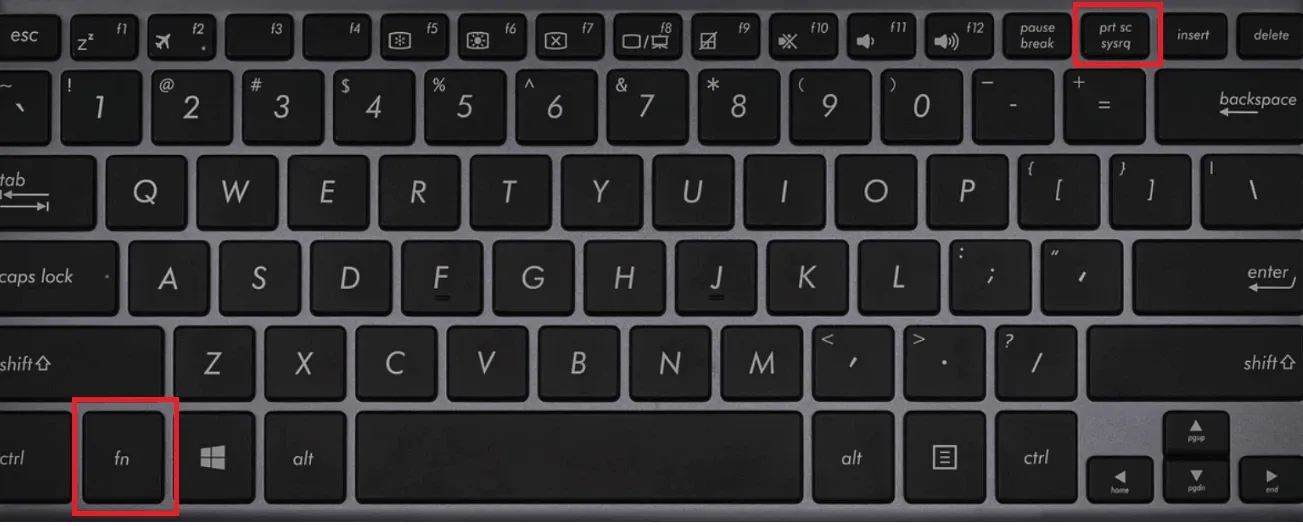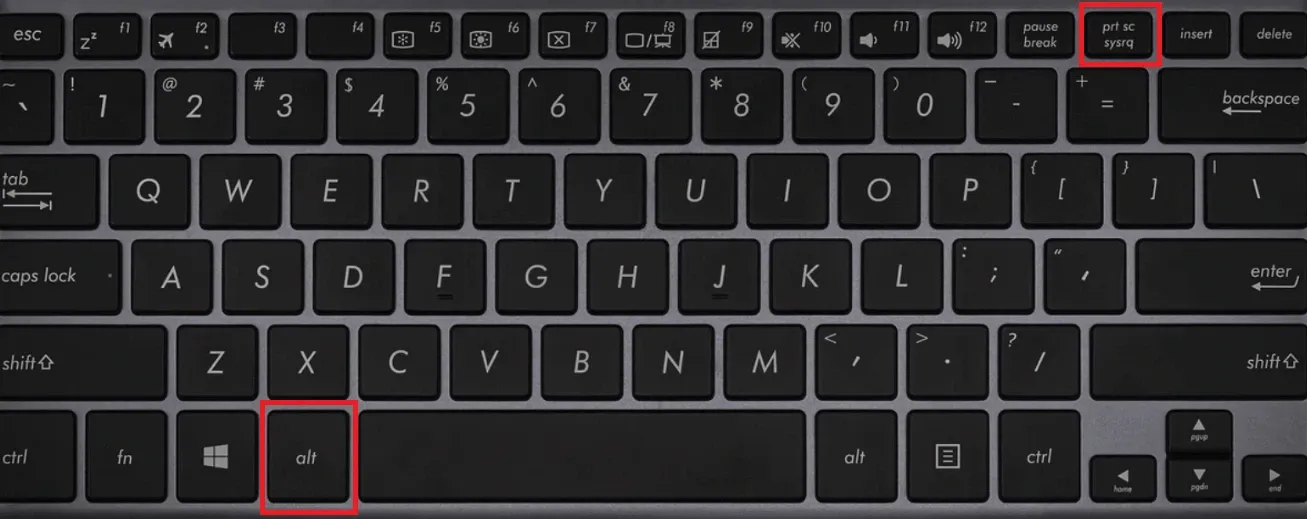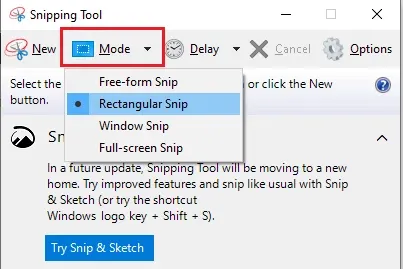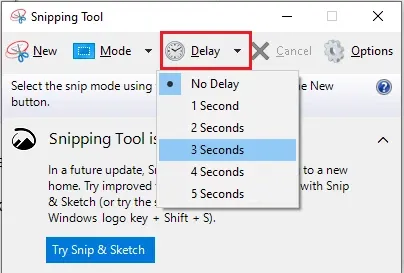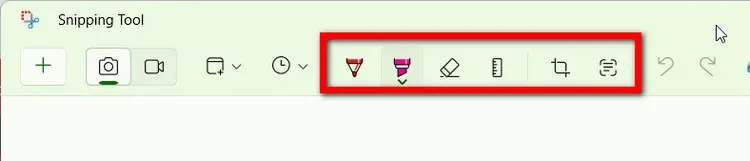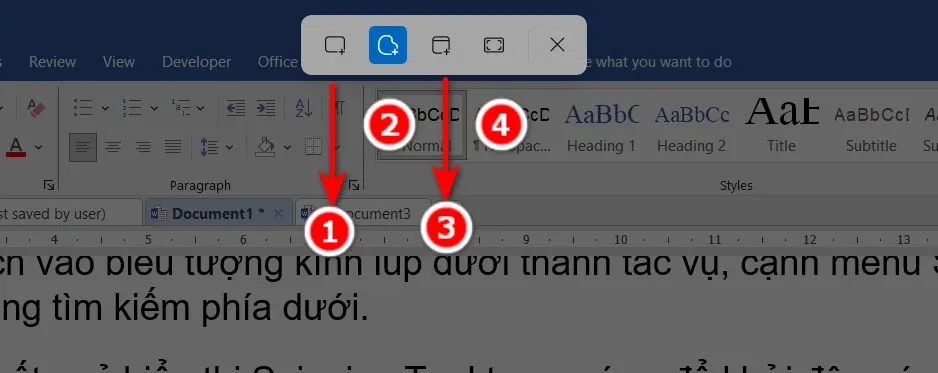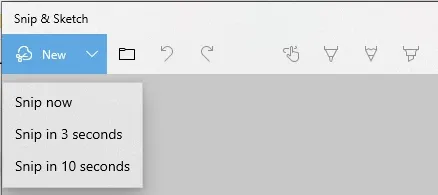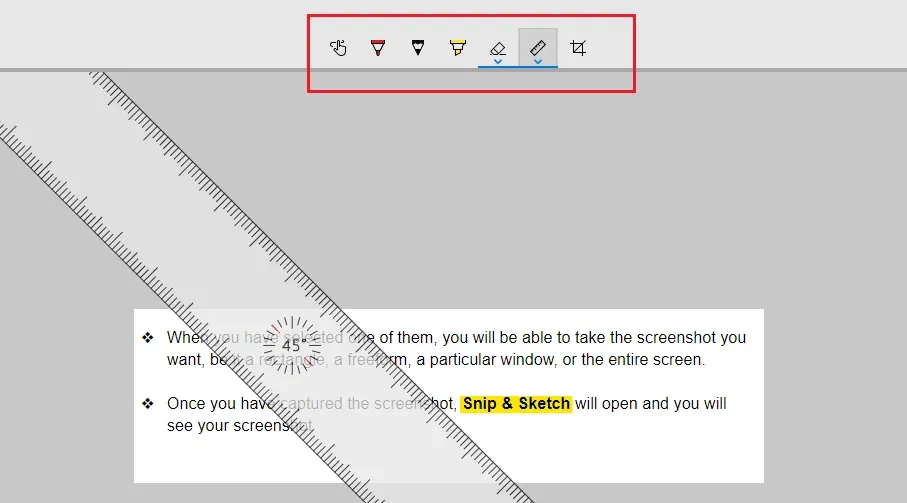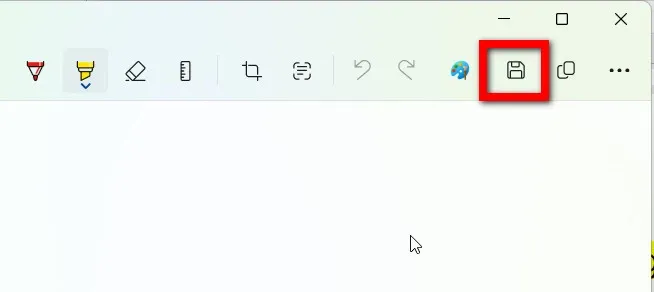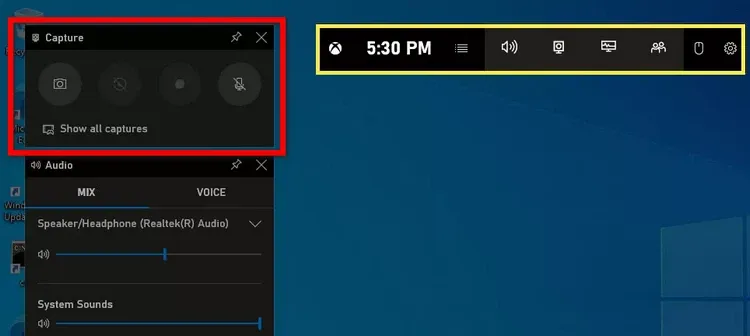Bằng cách chụp màn hình máy tính bạn có thể dễ dàng lưu lại những nội dung quan trọng đang hiển thị trên màn hình máy tính, hoặc đây cũng là cách để chia sẻ nhanh nội dung quan trọng với mọi người. Trong bài này, chúng tôi sẽ giới thiệu đến bạn đọc những cách chụp màn hình máy tính không thể bỏ qua.
Tương tự như việc sử dụng điện thoại để chụp ảnh màn hình, người dùng máy tính cũng có thể sử dụng cách chụp màn hình laptop để chia sẻ thông tin với bạn bè, lưu lại những nội dung quan trọng đang hiển thị trên màn hình máy tính cũng như giải quyết các vấn đề kỹ thuật.
Bạn đang đọc: Tổng hợp 8 cách chụp màn hình máy tính laptop nhanh nhất
Mặc định trên Windows đã cung cấp cho người dùng rất nhiều cách chụp màn hình máy tính laptop nhưng không phải ai cũng biết. Cách chụp màn hình máy tính thông thường và được nhiều người biết tới chính là nhấn nút Prt Sc/hoặc nút Print Scrn trên bàn phím. Vậy còn những cách chụp màn hình máy tính khác tích hợp trên Windows thì sao? Hãy cùng chúng tôi khám phá nhé.
Tổng hợp những cách chụp màn hình máy tính laptop
Trước khi đi vào tìm hiểu cách chụp màn hình laptop với những giải pháp tiên tiến hơn, hãy bắt đầu tìm hiểu cách chụp màn hình laptop bằng một trong các giải pháp đơn giản, phổ biến mà ai cũng có thể làm được.
1. Cách chụp màn hình laptop bằng phím Print Screen
Cách chụp màn hình laptop trên Windows dễ nhất chính là nhấn phím Print Screen (Prtscn) trên bàn phím. Nút này thường nằm ở hàng trên cùng của bàn phím, gần các phím chức năng. Để biết cách chụp màn hình máy tính trên Windows, bạn thực hiện theo các bước sau:
Bước 1: Kích chuột vào cửa sổ ứng dụng mà bạn muốn chụp màn hình. Sau đó nhấn phím PrtScn ở phía trên bên phải bàn phím máy tính để chụp lại chính xác màn hình của ứng dụng hoặc phần mềm mà bạn muốn lưu lại của cửa sổ đang hoạt động.
Bạn cũng có thể chụp ảnh màn hình máy tính thông qua bàn phím bằng cách nhấn phím Prt Sc hoặc Print Sc. Bằng cách nhấn nút PrtScn hoặc Print Scrn bạn sẽ ngay lập tức chụp được toàn bộ màn hình máy tính đang hoạt động. Ảnh chụp màn hình sẽ được tự động lưu vào Clipboard hệ thống.
Bước 2: Để lưu ảnh chụp màn hình máy tính, hãy nhấn tổ hợp phím Ctrl + V trong bất kỳ ứng dụng hoặc chương trình nào cho phép bạn chèn hình ảnh, như Microsoft Word hoặc Microsoft Paint.
2. Cách chụp màn hình laptop bằng tổ hợp phím Windows + Print Screen
Bước 1: Cũng sử dụng phím Print Screen để chụp màn hình máy tính laptop, tuy nhiên nếu bạn muốn chụp toàn bộ màn hình đang làm việc và tự động lưu ảnh chụp màn hình. Hãy nhấn phím Windows + Print Screen. Màn hình máy tính sẽ nhấp nháy để báo cho bạn biết, màn hình máy tính vừa được chụp xong.
Bước 2: Ảnh chụp màn hình máy tính sẽ tự động được lưu vào thư mục Pictures > Screenshots.
3. Cách chụp màn hình máy tính bằng tổ hợp phím Fn + Print Screen
Ngoài ra trên một số bàn phím laptop, bạn có thể cần nhấn phím Chức năng (Fn) và phím Print Screen để kích hoạt chức năng chụp màn hình máy tính, tức là nhấn tổ hợp phím Fn + PrtScn/hoặc Print Scrn (Print screen).
Phím Print screen sẽ chụp toàn bộ màn hình và lưu vào Clipboard. Kiểm tra thông báo ở góc dưới bên phải màn hình của bạn để xem ảnh chụp màn hình đã lưu. Theo mặc định, cách chụp màn hình máy tính trên Windows bằng phím tắt Print Screen sẽ không lưu hình ảnh dưới dạng file, đúng hơn ảnh chụp màn hình sẽ được sao chép vào Clipboard.
Sau đó bạn có thể dán bằng cách nhấn tổ hợp phím Ctrl + V hoặc kích chuột phải và chọn Paste vào tài liệu (Giống như tài liệu Word, Excel, PowerPoint… hoặc kể cả các ứng dụng văn bản của Google) hoặc các ứng dụng/phần mềm xử lý hình ảnh (Giống như Microsoft Paint hoặc thậm chí Photoshop).
4. Cách chụp màn hình laptop bằng tổ hợp phím Alt + Prt Sc
Bước 1: Nếu bạn chỉ muốn biết cách cap (chụp) màn hình máy tính của một cửa sổ đang hoạt động (cửa sổ ứng dụng hoặc phần mềm mà bạn đang làm việc), rất đơn giản trước tiên bạn cần chọn cửa sổ đó bằng cách kích chuột vào cửa sổ đó.
Bước 2: Nhấn tổ hợp phím tắt Alt + Prt Sc (phím Print screen).
Bước 3: Thao tác này sẽ sao chép chụp màn hình máy tính vào Clipboard của Windows mà bạn có thể truy xuất bằng cách dán vào ứng dụng hỗ trợ khác.
5. Cách chụp màn hình máy tính bằng Snipping Tool
Snipping Tool đã có từ phiên bản Windows Vista. Nhưng Windows đã cảnh báo trong vài năm gần đây rằng Snipping Tool sẽ biến mất, tuy nhiên thực tế ứng dụng này vẫn còn hoạt động trên Windows 11. Snipping Tool đã bị xóa khỏi danh sách ứng dụng trong menu Start, nhưng bạn vẫn có thể dễ dàng truy cập thông qua thanh tìm kiếm.
Nếu bạn không thích sử dụng phím tắt hoặc tổ hợp phím tắt ở trên để thực hiện cách chụp màn hình laptop. Vậy thì Snipping Tool sẽ là cách tốt nhất để chụp ảnh màn hình máy tính trên Windows nếu bạn muốn tùy chỉnh, thêm chú thích hoặc chia sẻ ảnh chụp màn hình của mình. Các tính năng chính của Snipping Tool bao gồm:
- Chụp màn hình laptop với toàn bộ màn hình .
- Chụp màn hình laptop một phần hình chữ nhật của màn hình.
- Chụp màn hình laptop dạng tự do.
Tuy nhiên, lưu ý rằng việc chụp ảnh màn hình bằng ứng dụng Snipping Tool sẽ không tự động lưu ảnh chụp màn hình dưới dạng tệp hình ảnh nhưng cũng có sẵn tùy chọn để lưu lại nếu cần. Dưới đây là các bước sử dụng ứng dụng Snipping Tool để chụp màn hình laptop.
Bước 1: Để mở ứng dụng Snipping Tool, bạn sẽ phải tìm ứng dụng qua thanh tìm kiếm. Bằng cách kích vào biểu tượng kính lúp dưới thanh tác vụ, cạnh menu Start sau đó nhập Snipp vào khung tìm kiếm phía dưới.
Bước 2: Kích chọn kết quả hiển thị Snipping Tool tương ứng để khởi động ứng dụng. Từ giao diện làm việc chính của ứng dụng, bạn kích nút New.
Hoặc cách nhanh nhất để truy cập Snipping Tool là bạn nhấn tổ hợp phím tắt Windows + Shift + S. Phím tắt này tương đương khi bạn nhấn nút New trong giao diện làm việc của Snipping Tool.
Bước 3: Từ giao diện làm việc chính của Snipping Tool, bạn kích nút Mode và trong menu xổ xuống cung cấp cho bạn 4 tùy chọn chụp màn hình laptop bao gồm:
- Rectangular: Tùy chọn để chụp màn hình laptop dưới dạng hình chữ nhật. Chỉ bằng cách kích giữ chuột trái rồi kéo để tạo thành hình chữ nhật xung quanh đối tượng, sau đó thả chuột trái để chụp. Hình chữ nhật bạn tạo ra sẽ là ảnh chụp màn hình.
- Free-form: Nếu chọn chụp màn hình laptop tự do, bạn có thể kích giữ chuột trái rồi vẽ hình dạng bạn muốn. Hãy nhớ rằng khi bạn ngừng nhấn chuột trái, ảnh chụp màn hình máy tính sẽ được chụp.
- Window: Tùy chọn để chụp màn hình máy tính laptop với cửa sổ ứng dụng đang làm việc. Đó có thể là cửa sổ trình duyệt web đang đọc báo, cửa sổ Word đang soạn thảo văn bản…
- Full-screen: Tùy chọn để chụp màn hình máy tính laptop với tất cả những gì đang hiển thị trên màn hình.
Lưu ý: Trước khi chụp màn hình laptop, bạn có thể cài đặt độ trễ để chụp ảnh màn hình sau một khoảng thời gian nhất định. Điều này rất hữu ích để có thể chụp được các menu hiển thị và chú giải công cụ.
Bằng cách kích nút Delay (nút có biểu tượng đồng hồ) bên phải nút Mode để chọn thời gian (tính bằng giây) mà bạn muốn đợi trước khi Snipping Tool thực sự chụp màn hình máy tính.
Bước 4: Tùy vào nhu cầu chọn cách chụp màn hình laptop bằng Snipping Tool, bạn có thể chọn kiểu chụp màn hình máy tính nào phù hợp để sử dụng.
Bước 5: Sau khi chụp màn hình laptop, ảnh chụp màn hình sẽ hiển thị trong cửa sổ làm việc của Snipping Tool, nơi cung cấp cho bạn rất nhiều tùy chọn như:
- Ballpoint Pen: Công cụ bút vẽ để viết ghi chú trên đối tượng.
- Highlighter: Công cụ đánh dấu bằng màu sắc trên ảnh để nhấn mạnh một nội dung nào đó so với các nội dung khác.
- Eraser: Như tên gọi, sử dụng công cụ tẩy này bạn có thể tẩy Pen và cả Highlighter mà bạn đã sử dụng trước đó.
- Ruler: Sử dụng công cụ thước (bạn có thể xoay bằng cách sử dụng con lăn chuột) để tạo chú thích cho ảnh theo các góc xoay bất kỳ.
- Image Crop: Để cắt hoặc điều chỉnh kích cỡ bức ảnh.
- Text actions: Công cụ cực kỳ hữu ích, có thể sử dụng để trích xuất văn bản từ ảnh chụp.
Lưu ảnh: Bạn có thể lưu hình ảnh chụp màn hình laptop dưới dạng tệp bằng cách nhấn tổ hợp phím Ctrl + S hoặc kích vào biểu tượng đĩa mềm ở góc trên bên phải.
Tiếp theo bạn kích vào menu ba dấu chấm ngang ở góc trên cùng bên phải để chọn các tùy chọn sau:
Tìm hiểu thêm: Hướng dẫn cách tắt tiên đoán trên iPhone không phải ai cũng biết
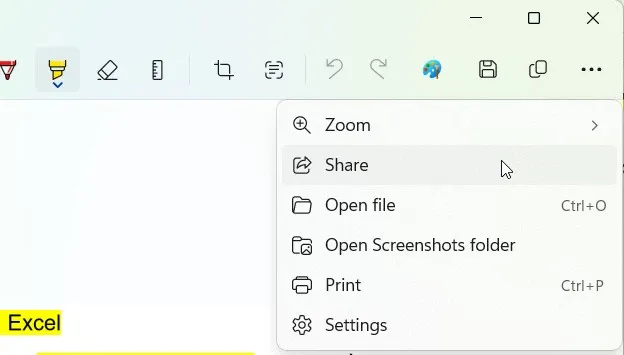
- Zoom: Thực hiện lệnh zoom ảnh.
- Share: Chia sẻ ảnh chụp màn hình máy tính với các ứng dụng mạng xã hội, Mail, Microsoft Teams, Nearby Share…
- Open file: Lựa chọn để mở file ảnh trên màn hình cần chỉnh sửa.
- Open Screenshots folder: Mở thư mục lưu ảnh chụp màn hình máy tính
- Print: Thực hiện lệnh in ảnh chụp màn hình máy tính.
6. Cách chụp màn hình laptop bằng Snip & Sketch
Ứng dụng Snip & Sketch đã thay thế Snipping Tool trên Windows 10 và là một trong những cách chụp màn hình laptop trên Windows 10 yêu thích với các khả năng tùy chỉnh như ghi chú, viết, vẽ…
Bước 1: Để kích hoạt Snip & Sketch, bạn có thể sử dụng tổ hợp phím tắt Windows + Shift + S hoặc tìm kiếm ứng dụng Snip & Sketch trên thanh tìm kiếm.
Bước 2: Màn hình của bạn sẽ mờ đi và một menu nhỏ sẽ xuất hiện ở phía trên cùng màn hình, trong đó cung cấp cho bạn các tùy chọn chụp màn hình laptop từ trái qua phải bao gồm:
- Rectangular: Tùy chọn để chụp màn hình laptop dưới dạng hình chữ nhật. Chỉ bằng cách kích giữ chuột trái rồi kéo để tạo thành hình chữ nhật xung quanh đối tượng, sau đó thả chuột trái để chụp. Hình chữ nhật bạn tạo ra sẽ là ảnh chụp màn hình.
- Free-form: Nếu chọn chụp màn hình laptop tự do, bạn có thể kích giữ chuột trái rồi vẽ hình dạng bạn muốn. Hãy nhớ rằng khi bạn ngừng nhấn chuột trái, ảnh chụp màn hình máy tính laptop sẽ được chụp.
- Window: Tùy chọn để chụp màn hình laptop với cửa sổ ứng dụng đang làm việc. Đó có thể là cửa sổ trình duyệt web đang đọc báo, cửa sổ Word đang soạn thảo văn bản…
- Full-screen: Tùy chọn để chụp màn hình laptop với tất cả những gì đang hiển thị trên màn hình.
Bước 3: Hãy kích một trong các tùy chọn mà bạn muốn chụp màn hình laptop để sử dụng. Trên thực tế các tùy chọn chụp màn hình laptop với ứng dụng Snip & Sketch cũng tương tự như trên Snipping Tool.
Bước 4: Sau khi chụp màn hình máy tính laptop bằng một trong các tùy chọn có sẵn, ảnh chụp bằng Snip & Sketch sẽ được sao chép nó vào Clipboard. Sau đó, bạn có thể dán (bằng cách nhấn Ctrl+V hoặc kích chuột phải > Paste) vào tài liệu (giống như tài liệu Word, Excel, PowerPoint…) hoặc các ứng dụng xử lý hình ảnh (giống như Paint hoặc thậm chí Photoshop).
Trong trường hợp bạn kích hoạt ứng dụng Snip & Sketch bằng cách sử dụng thanh tìm kiếm, thì sẽ truy cập trực tiếp giao diện làm việc của ứng dụng như hình dưới đây. Để chụp màn hình laptop từ đây, bạn thực hiện theo các bước sau:
Bước 1: Trong cửa sổ ứng dụng Snip & Sketch, bạn kích nút New để bắt đầu chụp màn hình laptop hoặc kích vào mũi tên xổ xuống bên cạnh để chọn chụp màn hình máy tính sau 3 giây (Snip in 3 seconds) hoặc 10 giây (Snip in 10 seconds) tùy nhu cầu.
Bước 2: Sau khi chọn một trong các tùy chọn, màn hình máy tính sẽ tối đi và một thanh công cụ sẽ xuất hiện ở đầu màn hình. Đây là những tùy chọn tương tự được tìm thấy trong Snipping Tool. Các tùy chọn chụp màn hình máy tính lần lượt từ trái qua phải gồm: Rectangular Snip, Freeform Snip, Window Snip và Full screen.
Bước 3: Khi bạn đã chọn một trong các tùy chọn để chụp màn hình laptop xong, ứng dụng Snip & Sketch sẽ mở ra và bạn sẽ thấy ảnh chụp màn hình của mình xuất hiện trong giao diện làm việc chính.
Bước 4: Tại đây, bạn có thể thêm chú thích bằng bút bi, bút chì hoặc bút đánh dấu. Bạn có thể xóa chúng bằng cục tẩy và cũng có thể sử dụng thước (bạn có thể xoay bằng cách sử dụng con lăn chuột) để tạo chú thích theo các góc. Ngoài ra còn có tùy chọn cắt ảnh chụp màn hình.
Bước 5: Ảnh chụp màn hình máy tính sau khi chỉnh sửa xong, bạn có thể bấm vào nút Save để lưu hình ảnh, kích nút Copy để sao chép vào clipboard hoặc nút Share để chia sẻ hình ảnh với mọi người qua email hoặc qua các ứng dụng khác.
7. Cách chụp màn hình laptop bằng Game Bar
Cách chụp màn hình laptop cuối cùng mà chúng tôi giới thiệu đến bạn đọc liên quan đến việc sử dụng ứng dụng Game Bar để chụp màn hình. Thanh trò chơi trong Windows 10 cho phép bạn ghi lại cảnh chơi trò chơi, quay video và chụp ảnh màn hình, cùng với một số tính năng khác. Điều thú vị là bạn có thể chụp màn hình laptop bằng Game Bar ngay cả khi bạn không tham gia trò chơi. Hãy cùng tìm hiểu cách chụp màn hình laptop bằng Game Bar nhé.
Bước 1: Để mở ứng dụng Game Bar, nhấn tổ hợp phím tắt Windows + G. Trước khi nhấn nút này, hãy đảm bảo cửa sổ đang hoạt động chính xác là cửa sổ/màn hình bạn muốn chụp.
>>>>>Xem thêm: Cách lưu lại video sau khi quay Live Instagram trên iPhone nhanh chóng nhất
Bước 2: Ở góc trên cùng bên trái của màn hình máy tính, bạn sẽ thấy một cửa sổ nhỏ có tên là Capture giống như hình ở trên. Để chụp ảnh màn hình máy tính, hãy kích vào biểu tượng Camera (biểu tượng đầu tiên từ trái qua phải).
Bước 3: Thao tác này sẽ tự động chụp và lưu ảnh chụp màn hình laptop dưới dạng file PNG và lưu vào thư mục C:UsersUsernameVideosCaptures. Ảnh chụp với cách này sẽ là hình ảnh toàn màn hình.
8. Cách chụp màn hình laptop bằng ứng dụng của bên thứ ba
Nếu các cách chụp màn hình laptop bằng do Windows cung cấp không thể giúp bạn chụp ảnh màn hình tốt nhất, bạn có thể sử dụng ứng dụng của bên thứ ba. Sử dụng các ứng dụng của bên thứ ba là điều không thể thiếu cho các công cụ chụp màn hình trong Windows.
Các ứng dụng của bên thứ ba sẽ bổ sung thêm chức năng cho tính năng chụp màn hình laptop như chụp màn hình cuộn, tích hợp nhiều khả năng chỉnh sửa, quản lý, chia sẻ… cũng như dễ dàng chia sẻ giữa các ứng dụng khác. Một số ứng dụng chụp màn hình laptop của bên thứ ba đáng quan tâm bao gồm: ShareX, PicPick, Snagit, Droplr…
Như vậy các bạn vừa cùng Blogkienthuc.edu.vn khám phá cách chụp màn hình laptop với rất nhiều giải pháp để lựa chọn. Trong đó hầu hết các giải pháp đều được tích hợp sẵn trên Windows, có những giải pháp vô cùng đơn giản chỉ với một nút nhấn nhưng cũng có cách chụp màn hình laptop cung cấp thêm các tùy chọn chỉnh sửa như Snipping Tool. Tùy nhu cầu sử dụng mà bạn chọn cách cap màn hình máy tính phù hợp.
Xem thêm:
- 3 cách chụp màn hình máy tính laptop Windows 11 nhanh và đơn giản nhất
- Tổng hợp cách chụp màn hình Macbook nhanh và tốt nhất