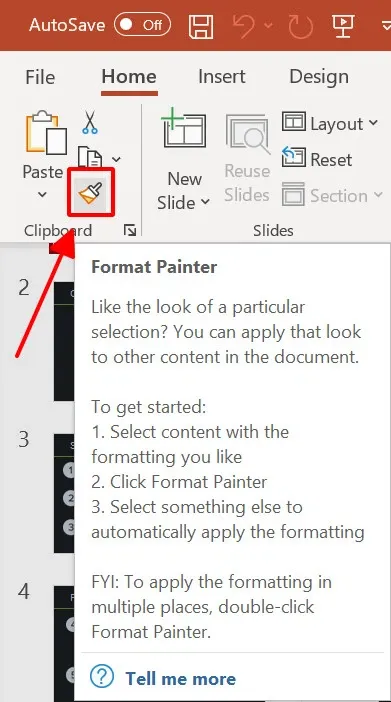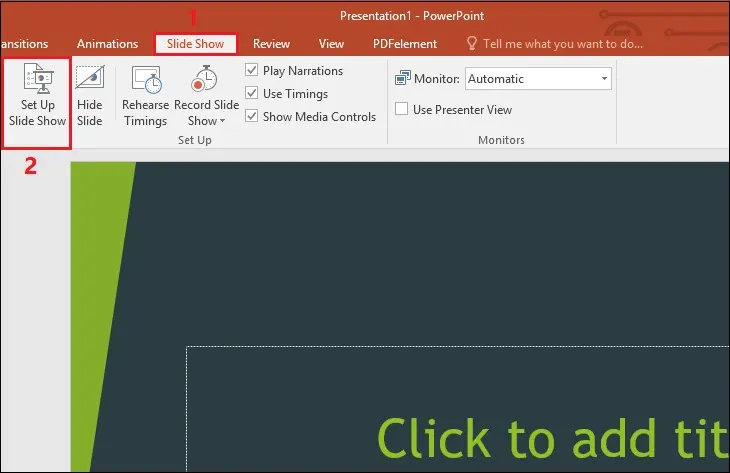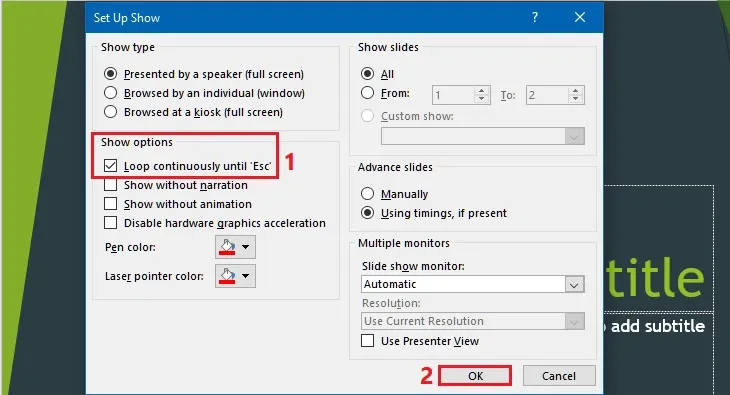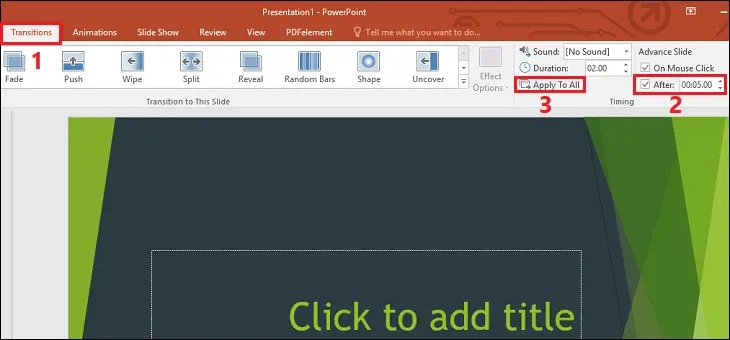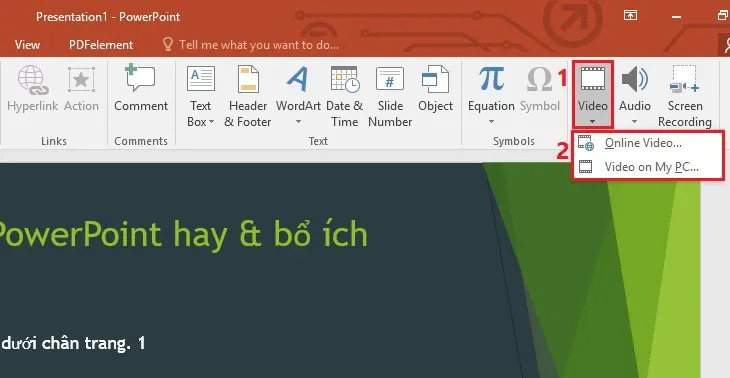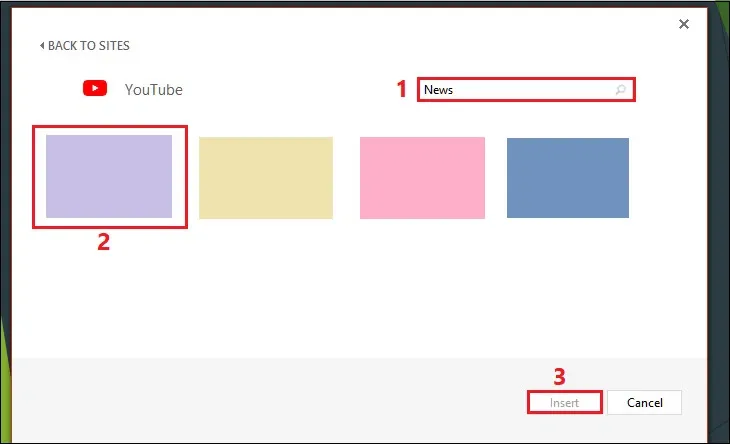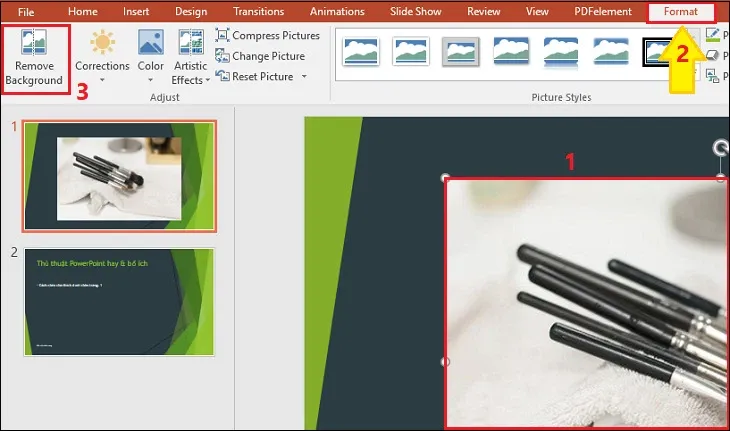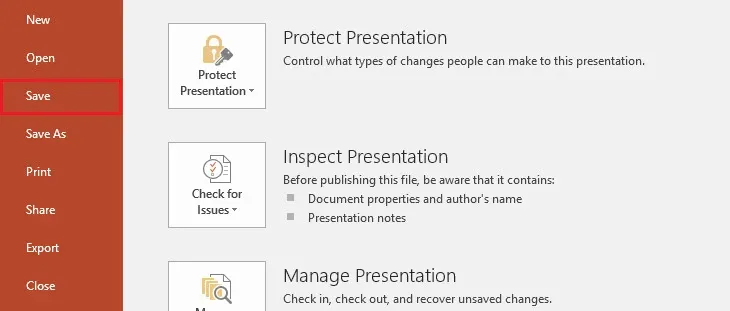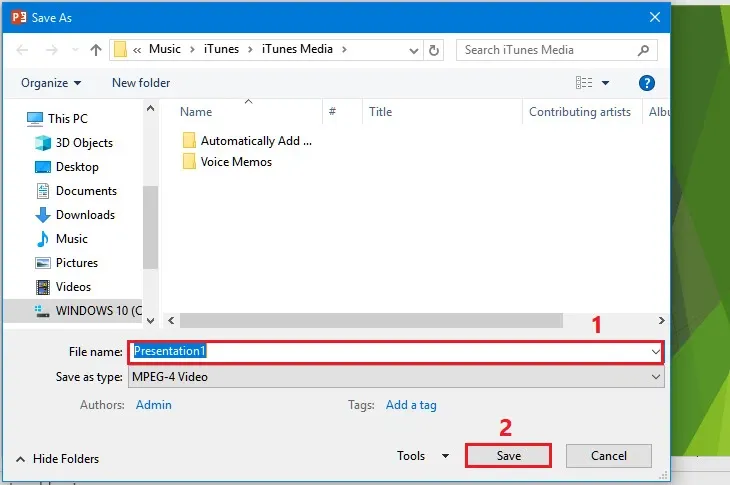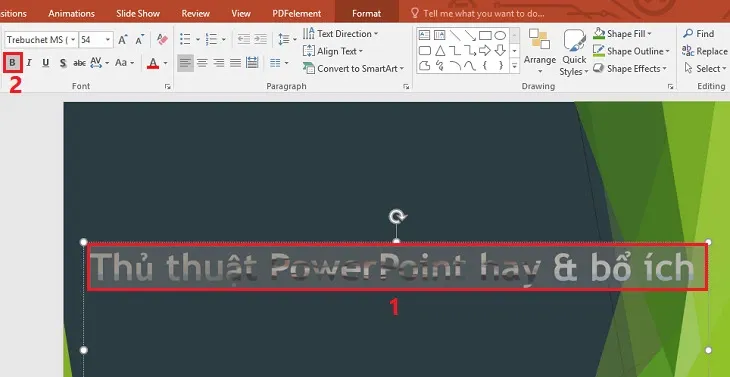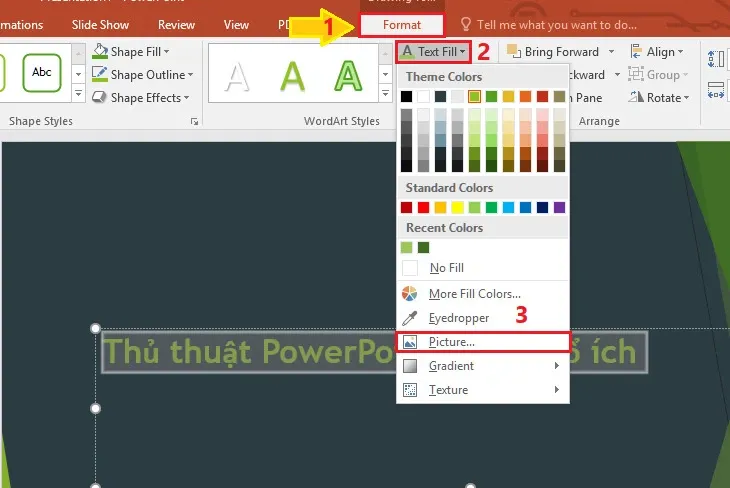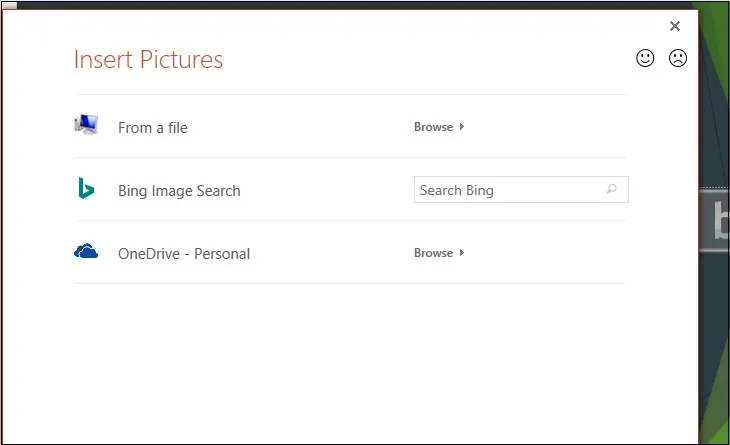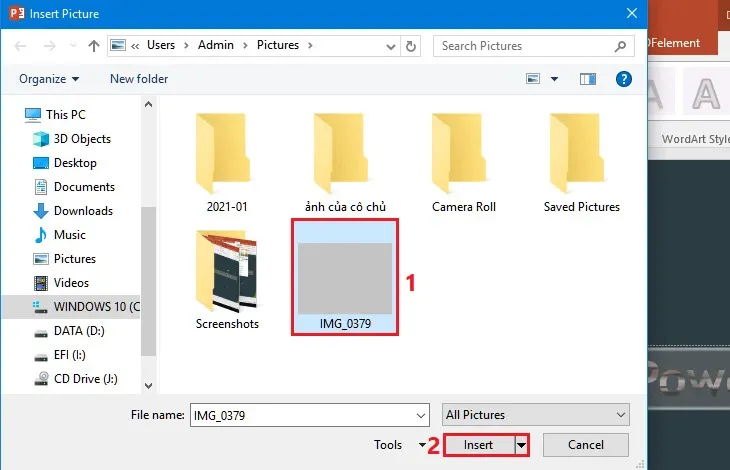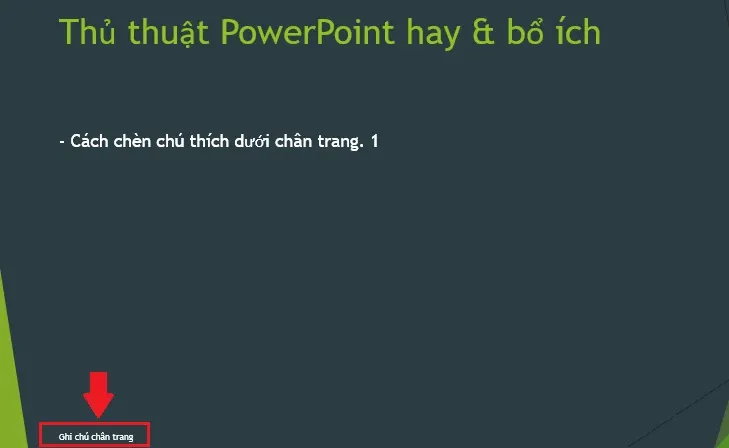Không chỉ sử dụng các Template có sẵn để tạo nên bài thuyết trình, bạn có thể áp dụng một số thủ thuật PowerPoint hay ho sau đây để tăng thêm tính thu hút, sáng tạo.
PowerPoint đang nằm trong top các phần mềm hữu dụng giúp người dùng dễ dàng sáng tạo những bài thuyết trình độc đáo để phục vụ cho công việc, hội họp hay học tập. Trong bài viết sau, Blogkienthuc.edu.vn sẽ cung cấp cho bạn 7 thủ thuật PowerPoint hay ho giúp bài trình bày trở nên ấn tượng hơn.
Bạn đang đọc: Tổng hợp 7 thủ thuật PowerPoint hữu ích, giúp tạo nên bài thuyết trình xuất sắc
1. Sao chép định dạng với Format Painter
Bạn có thể sử dụng công cụ Format Painter để copy định dạng của một đoạn text hoặc đối tượng cụ thể, nhằm tiết kiệm thời gian làm việc trên PowerPoint. Cách thực hiện thủ thuật PowerPoint sao chép định dạng như sau:
Bước 1: Nhấp chuột vào đối tượng muốn sao chép định dạng.
Bước 2: Sau đó ấn vào công cụ Format Painter ở mục Home.
Bước 3: Lựa chọn các đối tượng bạn muốn copy định dạng giống đối tượng đầu tiên.
Bước 4: Ngay lập tức các đối tượng bạn chọn sẽ được định dạng tương tự. Để tắt công cụ Format Painter, hãy nhấn phím ESC trên bàn phím.
2. Mẹo lặp lại slide tự động
Bước 1: Ở mục Slide Show, hãy chọn Set Up Slide Show.
Bước 2: Một cửa sổ hiển thị, bạn ấn vào Loop continuously until ‘Esc’ ở mục Show options. Sau đó chọn OK.
Bước 3: Chọn After và nhập thời gian mong muốn, rồi ấn Apply To All.
3. Chèn video vào slide trình chiếu
Với thủ thuật PowerPoint này, bạn cần thực hiện các bước:
Bước 1: Bạn click vào Video trong phần Media ở mục Insert. Có 2 tùy chọn hiển thị đó là:
- Online Video: Sử dụng chức năng tìm kiếm video trên website.
- Video on My PC: Sử dụng video có sẵn trong máy tính.
Bước 2: Trường hợp chọn Online Video, bạn cần nhập từ khóa vào ô tìm kiếm và lọc ra video muốn chèn. Sau đó ấn Insert.
Bước 3: Trường hợp chọn Video on My PC, ấn vào mục Videos và chọn Video muốn chèn, hoàn tất bằng nút Insert.
4. Thủ thuật PowerPoint loại bỏ nền của ảnh
Để tách nền ra khỏi chủ thể chính, bạn cần thao tác như sau:
Bước 1: Chọn hình ảnh muốn xóa nền, sau đó ấn Format và chọn Remove Background.
Bước 2: Chọn Keep Changes nếu muốn lưu ảnh, hoặc Discard All Changes nếu muốn hủy lưu ảnh.
Tìm hiểu thêm: Hướng dẫn cách cài nhạc chờ Vietnamobile cực chất cho dế yêu siêu nhanh, siêu dễ

5. Mẹo biến trang trình chiếu thành video
Đây là một thủ thuật PowerPoint hữu ích, có thể lưu bản trình chiếu thành dạng video:
Bước 1: Ở mục File, bạn chọn Save để lưu văn bản trình chiếu.
Bước 2: Tiếp đến, ấn vào Export, chọn Create a Video, rồi chọn tiếp Create Video.
Xem thêm: Bật mí 10 cách gửi và chia sẻ bản trình chiếu PowerPoint
6. Thủ thuật lồng chữ vào ảnh
Bước 1: Nhập văn bản sau đó chọn định dạng font chữ, in đậm và kích thước tùy thích. Bôi đen văn bản đó.
Bước 2: Chọn Format, rồi nhấn vào Text Fill, sau đó đến Picture.
Bước 3: Bạn chọn 1 trong 3 bao gồm:
- From a File: Chọn ảnh từ thiết bị của bạn.
- Bing Image Search: Chọn ảnh trực tuyến.
- OneDrive: Chọn ảnh từ lưu trữ đám mây.
Bước 4: Lựa chọn hình ảnh bạn muốn lồng vào chữ, cuối cùng nhấn Insert.
7. Mẹo chèn chú thích dưới chân trang
Bước 1: Trong tab Insert, bạn chọn Heater & Footer, chọn tiếp Footer và điền văn bản chú thích. Click Apply.
Bước 2: Ngay sau đó, bạn sẽ thấy nội dung chú thích nằm ở cuối slide.
>>>>>Xem thêm: Cách khắc phục lỗi không share được máy in đơn giản nhất
Trong bài viết trên, Blogkienthuc.edu.vn đã cung cấp cho bạn 7 thủ thuật PowerPoint đơn giản, tiện lợi chỉ cần vài thao tác. Hy vọng bạn sẽ thực hành và áp dụng thành công, giúp nâng tầm bài thuyết trình của mình nhé.
Xem thêm:
- Chia sẻ hơn 30+ hình nền PowerPoint 3D đa dạng chủ đề
- Tổng hợp 50+ hình nền PowerPoint đơn giản nhưng ấn tượng cho bài thuyết trình