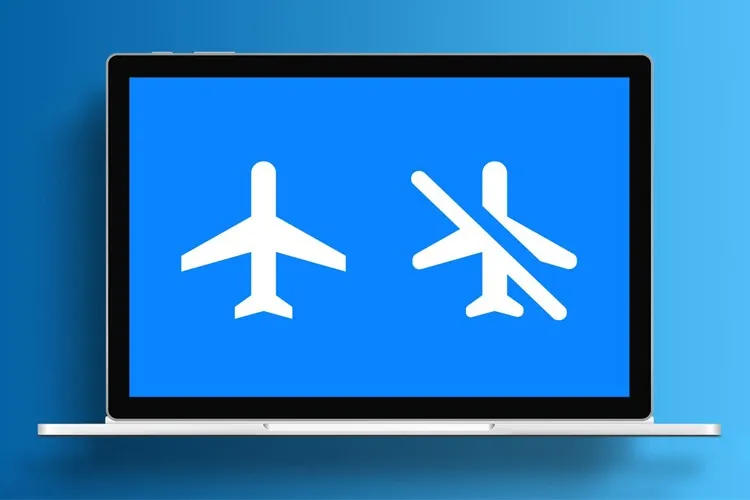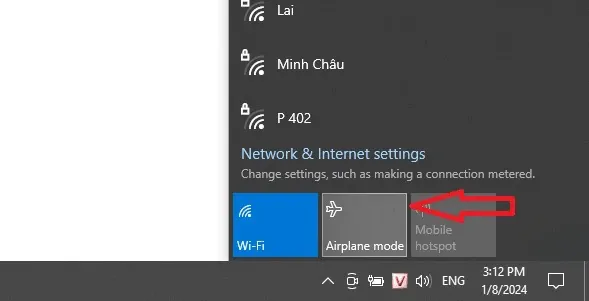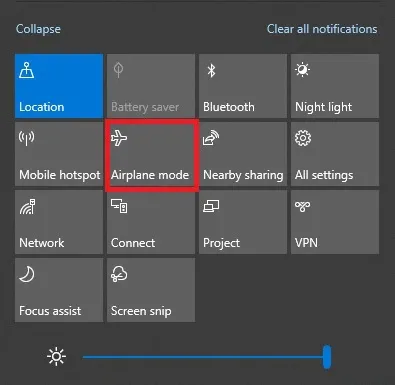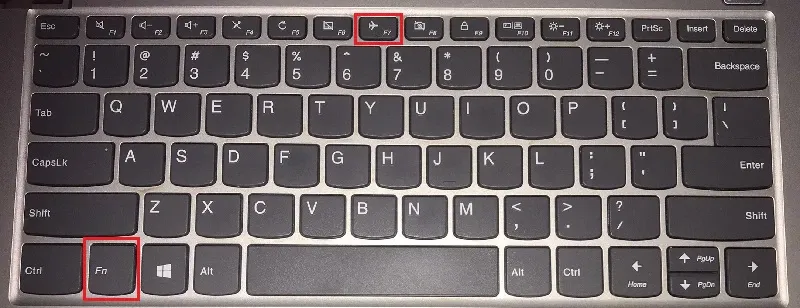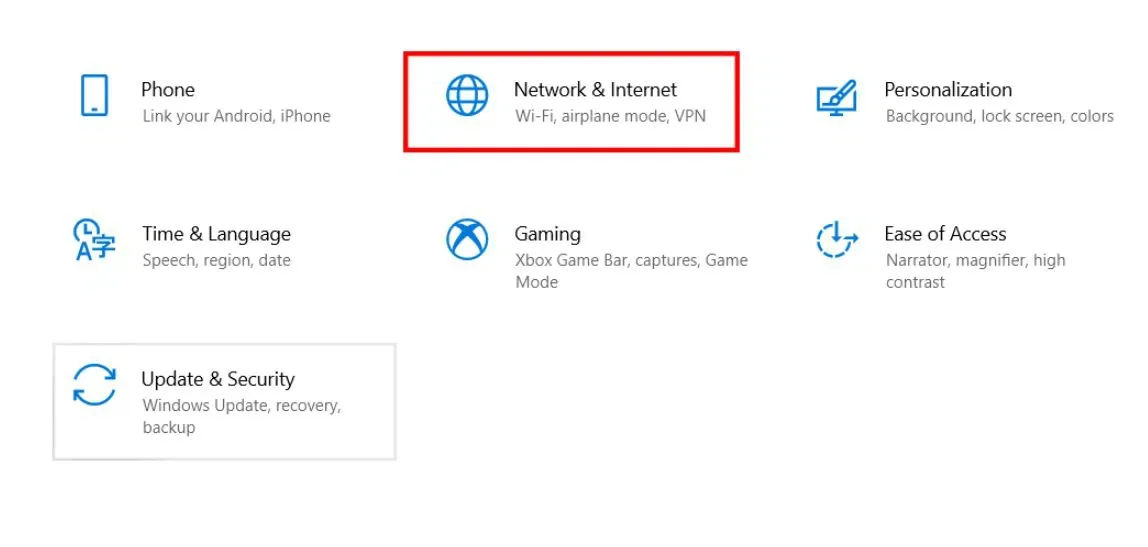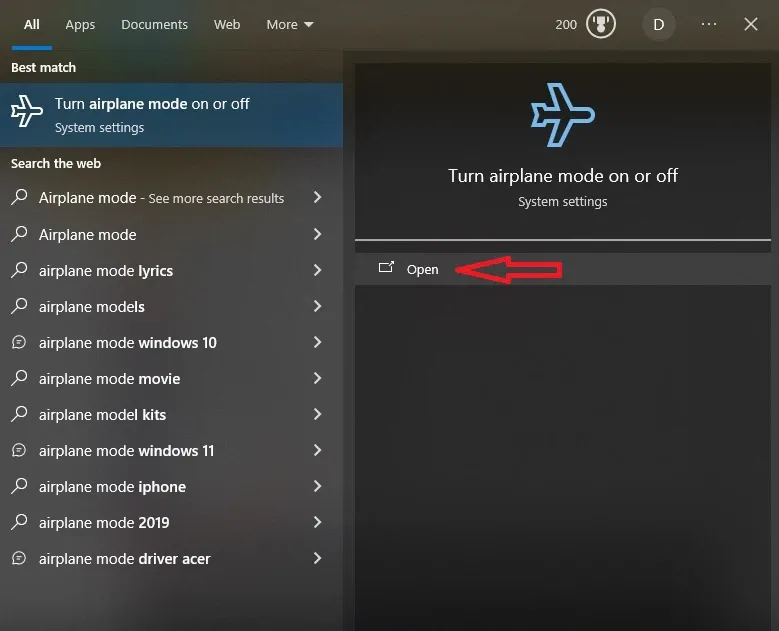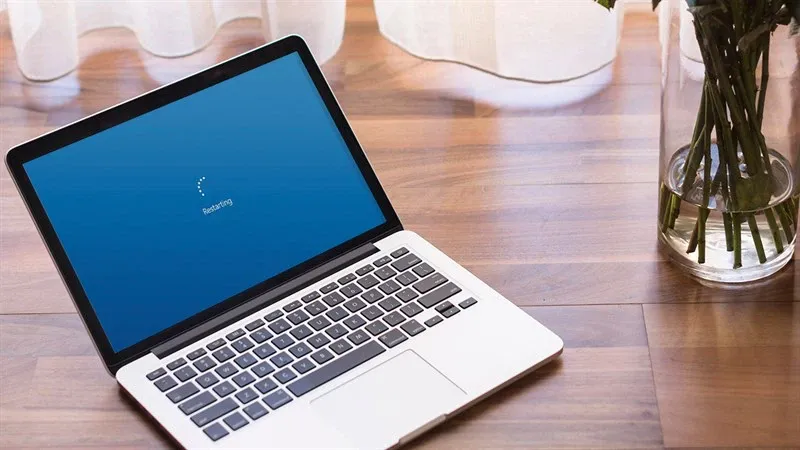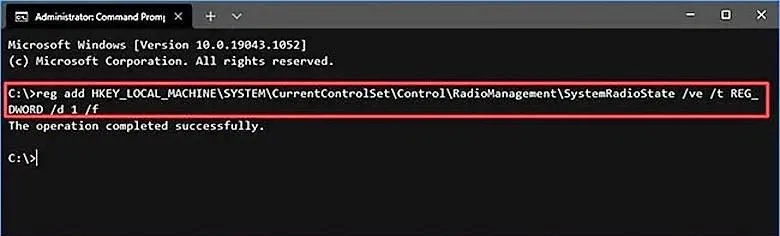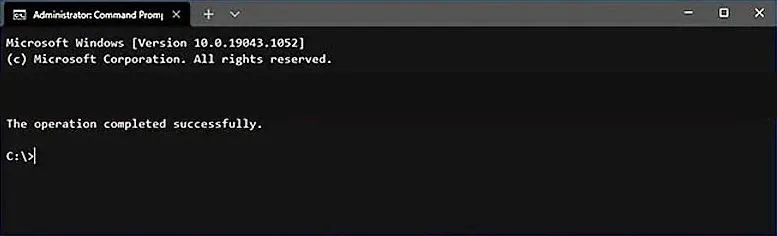Bạn cần tắt chế độ máy bay trên máy tính thì máy mới có thể truy cập Wifi hay khởi động Bluetooth để bạn tiếp tục sử dụng internet, kết nối được với các thiết bị khác. Có nhiều cách tắt chế độ máy bay nhanh chóng như tắt nhanh bằng Action Center, vào Cài đặt hay sử dụng lệnh Command Prompt,…
Chế độ máy bay thường được trang bị trên các thiết bị điện tử như điện thoại, máy tính bảng, máy tính,… Khi khởi động chế độ máy bay trên máy tính, người dùng có thể ngắt tất cả các giao tiếp không dây trên thiết bị, bao gồm Wifi, Bluetooth, mạng di động, Giao tiếp Trường Gần (NFC). Để tiếp tục các kết nối này, bạn cần tắt chế độ máy bay trên máy tính, tuy nhiên không phải ai cũng biết cách thực hiện thủ thuật này.
Bạn đang đọc: Tổng hợp 7 cách tắt chế độ máy bay trên máy tính đơn giản, giúp bạn mở lại mọi kết nối
Dưới đây, Blogkienthuc.edu.vn gợi ý đến bạn 7 cách tắt chế độ máy bay trên máy tính đơn giản và nhanh chóng nhất.
Cách tắt chế độ máy bay trên máy tính nhanh nhất
Cách đơn giản nhất để tắt chế độ máy bay trên máy tính là truy cập nhanh vào biểu tượng mạng hiện trên laptop. Bạn thực hiện như sau:
Bước 1: Trên thanh công cụ Taskbar, bạn nhấn vào biểu tượng mạng Wifi ở góc bên phải màn hình.
Bước 2: Lúc này cả biểu tượng Wifi và Airplane mode (Chế độ máy bay) sẽ hiển thị. Bạn nhấp chuột vào Airplane mode là có thể tắt chế độ máy bay.
Cách tắt chế độ máy bay trên máy tính bằng Action Center
Bước 1: Bạn nhấn tổ hợp phím Windows Key + A trên bàn phím laptop để mở Action Center.
Bước 2: Lúc này, một loạt kết nối như Bluetooth, Network, Location, Airplane mode,… sẽ hiển thị. Để tắt chế độ máy bay, hãy click chuột chọn Airplane mode.
Sử dụng tổ hợp phím tắt
Cách tắt chế độ máy bay trên máy tính bằng phím tắt có thể thực hiện khi chuột của bạn có vấn đề. Thông thường, trên bàn phím của nhiều dòng laptop, biểu tượng chế độ máy bay sẽ nằm trên một trong những nút từ F1 đến F12. Bạn chỉ cần nhấn tổ hợp phím Fn và nút có biểu tượng máy bay là đã tắt/bật được chế độ máy bay nhanh chóng.
Truy cập vào Cài đặt
Cách tắt chế độ máy bay trên máy tính bằng thao tác truy cập vào Settings (Cài đặt) thực hiện khá đơn giản.
Bước 1: Trên thanh công cụ Taskbar, bạn nhấp vào biểu tượng cửa sổ Windows, chọn tiếp biểu tượng hình răng cưa, chính là Settings (Cài đặt).
Bước 2: Chọn mục Network & Internet rồi nhấp vào Airplane mode. Tại đây bạn gạt về trạng thái Off để tắt chế độ máy bay.
Tìm hiểu thêm: iOS 12: Tạo thông báo nhóm trên iPhone, iPad
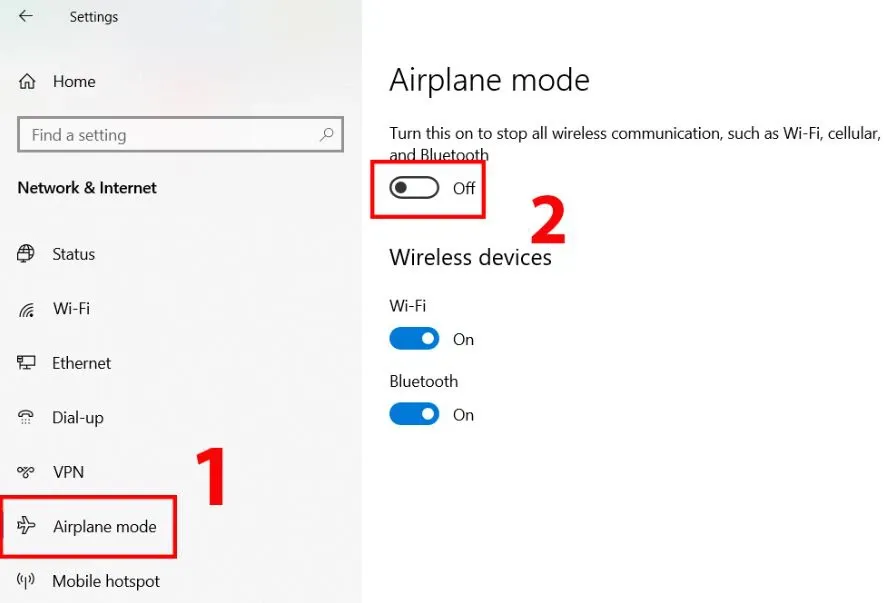
Tắt chế độ máy bay qua cài đặt hệ thống
Bạn thực hiện các bước sau để tắt chế độ máy bay qua System Settings (Cài đặt hệ thống).
Bước 1: Nhấn vào nút Start (biểu tượng cửa sổ Windows), trên thanh tìm kiếm nhập vào Airplane mode.
Bước 2: Ngay lập tức kết quả Turn airplane mode on or off sẽ hiển thị, bạn hãy click chọn Open.
Bước 3: Nhấn gạt từ nút On sang Off để tắt chế độ máy bay.
Khởi động lại laptop
Thao tác restart máy tính cũng đồng thời khởi động lại các cài đặt tạm thời trên máy, bao gồm cả các chế độ kết nối. Cách đơn giản nhất đó là nhấn vào Start > Power > Restart để khởi động lại máy tính. Chế độ máy bay sẽ tự động tắt nếu máy tính của bạn đang được bật chế độ này.
Sử dụng lệnh Command Prompt
Trong một số trường hợp máy tính gặp vấn đề, bạn cũng có thể thực hiện cách tắt chế độ máy bay bằng lệnh Command Prompt như sau.
Bước 1: Trên thanh tìm kiếm của Taskbar, bạn gõ Command Prompt > Run as administrator để tiến hành mở CMD với quyền admin.
Bước 2: Nhập câu lệnh sau để bật chế độ máy bay:
“reg add HKEY_LOCAL_MACHINESYSTEMCurrentControlSetControlRadioManagementSystemRadioState /ve /t REG_DWORD /d 1 /f” và nhấn Enter.
Bước 3: Xóa lệnh “reg add HKEY_LOCAL_MACHINESYSTEMCurrentControlSetControlRadioManagementSystemRadioState /ve /t REG_DWORD /d 1 /f” và nhấn Enter để tắt chế độ máy bay.
>>>>>Xem thêm: [THỦ THUẬT] Nén ảnh giữ nguyên chất lượng bằng công cụ của Google đơn giản và thuận tiện
Lưu ý, nhập chính xác câu lệnh để tránh xảy ra rủi ro đến laptop như mất dữ liệu, hỏng phần mềm,…
Bước 4: Thực hiện khởi động lại máy tính.
Tạm kết
Có thể thấy, có rất nhiều cách để tắt chế độ máy bay trên máy tính, từ đơn giản cho đến phức tạp. Bạn có thể sử dụng Action Center, thực hiện ngay trên thanh công cụ Taskbar hay sử dụng phím tắt trên bàn phím để tắt chế độ máy bay trên laptop nhanh nhất.
Ngoài ra, nếu đang có nhu cầu tìm kiếm máy tính xách tay chính hãng, phục vụ nhu cầu học tập, làm việc hoặc giải trí, bạn hãy tham khảo sản phẩm đang được bán tại Blogkienthuc.edu.vn:
Laptop Dell giá tốt
Xem thêm:
10 cách khắc phục Windows 11 bị kẹt ở chế độ máy bay
5 cách khắc phục lỗi tự ngắt kết nối Wi-Fi trên laptop Windows 11