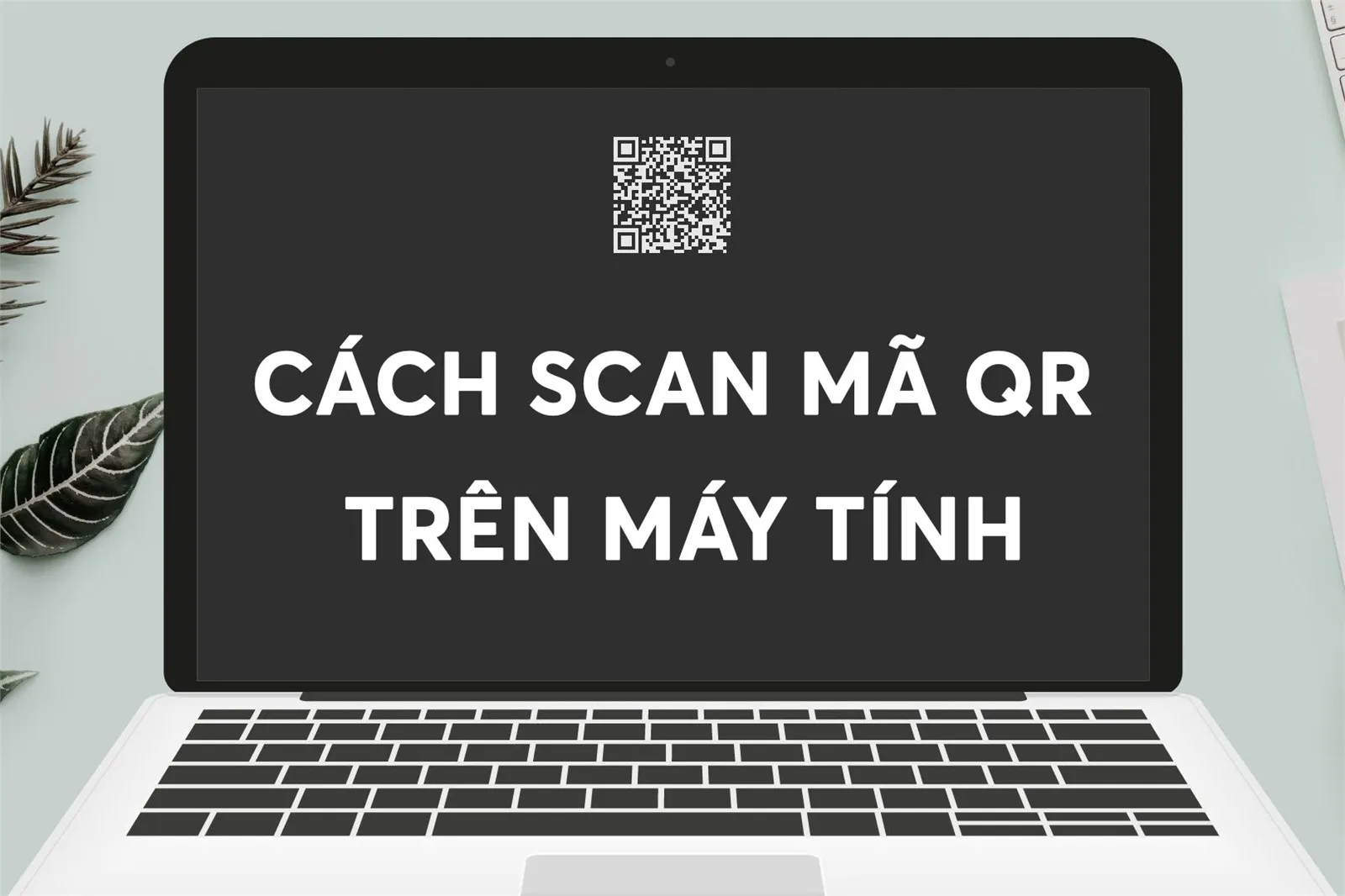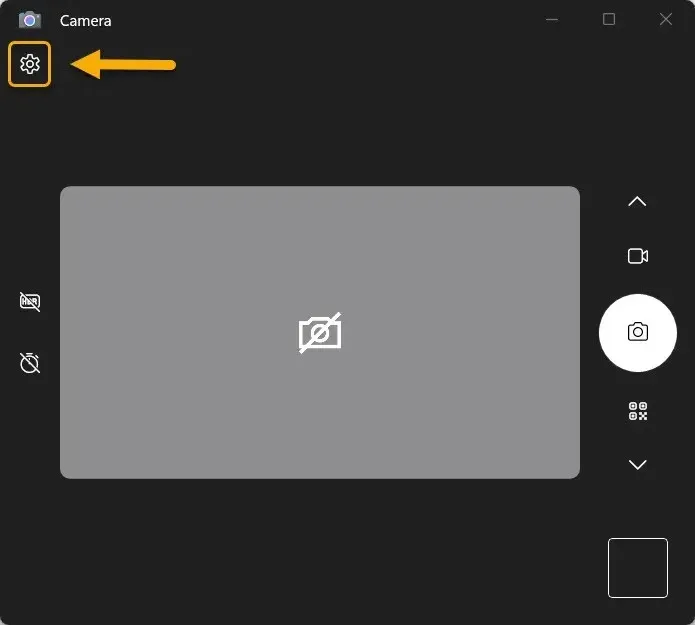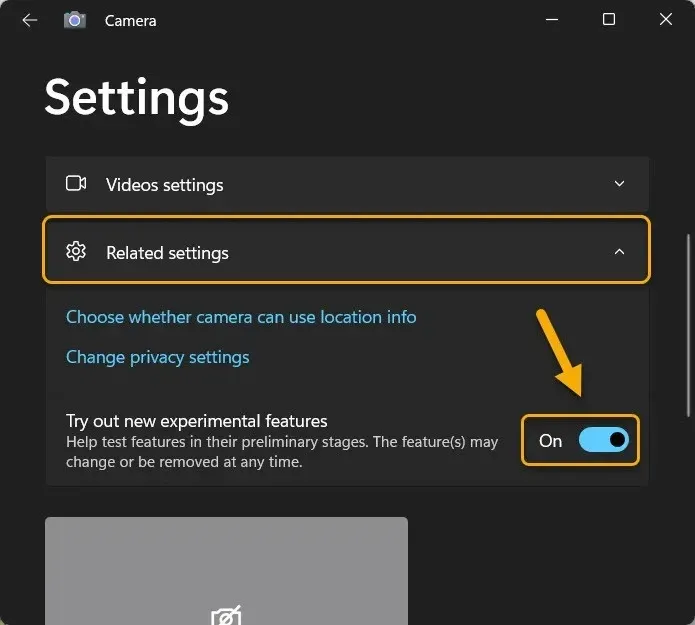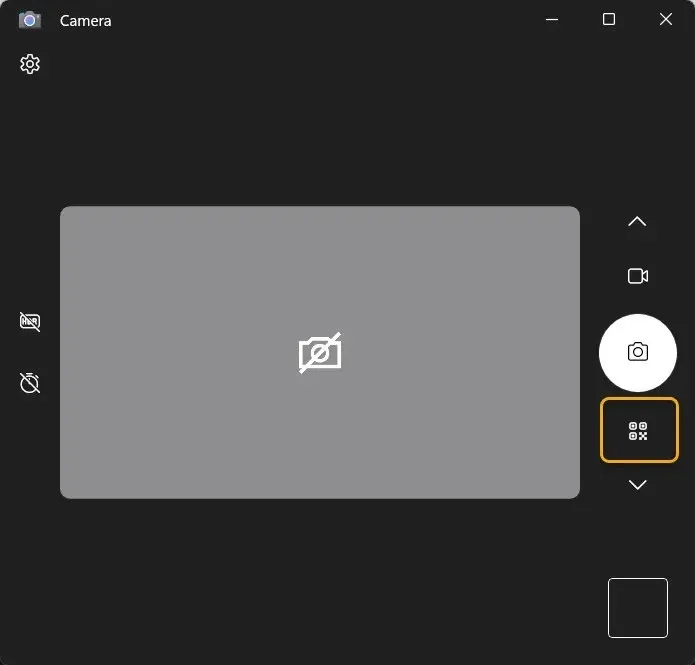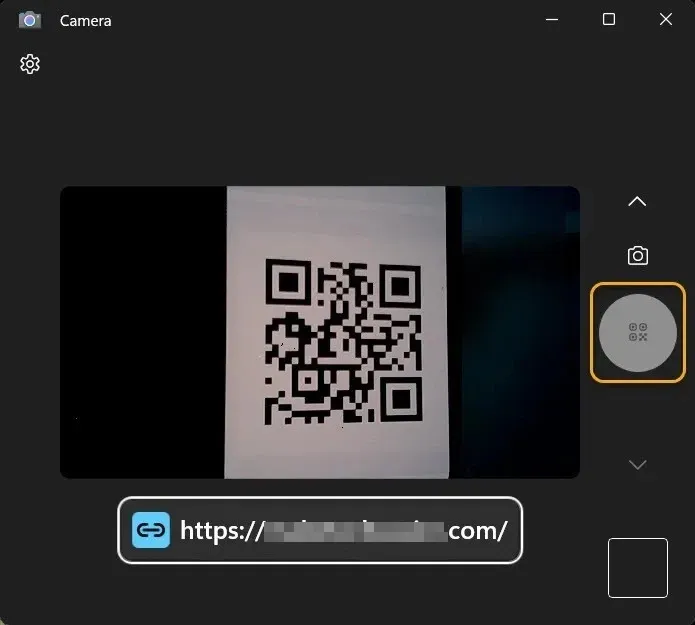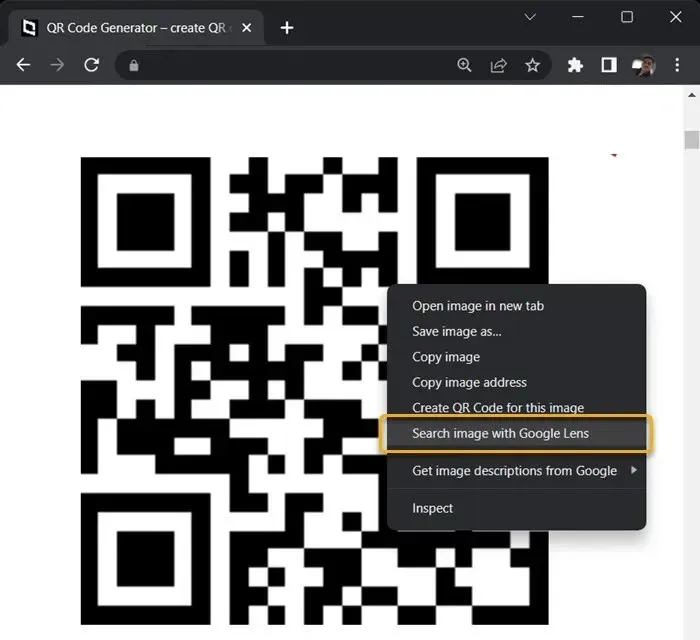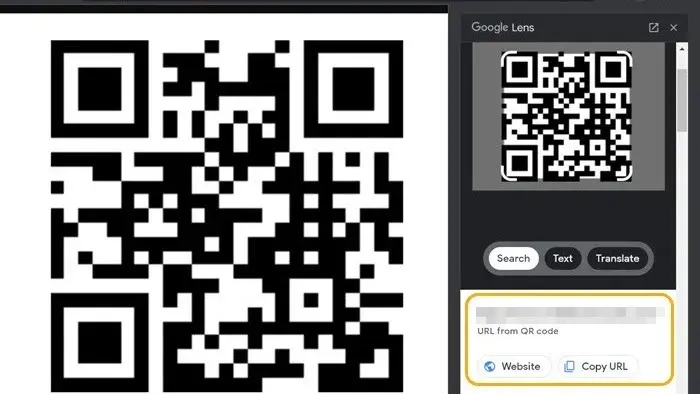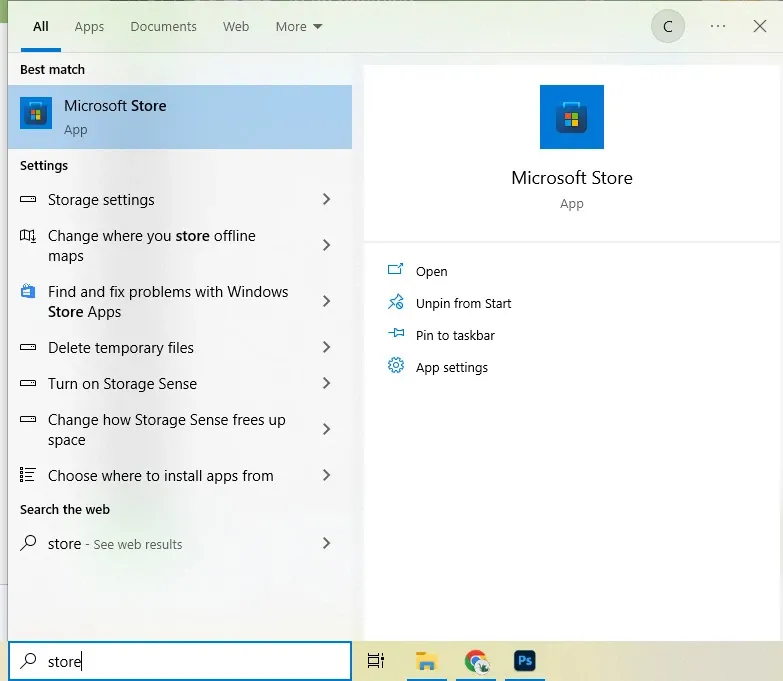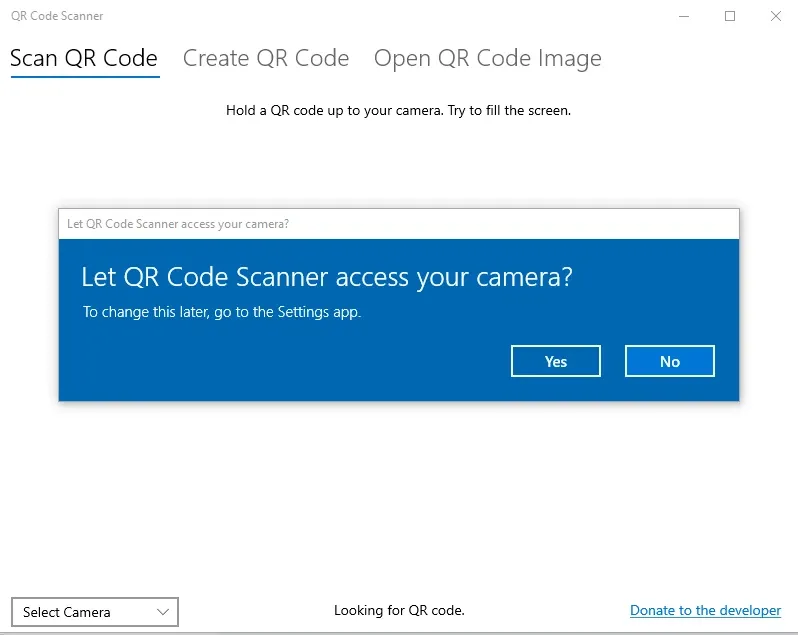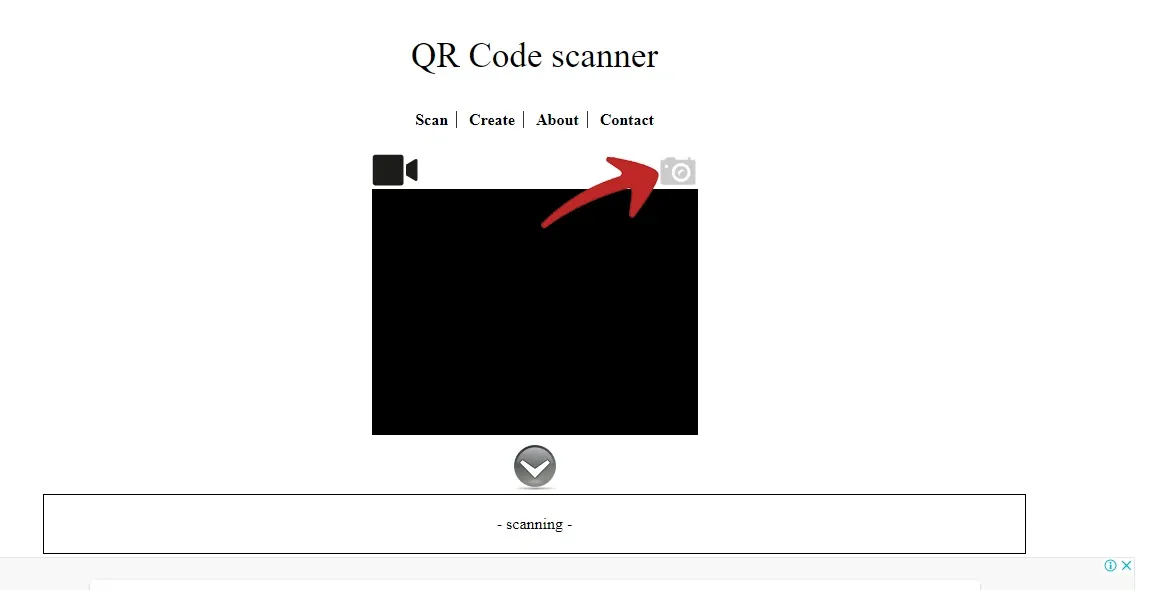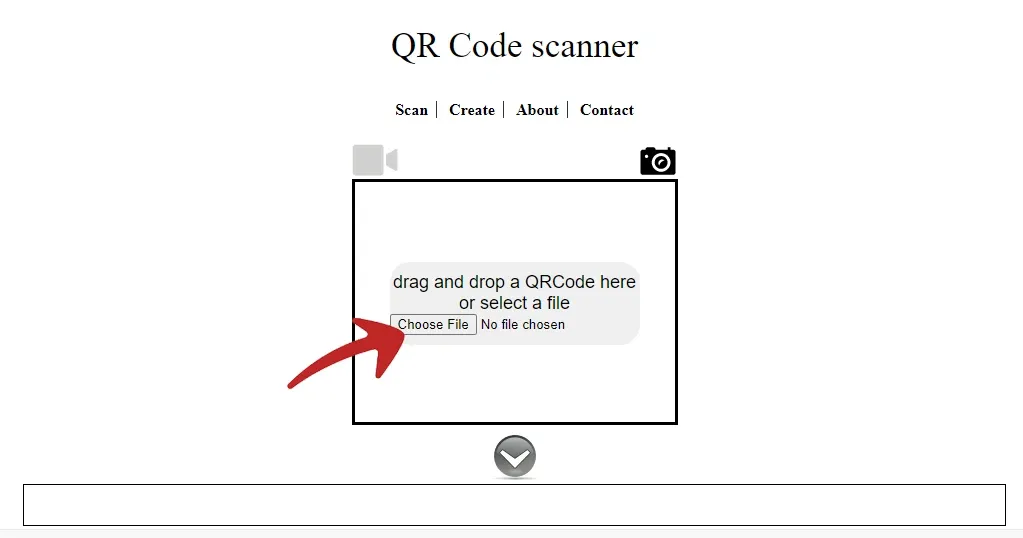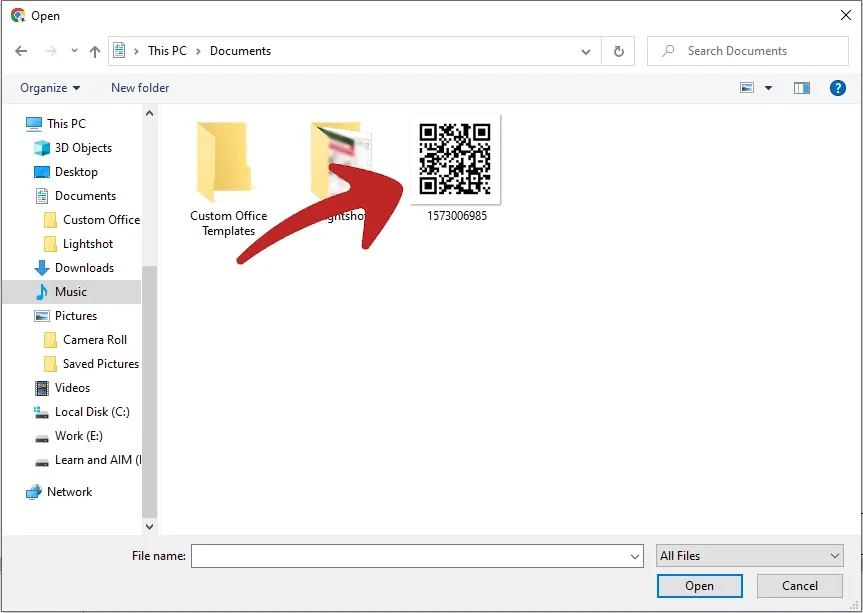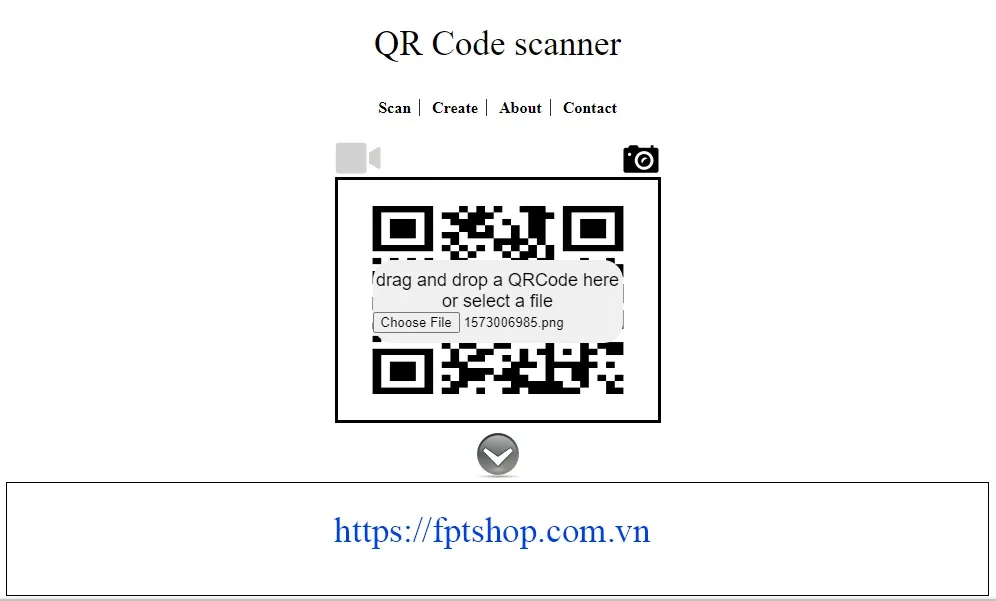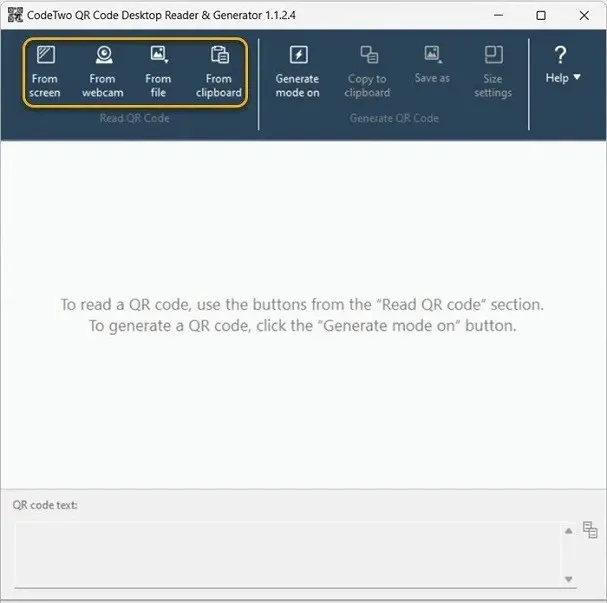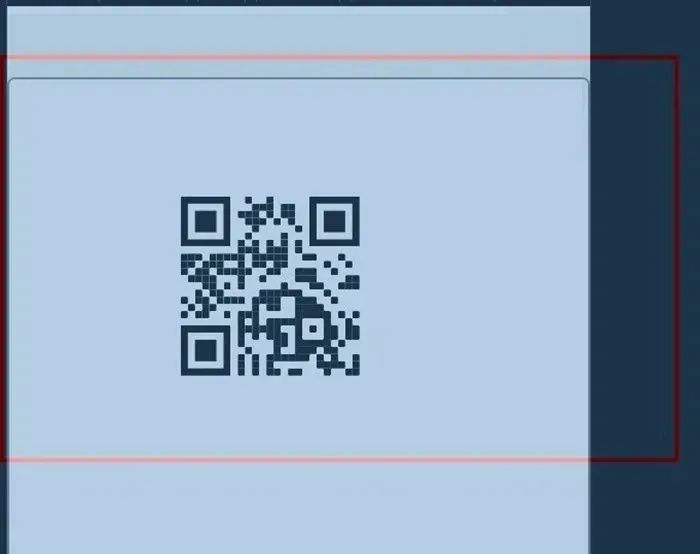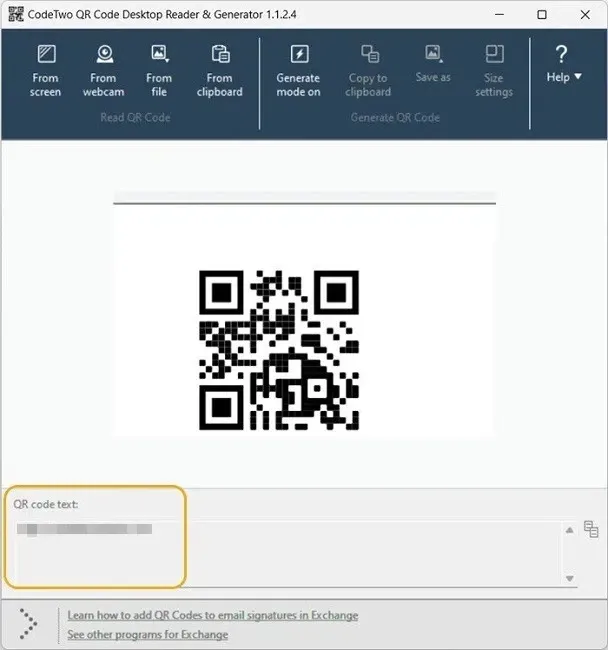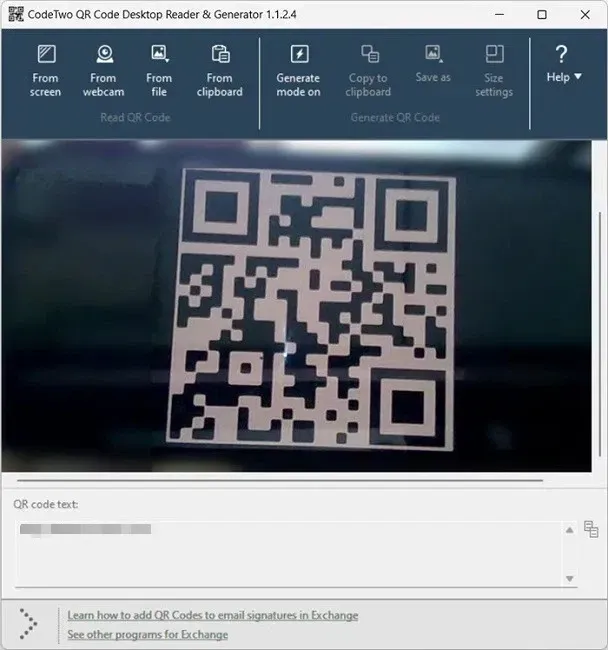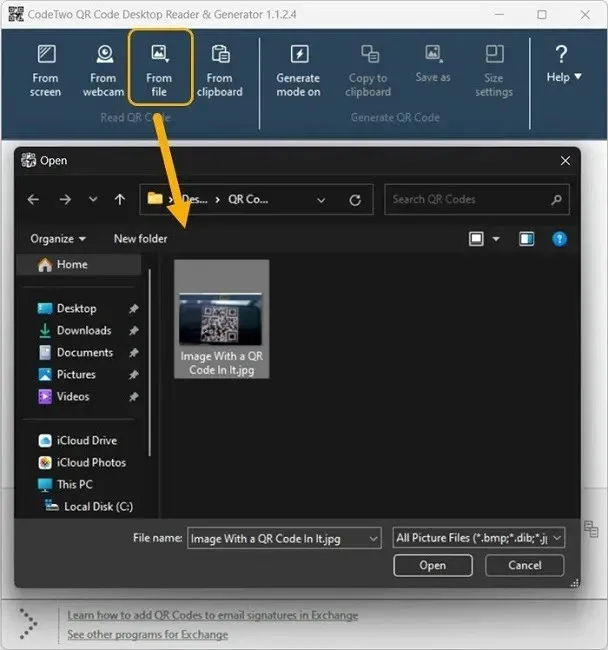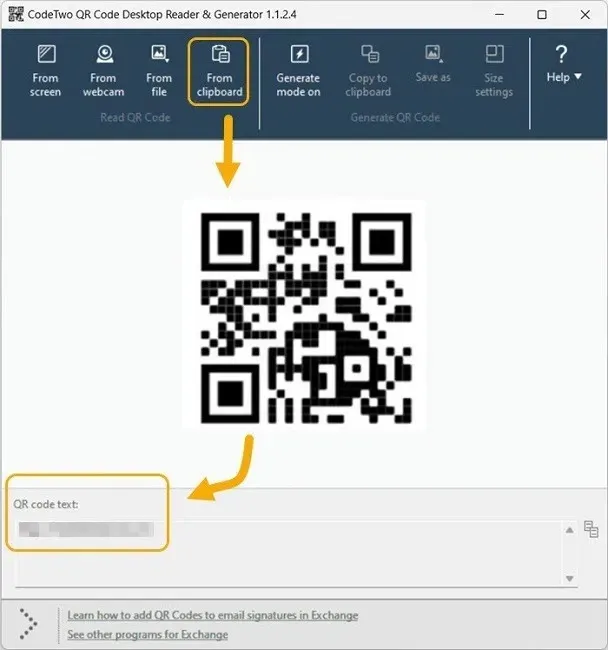Trong bài viết này, Blogkienthuc.edu.vn sẽ hướng dẫn bạn cách quét mã QR trên máy tính bằng 6 cách khá dễ dàng, cách 2 và 5 có thể áp dụng trên các máy tính chạy hệ điều hành MacOS, mời bạn theo dõi.
Sử dụng mã QR có thể gây rắc rối nếu bạn đang sử dụng máy tính. Bạn cần lấy điện thoại để quét rồi chia sẻ URL với máy tính để tiếp tục. Nhưng vẫn có cách nhanh hơn để thực hiện điều đó trên Windows mà không phải ai cũng biết. Dưới đây là chi tiết 4 cách quét mã qr trên máy tính khác nhau để quét mã QR trên Windows mà không phải ai cũng biết.
Bạn đang đọc: Tổng hơp 6 cách quét mã QR trên máy tính dễ thực hiện, mới nhất 2023
1. Sử dụng Windows Camera
Windows Camera là một ứng dụng gốc cho phép người dùng chụp ảnh selfie hoặc quay video bằng camera tích hợp của máy tính. Tuy nhiên hầu hết người dùng thường không muốn sử dụng ứng dụng này vì hầu hết các máy tính xách tay đều có camera độ phân giải thấp. Mặc dù vậy, camera này lại có một công dụng khác hữu ích đó là quét mã QR trên thiết bị của bạn.
Sử dụng cách này để quét mã QR được in trên một mảnh giấy, bao bì sản phẩm hoặc màn hình của một thiết bị khác chẳng hạn như điện thoại thông minh hoặc máy tính bảng.
Bước 1: Kích hoạt ứng dụng Windows Camera bằng cách nhấn phím Windows và nhập camera vào khung tìm kiếm. Sau đó bấm nút Open ở phía bên phải để kích hoạt ứng dụng.
Bước 2: Từ giao diện chính của ứng dụng camera, kích vào nút Settings (nút có biểu tượng hình bánh răng) ở góc trên bên trái để truy cập menu Settings.
Bước 3: Kích vào menu xổ xuống của mục Related settings và kích hoạt thiết lập Try out new experimental features lên.
Bước 4: Khởi động lại ứng dụng và bạn sẽ tìm thấy tùy chọn quét mã QR dưới dạng chế độ camera cùng với chế độ Photo và Video thông thường.
Bước 5: Chọn chế độ quét mã QR và lấy mã QR càng gần camera của Windows càng tốt. Nó sẽ được quét ngay lập tức.
Lưu ý: Một số thiết bị, đặc biệt là những thiết bị chạy bản cập nhật Windows 11 mới nhất có thể tìm thấy tùy chọn quét mã QR khả dụng mà không cần bật các tính năng thử nghiệm.
2. Sử dụng Google Lens trong Chrome
Mặc dù ban đầu chỉ có sẵn trên các thiết bị Android và iOS nhưng hiện tại Google Lens đã được đưa vào trình duyệt Chrome, cho phép người dùng tìm kiếm bất kỳ ảnh nào và nhận được kết quả tức thì về nội dung tương ứng. Lưu ý rằng trước khi thực hiện, hãy đảm bảo cập nhật Google Chrome lên phiên bản mới nhất.
Bước 1: Sử dụng trình duyệt web Google Chrome, tìm hình ảnh có mã QR trong đó.
Bước 2: Kích chuột phải vào hình ảnh và chọn Search image with Google Lens.
Bước 3: Thanh bên của Google Lens sẽ xuất hiện trong trình duyệt, hiển thị bất kỳ thông tin nào liên quan đến mã QR bạn vừa quét. Ví dụ nếu mã QR dành cho một URL, Google Lens sẽ hiển thị với một tùy chọn để điều hướng trực tiếp đến.
3. Sử dụng ứng dụng trên Microsoft Store
Cách này yêu cầu máy tính của bạn cần có camera nếu là laptop hoặc webcam nếu là máy tính bàn để hỗ trợ trình quét QR và chỉ hỗ trợ trên máy tính chạy hệ điều hành Windows.
Bước 1. Mở menu Start
Trên màn hình, bạn nhấn vào nút Windows ở góc dưới cùng bên trái màn hình.
Bước 2. Nhập vào store
Tìm kiếm ứng dụng Windows Store hoặc Store được tích hợp trong tất cả các máy tính chạy hệ điều hành Windows.
Bước 3. Nhấp chuột vào Microsoft Store
Sau đó, bạn sẽ thấy ứng dụng hiện ra trên cùng của Start menu. Cửa hàng Microsoft Store sẽ mở ra.
Bước 4. Nhấp vào thanh tìm kiếm
Bạn sẽ thấy thanh Search nằm ở chính giữa của trang cửa hàng.
Bước 5. Nhập vào qr code bar scanner hoặc qr scanner
Bước 6. Mở ứng dụng và quét mã vạch Qr
Ứng dụng sau khi được cài đặt sẽ nằm ở đầu của Start menu, bạn nhấp vào ứng dụng để mở lên và cấp quyền truy cập camera cho ứng dụng bằng cách chọn Yes.
Bước 7. Hướng webcam/camera máy tính vào mã QR.
Mã QR cần quét cần chỉnh và đặt ở giữa màn hình màn hình nhé.
Bước 8. Chờ mã QR quét và hoàn thành
Sau khi quét mã QR trên ứng dụng, bạn sẽ thấy một cửa sổ bật lên xuất hiện với nội dung của mã QR được quét ở giữa màn hình.
- Nếu mã QR chứa liên kết đến một trang web, bạn sẽ thấy liên kết đó được hiển thị trong cửa sổ bật lên.
- Hoặc bạn có thể nhấp vào Other trong cửa sổ bật lên, sau đó nhấp vào biểu tượng hình địa cầu ở phía dưới để xem nội dung mã QR.
Xem thêm: Hướng dẫn quét mã QR code trên điện thoại Android và iOS một cách dễ dàng
4. Sử dụng ứng dụng QR Code trên Chrome
Cách này có thể sử dụng cho cả máy tính chạy hệ điều hành Windows và máy Mac.
Bước 1. Truy cập vào trang cửa hàng Chrome
Bạn vào trang cửa hàng trên trình duyệt Chrome và nhập tìm ứng dụng hỗ trợ QR Code sau đó nhấn nút Thêm vào Chrome.
Bước 2. Chọn Thêm tiện ích (Add Extension)
Sau đó, sẽ hiển thị một biểu tượng mã QR trên thanh công cụ phía bên tay phải của trình duyệt.
Tìm hiểu thêm: Cách tra cứu quá trình đóng BHXH không cần mã OTP chuẩn xác
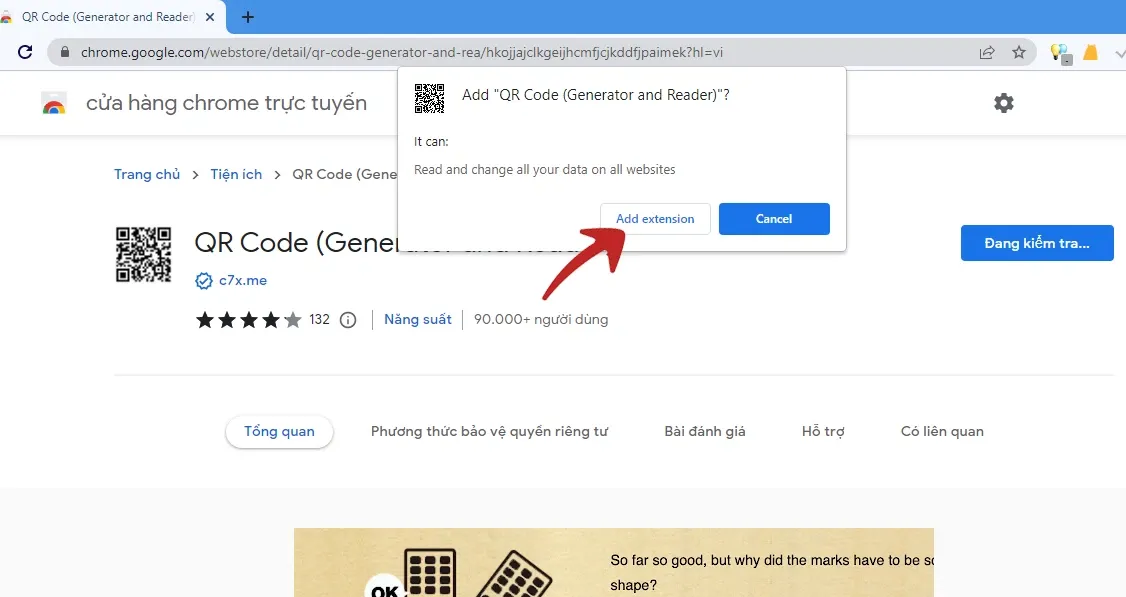
Bước 3. Mở tiện ích Scan QR Code và quét mã
Bạn mở mã QR muốn quét và nhấp chuột phải vào mã QR, chọn dòng QR Code (Generator and Reader) và chọn Scan QR Code.
Bước 4: Hiển thị kết quả.
5. Quét mã QR trên máy tính trực tuyến trên trang WebQR.com
Bước 1. Truy cập vào trang web WebQR.com, sau đó chọn icon camera để mở hình ảnh.
Bước 2. Nhấn Choose File để tải hình ảnh mã QR lên hệ thống.
Bước 3. Chọn mã QR cần quét và nhấn Open.
Bước 4. Nội dung của mã QR sẽ hiện bên dưới hoặc nếu là trang web sẽ đi tới trang theo đường dẫn.
6. Sử dụng ứng dụng chuyên dụng
Một giải pháp thay thế khác là tải xuống và cài đặt ứng dụng hoặc phần mềm quét mã QR chuyên dụng trên máy tính. Một trong những lựa chọn tốt hơn cho tác vụ này là ứng dụng CodeTwo QR Code Desktop Reader, đây là một công cụ miễn phí và không yêu cầu kết nối Internet để hoạt động.
Bước 1: Tải xuống và cài đặt ứng dụng CodeTwo theo đường link www.codetwo.com/freeware/qr-code-desktop-reader từ trang web chính thức.
Bước 2: Khởi chạy ứng dụng và kiểm tra phía trên bên trái của màn hình. Bạn sẽ thấy một menu có bốn tùy chọn để quét mã QR.
Bước 3: Từ trái sang phải, đầu tiên là From screen sẽ cho phép bạn chọn một vùng màn hình cụ thể và đọc bất kỳ mã QR nào hiển thị trong đó. Bạn có thể sử dụng tùy chọn này để chọn mã QR trên trang web, tin nhắn email hoặc ứng dụng khác.
Sau khi quét QR, kết quả sẽ xuất hiện trong hộp QR code text ở dưới cùng.
Bước 4: Tùy chọn tiếp theo là From webcam, thay thế cho Windows Camera vì lựa chọn này sẽ quét mã QR bằng camera của máy tính xách tay. Sau khi kích vào tùy chọn này, một cửa sổ mới sẽ mở ra.
Sau đó căn giữa mã QR vào vị trí camera rồi bấm nút Take Screenshot. Sau khi mã QR được quét kết quả sẽ xuất hiện trong hộp QR code text ở phía dưới.
Bước 5: Như tên của tùy chọn, From file cho phép bạn quét mã QR từ hình ảnh mã QR đã lưu vào máy tính của mình.
>>>>>Xem thêm: Mách bạn thủ thuật tách nhanh nền của nhiều ảnh cùng lúc bằng iPhone
Nếu bạn đã sao chép hình ảnh mã QR từ bất kỳ đâu thì có thể sử dụng tùy chọn From clipboard để dán vào chương trình ngay lập tức.
Trên đây là 6 cách để scan mã QR trên máy tính, nếu bạn có thắc mắc nào có thể bình luận phía dưới. Cảm ơn bạn đã theo dõi bài viết.