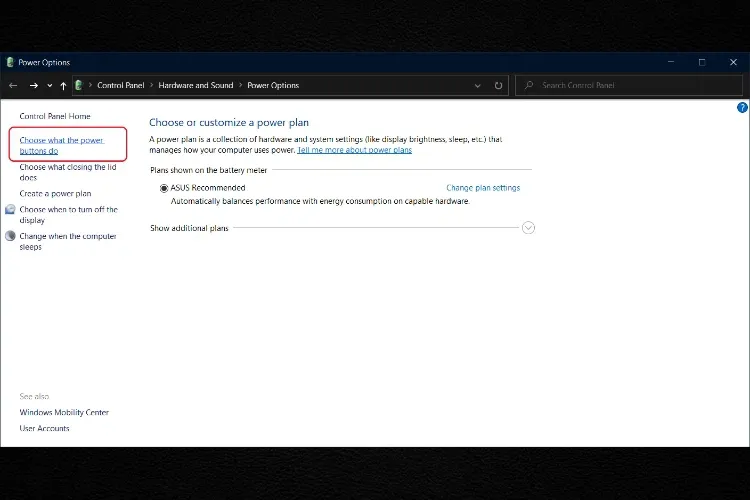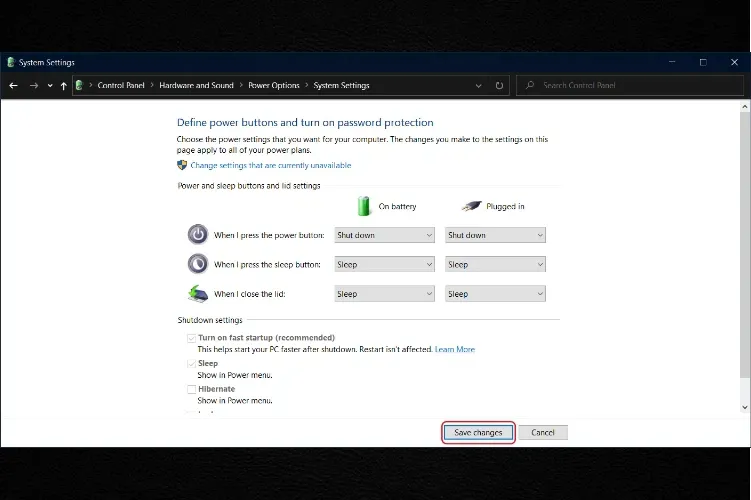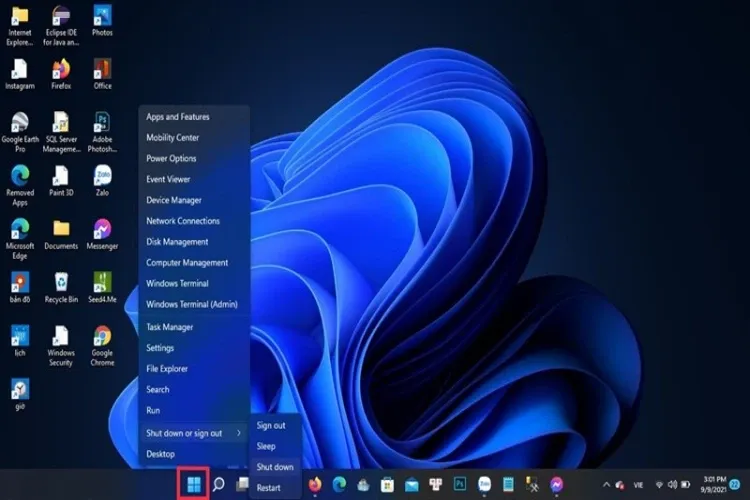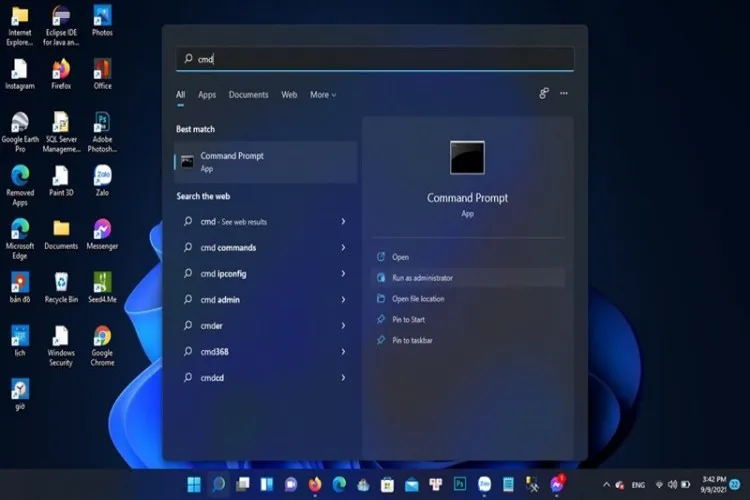Bạn có biết cách tắt nguồn Laptop khi bị đơ? Laptop bị đơ sẽ ít nhiều ảnh hưởng đến trải nghiệm khi làm việc và giải trí của bạn. Dưới đây là 5 cách tắt nguồn Laptop khi bị đơ chỉ trong 5 phút giúp bạn bảo vệ máy an toàn và khắc phục lỗi đơn giản. Hãy cùng Blogkienthuc.edu.vn tìm hiểu qua bài viết này nhé!
Tắt nguồn Laptop khi bị đơ là một trong những thủ thuật cơ bản nhất mà người dùng cần “bỏ túi”. Tuy nhiên, không phải ai cũng biết cách tắt nguồn Laptop khi bị đơ nhanh chóng, an toàn mà không hại máy. Nếu thực hiện thao tác không đúng kỹ thuật, máy tính của bạn có thể rơi vào trường hợp bị hư hỏng nặng hơn. Điều này gây ảnh hưởng không nhỏ đến quá trình học tập, làm việc hay giải trí của bạn. Vậy tắt nguồn Laptop, máy tính khi bị đơ như thế nào? 5 cách tắt nguồn máy tính được chúng tôi gợi ý dưới đây sẽ giúp bạn trả lời câu hỏi này.
Bạn đang đọc: Tổng hợp 5 cách tắt nguồn Laptop khi bị đơ nhanh chóng và an toàn nhất
Cách tắt nguồn Laptop khi bị đơ bằng phím tắt
Thông thường khi Laptop bị đơ, các ứng dụng sẽ không phản hồi lại các tao tác trên màn hình. Lúc này, bạn chỉ có thể sử dụng các thao tác vật lý hoặc thao tác cơ học. Trong đó, các tổ hợp phím tắt sẽ là phương pháp hữu hiệu giúp bạn giải quyết tình trạng này.
-
Windows + Ctrl + Shift + B: Đối với các hệ điều hành WIndows 8 trở lên, tổ hợp phím tắt này là cách tắt Laptop khi bị đơ hiệu quả nhất. Với tổ hợp phím này, bạn sẽ không cần lo lắng Driver đồ họa bị ảnh hưởng bởi nó chỉ tác động đến các phần mềm và ứng dụng đang chạy. Sau khi thao tác, màn hình Laptop sẽ đen trong vài giây. Lúc này, bạn sẽ nghe thấy tiếng beep-beep. Điều này đồng nghĩa với việc Driver đồ họa đang được khởi động lại. Chỉ cần đợi khoảng vài giây, Laptop của bạn sẽ hoạt động lại bình thường.
-
Ctrl + Shift + Esc: Tổ hợp phí này là cách để bạn mở Task Manager ngay cả khi máy tính bị đơ. Khi tab Task Manager, bạn có thể ngừng ứng dụng đang bị treo.
-
Ctrl + Alt + Delete: Ý nghĩa của tổ hợp phím này là giúp bạn mở ngay Task Manager với thông báo một hay nhiều ứng dụng không phản hồi. Sau đó, bạn click chuột phải chọn “End Task” để tắt ứng dụng đang bị treo đó là xong.
Cách tắt nguồn Laptop bị đơ bằng nút Power trên máy Windows 10
Để tắt nguồn Laptop bị đơ bằng cách sử dụng Power, các bước thực hiện như sau:
Bước 1: Mở Windows Settings.
Bước 2: Chọn System > Chọn Power & Sleep.
Bước 3: Trong mục Power & Sleep, bạn tìm mục Related Settings.
Bước 4: Tiếp tục chọn Additional Power Settings > Mở cửa sổ Power Options.
Bước 5: Trên bảng điều khiển bên trái, chọn Choose what the power buttons do.
Bước 6: Khi cửa sổ System Setting hiện lên, bạn tìm mục Power and sleep buttons and lid settings và tùy chỉnh các lệnh khi nhấn nút nguồn cho máy.
Bước 7: Chọn Shut down ở cả hai cột Battery và Plugged in tại mục When I press the power button.
Tìm hiểu thêm: Spotify là gì? Cách tạo playlist trên Spotify nhanh chóng
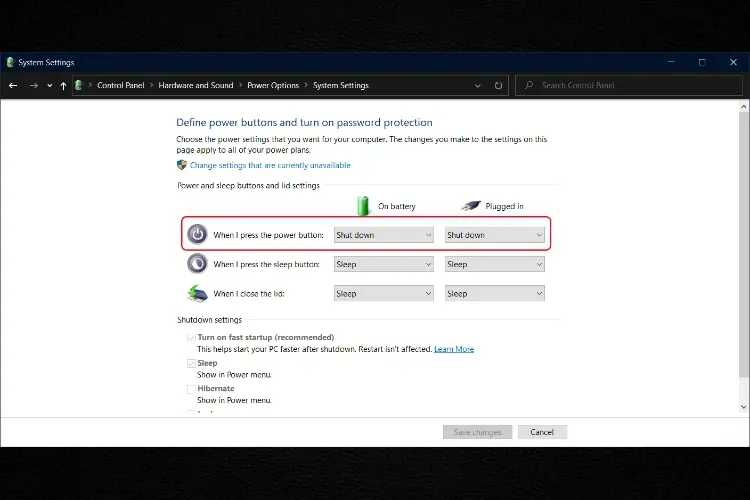
Bước 8: Sau khi làm xong tất cả các thao tác trên, bạn nhấn Save để lưu lại.
Bước 9: Lúc này, bạn nhấn nút Power để Laptop được tắt nguồn an toàn nhé!
Tắt nguồn máy tính bằng Start Menu
Sử dụng Start Menu cũng là một trong những cách tắt nguồn Laptop khi bị đơ cơ bản và phổ biến được nhiều người lựa chọn. Để tắt nguồn bằng cách này, bạn cần thực hiện theo các thao tác như sau: Nhấn chọn Start > Chọn biểu tượng Power Options > Chọn lệnh Shut Down.
Sử dụng lệnh Shutdown trong Command Prompt để tắt nguồn
Trên máy tính Windows 10, bạn còn có thể tắt nguồn khi laptop bị đơ bằng lệnh Shutdown trong cửa sổ Command Prompt. Trước tiên, bạn mở Command Prompt bằng cách nhập vào ô tìm kiếm trên thanh Start hoặc nhấn tổ hợp phím Windows + R. Tiếp theo, bạn gõ Run và nhấn Enter. Cuối cùng nhập lệnh Shutdown/s rồi nhấn Enter.
>>>>>Xem thêm: Cách để hạn chế người khác gắn thẻ video trên TikTok tránh bị làm phiền
Tắt nguồn Laptop bị đơ thông qua Shortcut
Cuối bài viết này, chúng tôi sẽ giới thiệu đến bạn cách tắt nguồn Laptop khi bị đơ bằng thao tác tạo một shortcut trên Desktop.
Bước 1: Bạn click chuột vào vị trí trống bất kỳ trên Desktop.
Bước 2: Sau đó, bạn chọn New > Chọn Shortcut.
Bước 3: Lúc này hộp thoại Create shortcut hiển thị, bạn nhập lệnh % windir% System32 shutdown.exe / s / t 0 trong mục Type the location of the item của hộp thoại Create shortcut.
Bước 4: Nhấn Next > Sau đó đặt tên cho shortcut > Nhấn Finish để kết thúc.
Đối với cách này, bạn có thể “tái sử dụng” nhiều lần bằng cách đưa shortcut lên thanh start hoặc taskbar sau đó click chuột phải vào shortcut > chọn Pin to Start hoặc Pin to taskbar để ghim lệnh tắt máy này lên màn hình. Khi cần tắt máy tính, bạn chỉ cần click chuột vào shortcut để tiến hành tắt máy.
Kết luận
Trên đây là Top 5 cách tắt nguồn Laptop khi bị đơ nhanh chóng và đơn giản nhất, ai cũng có thể thực hiện. Mong rằng những chia sẻ trên sẽ hữu ích với bạn. Hãy lưu lại bài viết này để dễ dàng tìm kiếm khi cần nhé!
Sắm ngay những mẫu Laptop chính hãng, giá tốt tại Blogkienthuc.edu.vn ngay hôm nay để được hưởng những ưu đãi tốt nhất nhé!
Laptop
Xem thêm:
- Bản lề laptop bị lỏng: dấu hiệu là gì, nguyên nhân và cách sửa lỗi hiệu quả
- Cách bật đèn bàn phím laptop Lenovo đơn giản, hỗ trợ nhập liệu dễ dàng