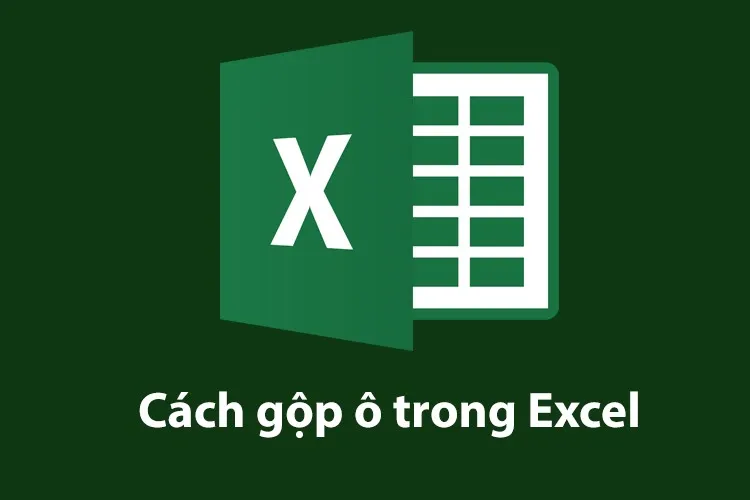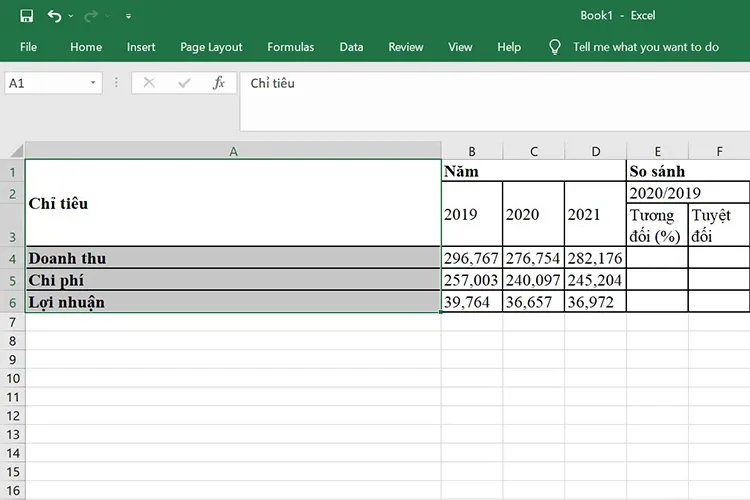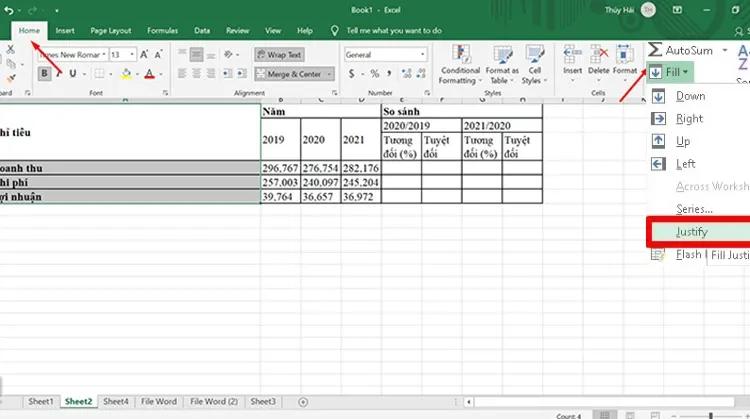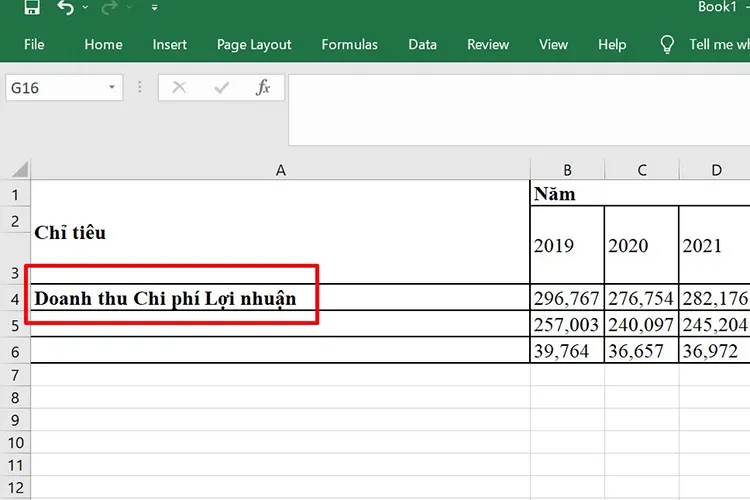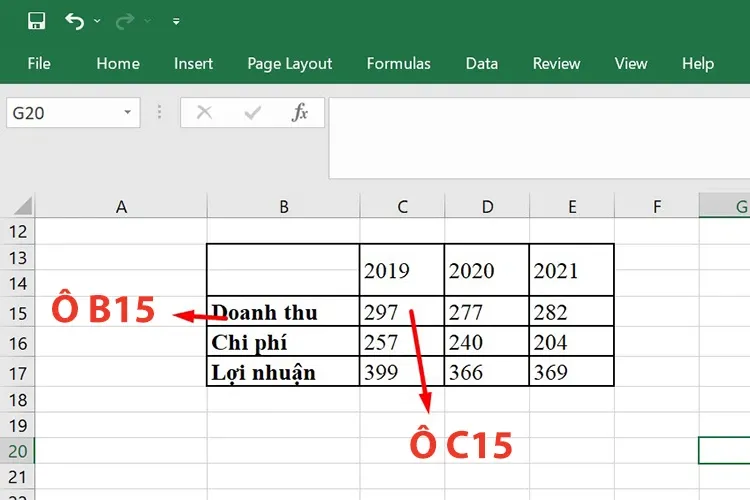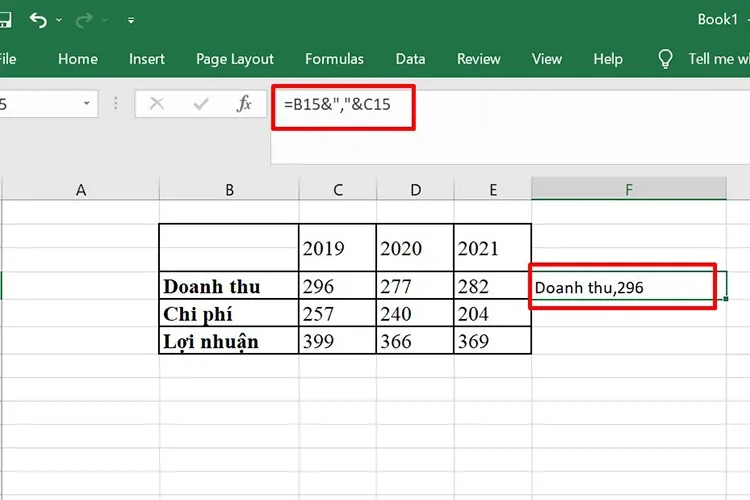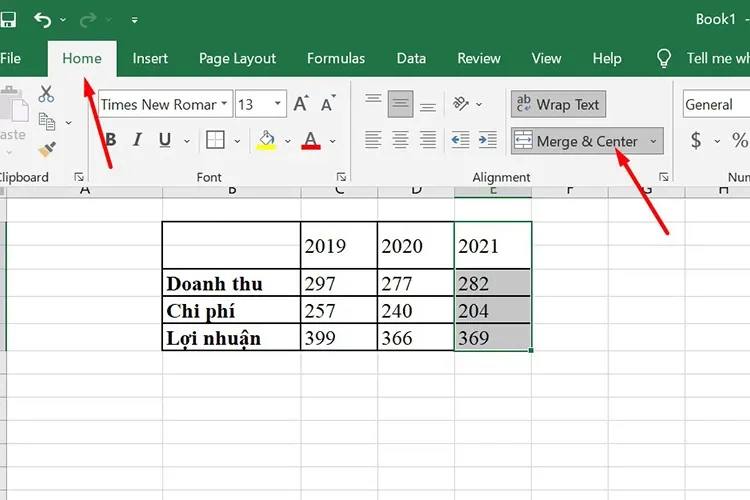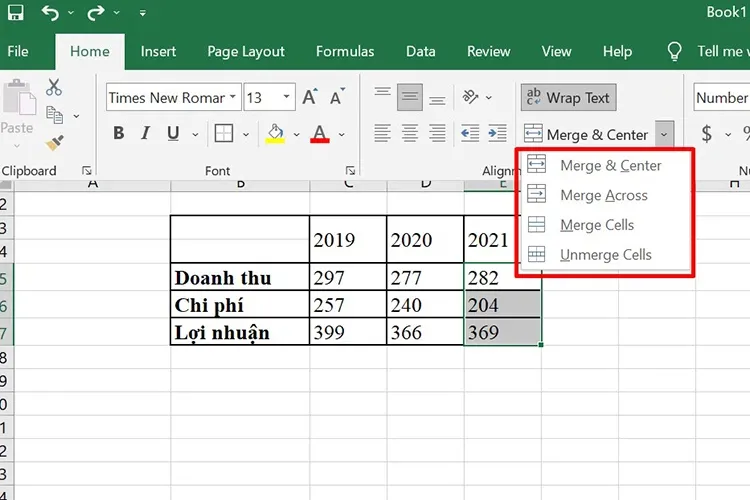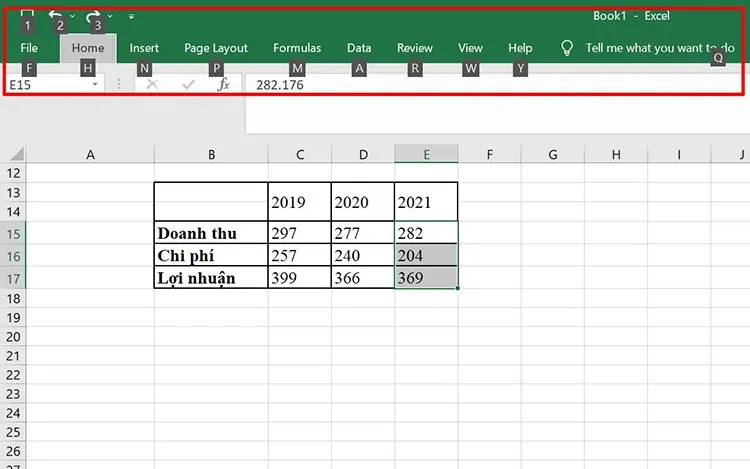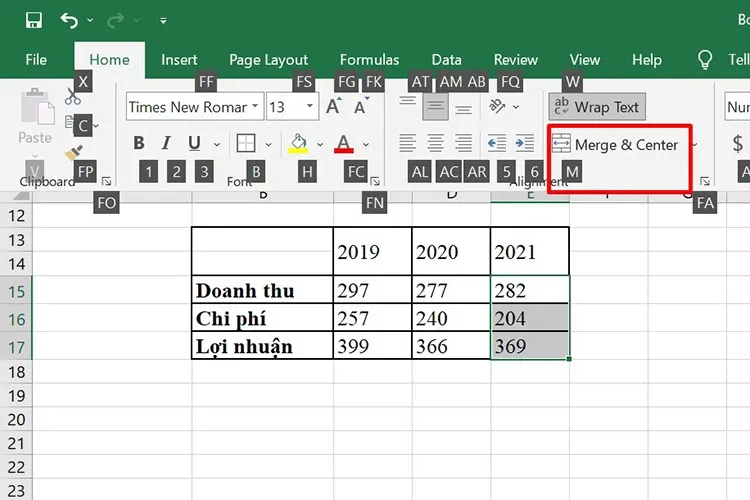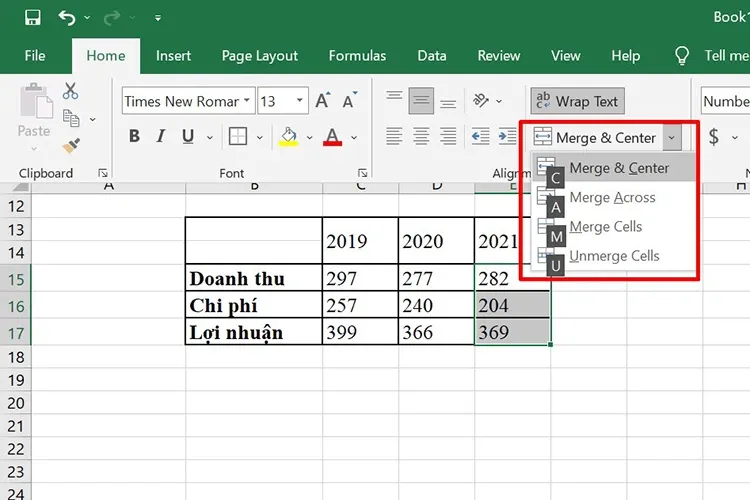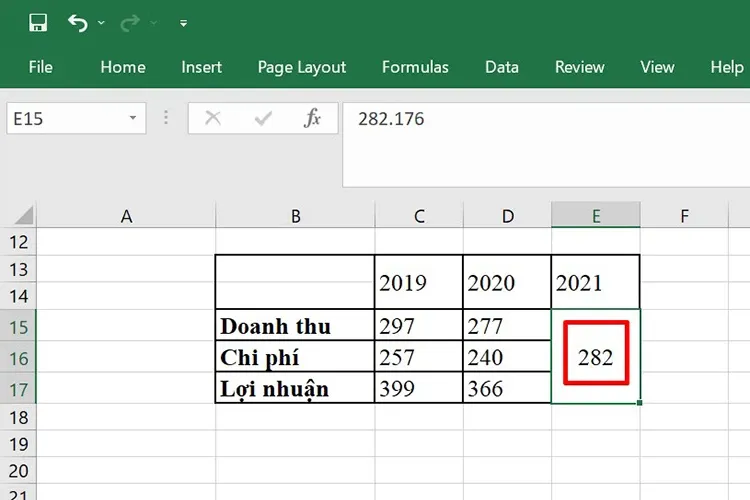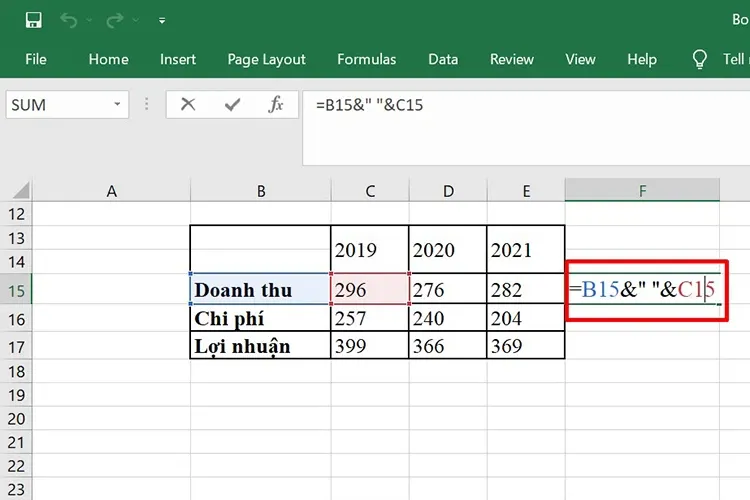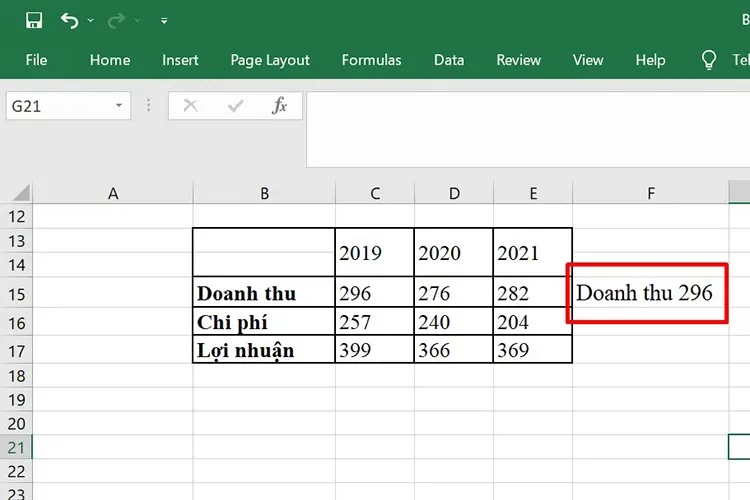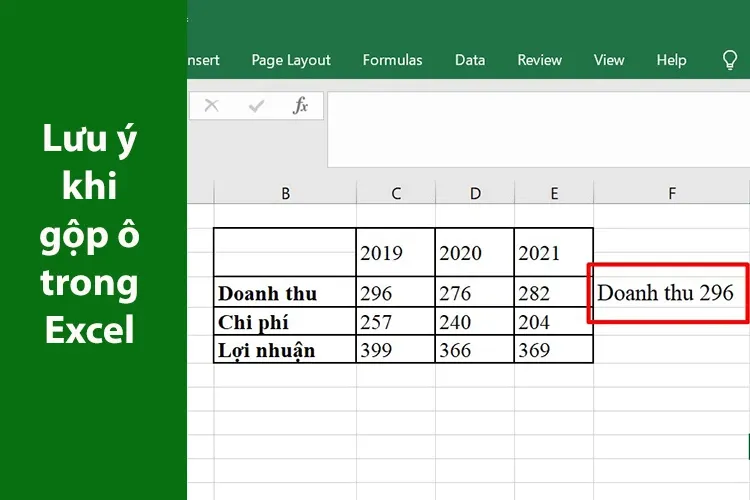Biết những cách gộp ô trong Excel này thì bảng tính của bạn trông sẽ đẹp và gọn gàng hơn nhiều đấy. Cùng Blogkienthuc.edu.vn tìm hiểu chi tiết 5 cách gộp ô cực đơn giản để bạn có thể áp dụng cho file Excel của mình nhé.
Các ô trong bảng tính Excel có thể tách ra hoặc gộp lại theo ý muốn của người dùng. Đây đều là những thủ thuật cơ bản mà những người thường xuyên làm việc với Excel cần nắm được để công việc dễ dàng và suôn sẻ hơn. Cùng Blogkienthuc.edu.vn tìm hiểu 5 cách gộp ô trong Excel nhé.
Bạn đang đọc: Tổng hợp 5 cách gộp ô trong Excel đơn giản giúp bảng tính đẹp và chuyên nghiệp hơn
Tại sao phải gộp ô trong Excel?
Việc gộp ô trong Excel trong mỗi trường hợp sẽ có những lợi ích khác nhau. Chẳng hạn, nếu trong một bảng có nhiều ô chứa cùng nội dung như nhau thì việc gộp lại sẽ tránh sự trùng lặp không cần thiết. Việc lặp đi lặp lại một nội dung cũng khiến bảng tính bị rối mắt hơn và làm loãng sự tập trung của người xem, nhất là với những bảng tính lớn, nhiều dữ liệu.
Lợi ích thứ 2 của việc gộp ô trong Excel là giúp bảng tính đẹp và thẩm mỹ hơn. Một bảng tính ngắn gọn nhưng đủ nội dung bao giờ cũng được đánh giá tốt hơn một bảng tính dài dòng, có nhiều chi tiết thừa. Biết cách gộp ô cũng khiến cho bảng tính của bạn ấn tượng hơn, từ đó thể hiện được sự chuyên nghiệp.
Trong bảng tính đôi khi sẽ có những phần thông tin liên quan với nhau. Và bạn cũng có thể sử dụng thủ thuật gộp ô để thể hiện được sự liên quan này nhằm giúp người đọc dễ dàng theo dõi. Gộp ô trong Excel cũng giúp tiết kiệm diện tích bảng tính từ đó tiết kiệm giấy in và chi phí in ấn. Với những người có nhu cầu in ấn thường xuyên thì chắc chắn thủ thuật này sẽ giúp tiết kiệm tiền kha khá.
Xem thêm:
- Mách bạn cách lấy lại file Word chưa lưu hoặc bị lưu đè, đảm bảo thành công 100%
- Mẹo sử dụng phím tắt chuyển sheet trong Excel, Google Sheets cực nhanh mà bạn không nên bỏ qua
5 cách gộp ô trong Excel đơn giản, dễ thực hiện
Có một điều bạn cần lưu ý rằng không phải lúc nào việc gộp ô cũng có thể bảo toàn tất cả dữ liệu cũ của những ô được gộp lại. Do đó, trước khi gộp ô thì bạn cần sao chép nội dung vào một ô mới để tránh bị mất.
Có nhiều cách thức giúp bạn gộp ô trong Excel tùy theo từng trường hợp và nhu cầu. Dưới đây Blogkienthuc.edu.vn sẽ tổng hợp 5 cách để bạn tham khảo.
1. Cách gộp ô trong Excel ở cùng một cột
Nếu như bạn muốn gộp nội dung của tất cả các ô trong một vào một ô duy nhất thì hãy làm như sau:
Bước 1: Chọn đồng thời các ô trên cột mà bạn muốn gộp.
Bước 2: Chọn thẻ Home trên thanh công cụ > Chọn Fill > Chọn Justify.
Bước 3: Lúc này, dữ liệu trong các ô sẽ được gộp lại với nhau, bạn điều chỉnh kích cỡ văn bản vừa với ô.
Lưu ý: Để sử dụng tính năng gộp ô trong Excel bằng Justify thì dữ liệu của bạn cần thỏa mãn những yêu cầu sau:
- Dữ liệu cần gộp nằm trong cùng một cột. Nếu dữ liệu nằm ở những cột khác nhau thì sẽ không thể áp dụng được.
- Dữ liệu cần gộp phải ở dạng văn bản. Những dữ liệu dạng số hoặc công thức sẽ không thực hiện được.
- Trong vùng được chọn không được có ô trống.
2. Gộp ô trong Excel sử dụng hàm CONCATENATE
CONCATENATE là một hàm trong Excel dùng để nối các chuỗi với nhau thành một chuỗi tổng hợp. Các chuỗi này là có thể là văn bản, ký tự trống, dấu câu, câu văn hoặc giá trị tham chiếu. Công thức hàm CONCATENATE như sau: =CONCATENATE(text1, text2,…). Trong đó, Text1, text2, … là các chuỗi văn bản hoặc giá trị tham chiếu cần nối lại với nhau.
Cách gộp ô trong Excel sử dụng hàm CONCATENATE như sau:
Bước 1: Xác định vị trí của các ô muốn gộp xem ở cột nào, thứ tự bao nhiêu (ví dụ như A4, B4, C4,…).
Bước 2: Trong ô mới chứa dữ liệu sau khi gộp bạn nhập công thức =CONCATENATE(Xn,”, “,Yn) hoặc =Xn&”, “&Yn.
Trong đó: Dấu “,” là ký hiệu dùng để ngăn cách giữa các ô tham chiếu với nhau.
Ở ví dụ này, để gộp ô B15 và C15 thì bạn sẽ nhập công thức =B15&”,”&C15 và thu được kết quả như sau:
3. Cách gộp ô trong Excel sử dụng Merge & Center
Tính năng Merge & Center dùng để gộp những ô đứng kế nhau trong hàng hoặc cột.
Bước 1: Chọn những ô đứng kế nhau mà bạn muốn gộp > Chọn thẻ Home > Chọn Merge & Center.
Bước 2: Sẽ có một danh sách các tùy chọn xuất hiện, trong đó:
- Merge & Center: Để gộp nhiều ô thành một ô duy nhất và nằm ở vị trí chính giữa của bảng.
- Merge Across: Để gộp những ô được chọn thành từng ô riêng biệt.
- Merge Cells: Để gộp các ô mà bạn chọn thành một ô duy nhất nhưng không nằm ở vị trí giữa của ô.
- Unmerge Cells: Để hủy thao tác gộp ô đã thực hiện.
Ở đây mình chọn Merge & Center và thu được kết quả như sau:
Tìm hiểu thêm: Hướng dẫn cách sử dụng Bluescreenview để kiểm tra lỗi màn hình xanh
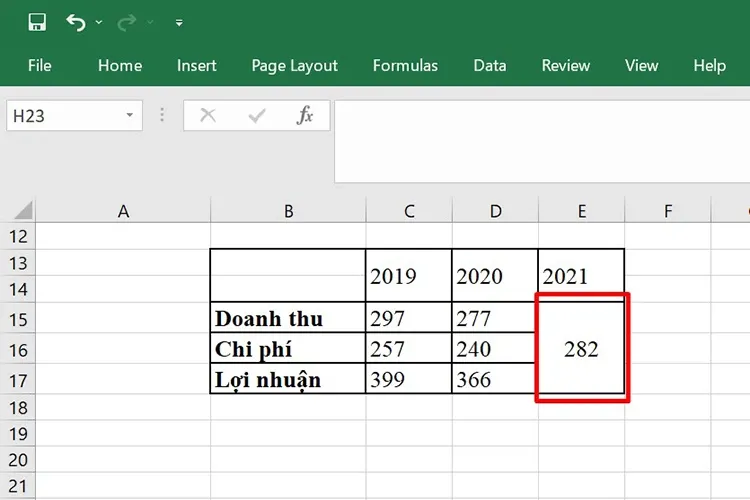
4. Cách gộp ô trong Excel sử dụng phím tắt
Để gộp ô trong Excel sử dụng phím tắt, bạn làm như sau:
Bước 1: Lựa chọn các ô mà bạn muốn gộp > Nhấn giữ Alt cho đến lúc xuất hiện một dãy phím tắt ở vị trí thanh Menu.
Bước 2: Ấn phím H để điều khiển tab Home > Ấn tiếp phím M để chọn Merge & Center.
Bước 3: Lựa chọn 1 trong số các tùy chọn của Merge & Center như sau:
- Bấm phím C để chọn Merge & Center.
- Bấm phím A để chọn Merge Across.
- Bấm phím M để chọn Merge Cells.
- Bấm phím U để chọn Unmerge Cells.
Kết quả sau khi gộp bằng phím tắt như sau:
5. Cách gộp ô trong Excel không làm mất dữ liệu
Nếu bạn đang tìm cách gộp ô trong Excel nhưng không làm mất đi dữ liệu thì hãy sử dụng công thức toán tử &. Cách này sẽ giúp cho văn bản của các ô ở thành một ô hợp nhất.
Công thức toán tử & có dạng: =A2&” “&B2. Trong đó, A2, B2 là 2 ô mà bạn sử dụng để ghép dữ liệu.
Nếu bạn muốn dữ liệu giữa ô A2 và B2 sau khi gộp có khoảng cách thì giữa ô A2 và B2 trong dấu ngoặc kép bạn thêm một khoảng trống. Nếu không muốn thêm khoảng trống chỉ cần đặt 2 ô kế bên nhau là được.
Mình sẽ minh họa cụ thể ở ví dụ bên dưới như sau:
Bước 1: Để gộp 2 ô B15 và C15, bạn nhập công thức toán tử sau: =B15&” “&C15.
Bước 2: Nhấn phím Enter trên bàn phím và nhận được kết quả như sau:
Một số lưu ý khi gộp ô trong Excel
Khi thực hiện thao tác gộp ô trong Excel bạn cần lưu ý một số điểm như sau:
- Trong số những dữ liệu của các ô được gộp thì chỉ duy nhất ô dữ liệu đầu tiên bên trái của các cột bạn đã chọn được giữ lại, còn các ô khác sẽ bị xóa.
- Nếu công cụ Merge & Center chuyển sang màu xám thì có thể ô bạn vừa chọn đã được chỉnh sửa rồi. Bạn hãy thử nhấn phím Enter để các ô có thể được gộp lại với nhau.
>>>>>Xem thêm: Điện thoại bị nóng: tìm hiểu nguyên nhân và 14 cách xử trí hiệu quả để bảo vệ máy
- Cách gộp ô trong Excel chỉ áp dụng được với các ô chứa dữ liệu bình thường, không áp dụng với ô chứa công thức. Do đó, nếu muốn gộp các ô chứa công thức thì trước tiên, bạn phải thay đổi bảng thành các ô dữ liệu bình thường bằng cách click chuột phải > chọn Table > Convert to Range sau đó tiến hành gộp ô theo 1 trong 5 cách bên trên.
Kết luận
Trên đây là hướng dẫn chi tiết 5 cách gộp ô trong Excel. Tùy theo nhu cầu và mục đích mà bạn sẽ lựa chọn phương pháp phù hợp. Việc nắm được 1 vài cách cũng giúp bạn linh hoạt hơn khi thực hiện. Phương pháp này không dùng được thì sẽ có ngay phương pháp khác. Lưu ngay bài viết này lại để áp dụng khi cần thiết nhé, chắc chắn sẽ không bao giờ thừa.
Xem thêm:
- Mẹo sử dụng phím tắt chuyển sheet trong Excel, Google Sheets cực nhanh mà bạn không nên bỏ qua
- Bí quyết lấy dữ liệu từ sheet này sang sheet khác trong Excel một cách nhanh chóng nhất