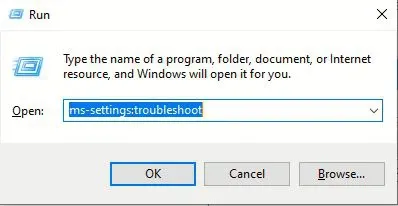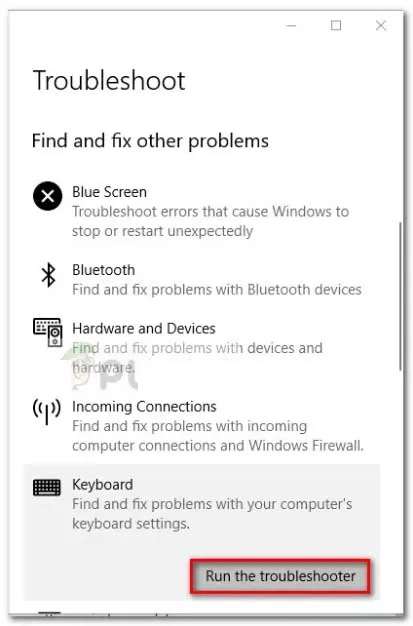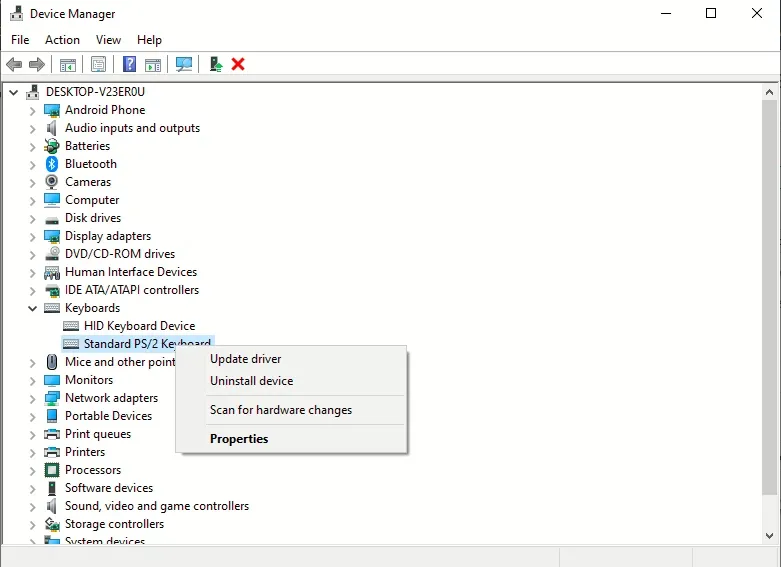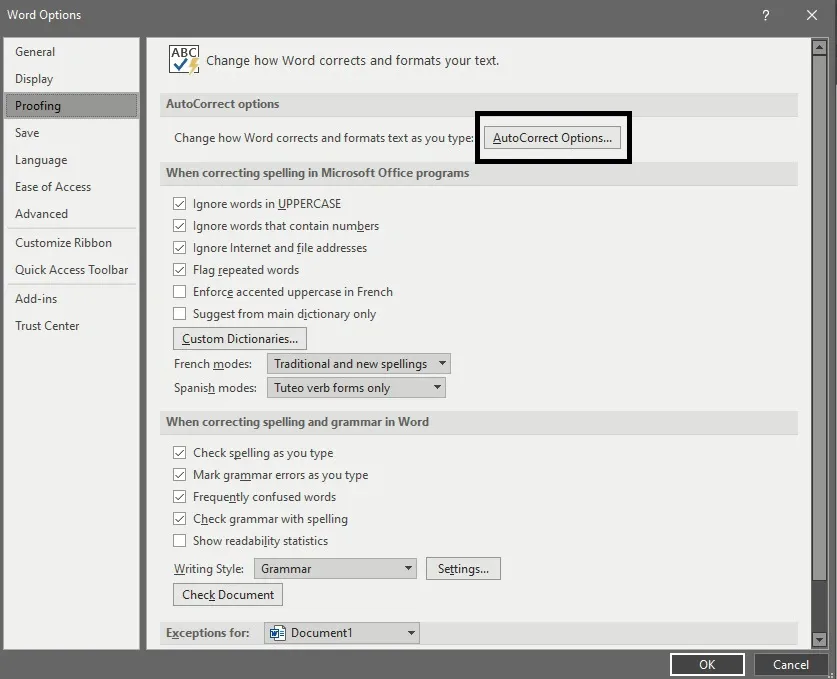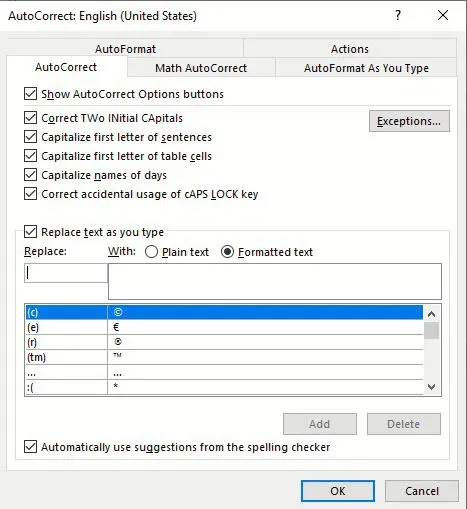Hiện tượng bàn phím laptop bị nhảy chữ thành số hay bàn phím tự chạy gây nhiều khó chịu cho người sử dụng Windows 10. Bạn có thể tự khắc phục lỗi này với 4 phương pháp dưới đây.
Sự cố này không gây ảnh hưởng nghiêm trọng nhưng đôi khi lại gây ra phiền phức đối với nhiều người dùng phổ thông. Các lỗi thường gặp của bàn phím laptop bị nhảy chữ như nhấn phím Q cho kết quả Q0 hoặc nhấn M lại cho kết quả @. Nếu bạn hiện đang gặp sự cố tương tự, Blogkienthuc.edu.vn sẽ đưa ra một số cách để khắc phục lỗi bàn phím bị nhảy chữ trên Windows 10.
Bạn đang đọc: Tổng hợp 4 cách sửa lỗi bàn phím laptop bị nhảy chữ trên Windows 10
Cách khắc phục lỗi bàn phím laptop bị nhảy chữ trên Windows 10
1. Cài đặt lại ngôn ngữ trên Windows 10
Một trong những lý do khiến bàn phím laptop bị nhảy chữ, hiển thị sai ký tự có thể đến từ việc ‘ai đó’ đã vô tình thiết lập sai ngôn ngữ nhập trên máy tính bạn. Nếu như bạn chưa biết thì các ngôn ngữ khác nhau sẽ cho ra các phương thức nhập phím khác nhau.
Bước 1: Nhấn tổ hợp phím Windows + R để mở hộp thoại Run. Tiếp theo, nhập “ms-settings: regionlanguage” và nhấn Enter để mở tab Region & Language của ứng dụng Settings.
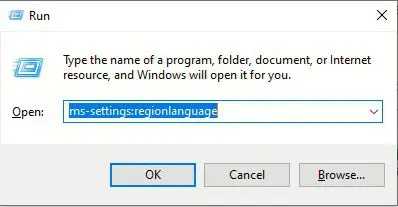
Bước 2: Trong tab Region & language, kéo xuống Preferred languages (bên dưới Languages) và dùng các biểu tượng mũi tên để chọn ngôn ngữ nhập (mình chọn English) ưa thích của bạn lên vị trí hàng đầu.
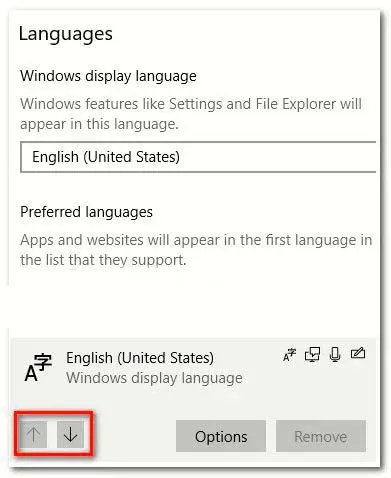
Bước 3: Khi ngôn ngữ ưa thích của bạn ở vị trí hàng đầu, khởi động lại máy tính của bạn để thực thi các thay đổi và xem liệu bàn phím gõ sai ký tự đã được giải quyết ở lần khởi động tiếp theo hay chưa.
Nếu bạn vẫn đang gặp phải vấn đề tương tự, hãy thử cách tiếp theo bên dưới.
Xem thêm: Cách sửa lỗi bàn phím laptop bị khóa, mở khóa bàn phím laptop đơn giản tại nhà
2. Gỡ lỗi nhờ Keyboard Troubleshooter
Windows 10 có tích hợp công cụ khắc phục sự cố bàn phím. Về cơ bản, tiện ích nhỏ của Microsoft chứa một danh sách các chiến lược sửa chữa cho các sự cố phổ biến nhất liên quan đến bàn phím trên Windows 10.
Khi chạy trình khắc phục sự cố bàn phím Windows 10, tiện ích sẽ phân tích hành vi của máy bạn và áp dụng chiến lược sửa chữa thích hợp nếu nó quản lý để tìm thấy bất kỳ lỗi nào có thể áp dụng được. Dưới đây là hướng dẫn nhanh về cách chạy trình khắc phục sự cố bàn phím Windows 10 để khắc phục sự cố bàn phím laptop bị nhảy chữ:
Bước 1: Nhấn phím Windows + R để mở lệnh Run mới. Tiếp theo, nhập “ms-settings: debug” và nhấn Enter để mở Troubleshooter.
Bước 2: Bên trong tab Troubleshoot, kéo xuống Find and fix other problems và nhấp vào Keyboard để mở rộng menu thả xuống. Sau đó, nhấp vào Run the troubleshooter để khởi chạy tiện ích bàn phím.
Bước 3: Chờ cho đến khi phân tích hoàn tất. Nếu trình khắc phục sự cố tìm thấy bất kỳ sự cố nào, hãy nhấp vào Apply this fix và đợi quá trình hoàn tất.
Bước 4: Khởi động lại máy tính của bạn và xem sự cố đã được giải quyết ở lần khởi động tiếp theo hay chưa. Nếu bạn vẫn còn gặp sự cố tương tự, hãy thử cách tiếp theo bên dưới.
3. Cài đặt lại driver của bàn phím
Một trong những cách khắc phục phổ biến cho vấn đề bàn phím bị nhảy chữ là gỡ cài đặt driver bàn phím cũ và tiến hành cài mới driver. Sau đây là cách gỡ bỏ và cài đặt lại Standard PS/2 Keyboard driver để giải quyết vấn đề bàn phím gõ sai ký tự:
Bước 1: Nhấn phím Windows + R để mở hộp Run. Sau đó, nhập “devmgmt.msc” và nhấn Enter để mở Device Manager.
Tìm hiểu thêm: Hướng dẫn bạn bỏ theo dõi kênh video trên ứng dụng Mocha vô cùng dễ
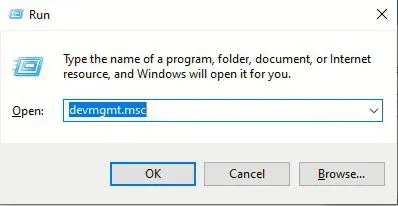
Bước 2: Tại mục Device Manager, kéo xuống chọn và mở rộng menu Keyboards.
Bước 3: Sau đó, nhấp chuột phải vào Standard PS/2 Keyboard và chọn Uninstall device (Gỡ cài đặt thiết bị).
Bước 4: Tiếp tục chọn Uninstall để xác nhận gỡ cài đặt (Lưu ý: Sau khi Gỡ cài đặt, bàn phím của bạn sẽ không phản hồi).
Bước 5: Cuối cùng dùng chuột máy tính để khởi động lại máy. Ở lần restart tiếp theo, Windows sẽ tự động cài đặt lại Standard PS/2 Keyboard.
Xem thêm: Hướng dẫn khắc phục lỗi bàn phím không gõ được trên máy tính một cách hiệu quả
4. Tắt hoặc hiệu chỉnh cài đặt AutoCorrect
Nếu sự cố chỉ xảy ra trong Microsoft Word, rất có thể hành vi này là do tính năng AutoCorrect. Sau đây là hướng dẫn nhanh về cách kiểm tra xem tùy chọn AutoCorrect có gây không và khắc phục nếu cần:
Bước 1: Mở Microsoft Word.
Bước 2: Chọn File > Options.
Bước 3: Trong menu Tùy chọn Word, hãy mở rộng tab Proofing tab và bấm vào nút AutoCorrect Options.
Bước 4: Tại đây, các bạn hãy xem thử mục ký tự có chuyển nhầm sang ký tự khác, nếu có hãy chuyển ký tự đích theo đúng ký tự nguồn đã nhập.
>>>>>Xem thêm: 3 tính năng ẩn trên Android P mà bạn nên biết
Bước 5: Sau khi bạn thực hiện các sửa đổi cần thiết, hãy nhấn Ok để lưu các thay đổi và khởi động lại Word để xem sự cố đã hoàn toàn khắc phục chưa.
Xem thêm:
- Bàn phím laptop bị loạn: Đâu là nguyên nhân và cách khắc phục?
- Nguyên nhân bàn phím laptop bị liệt và những cách khắc phục hiệu quả nhất