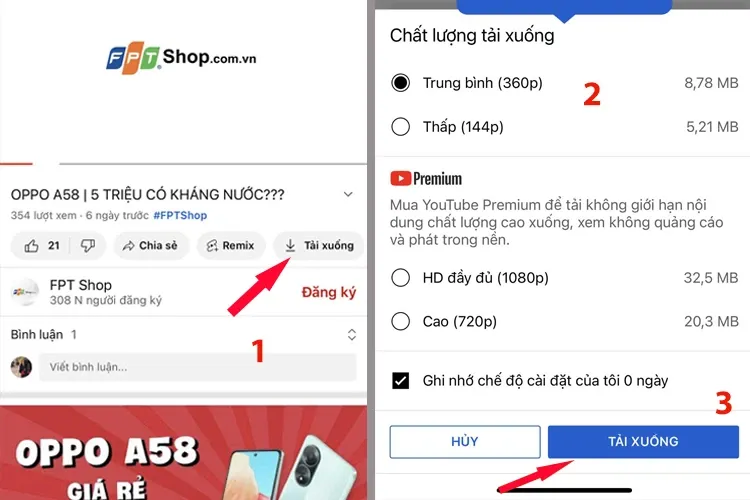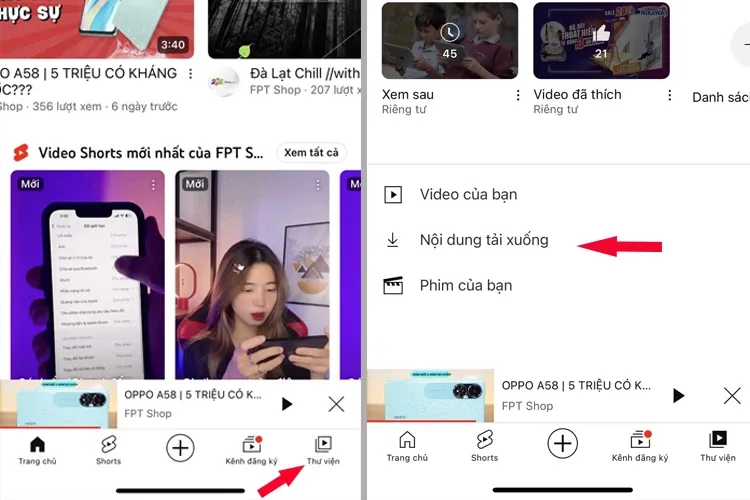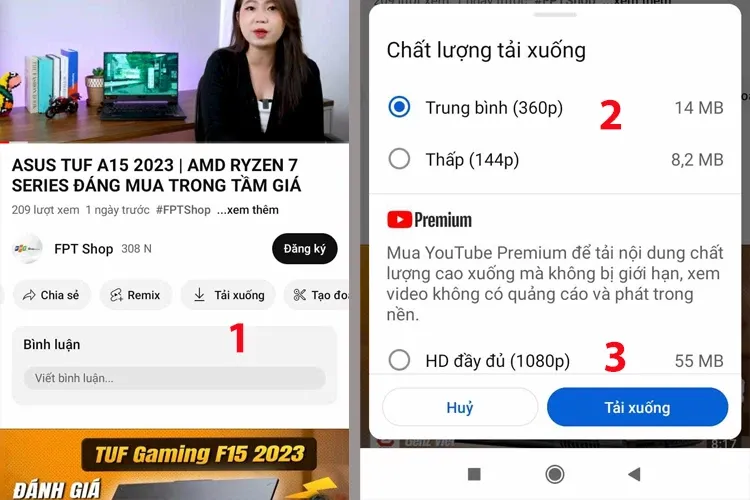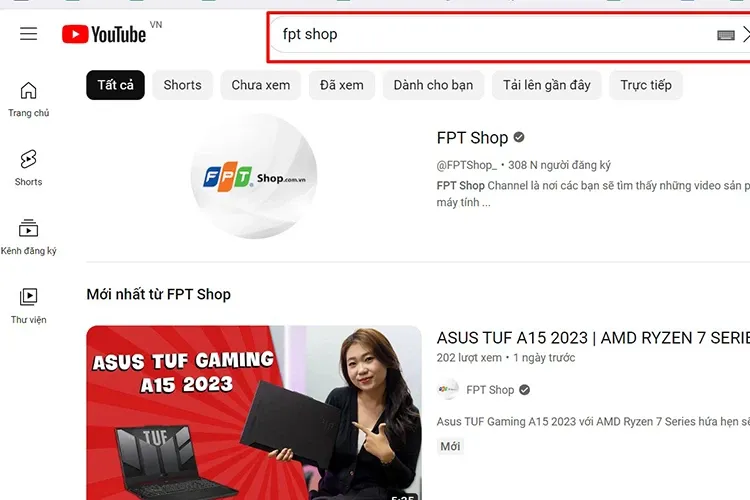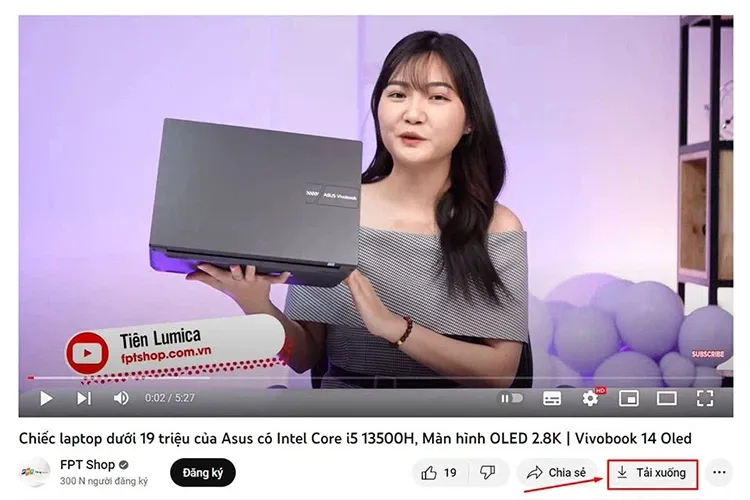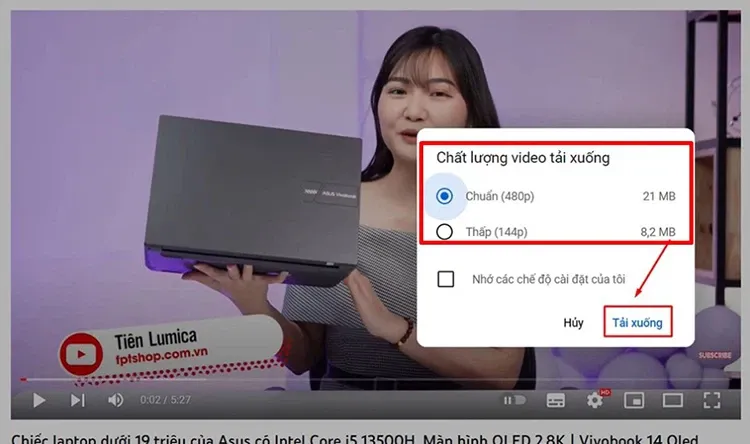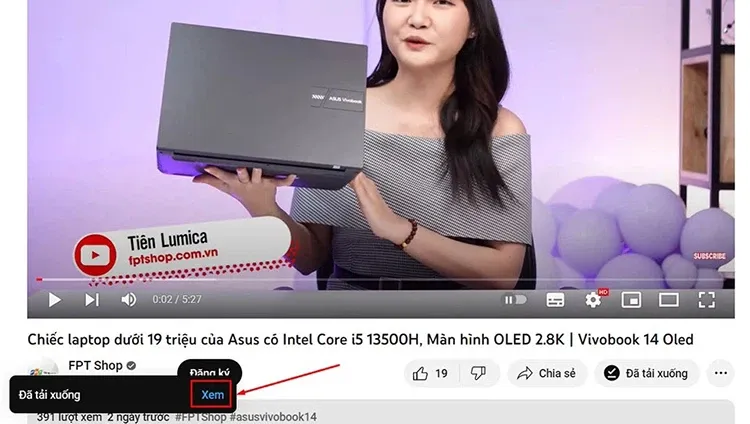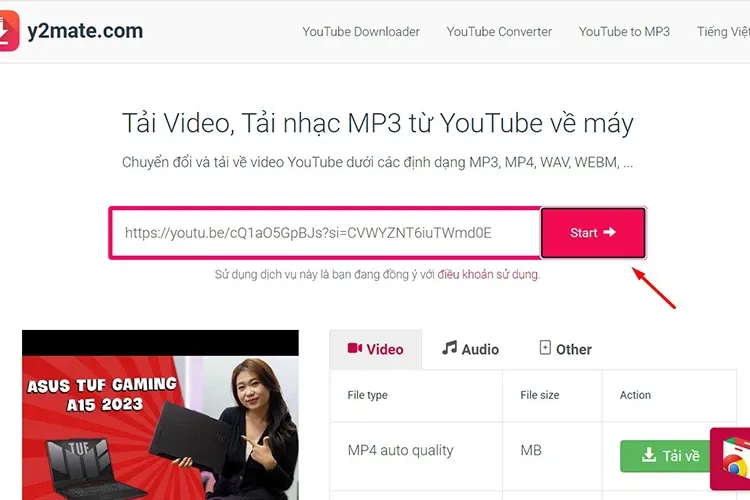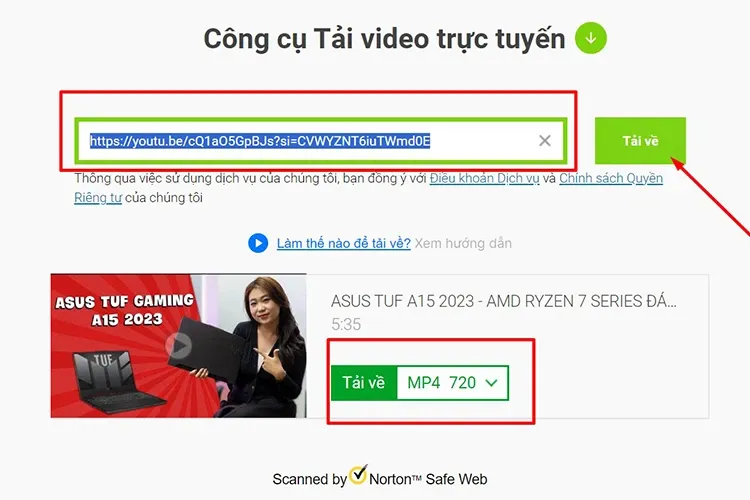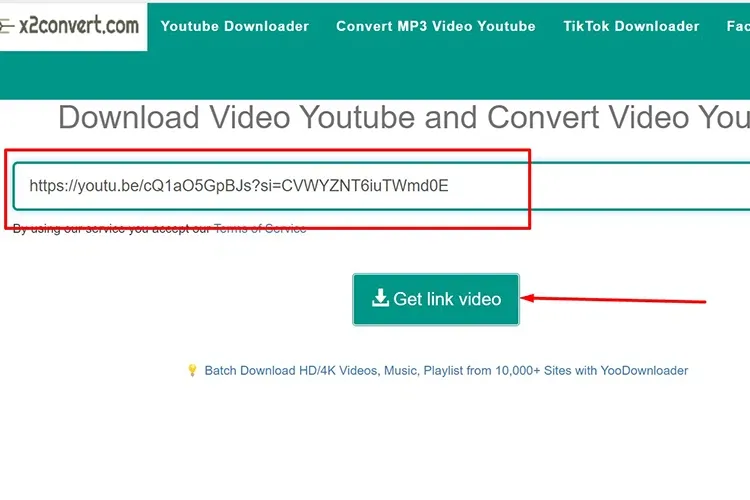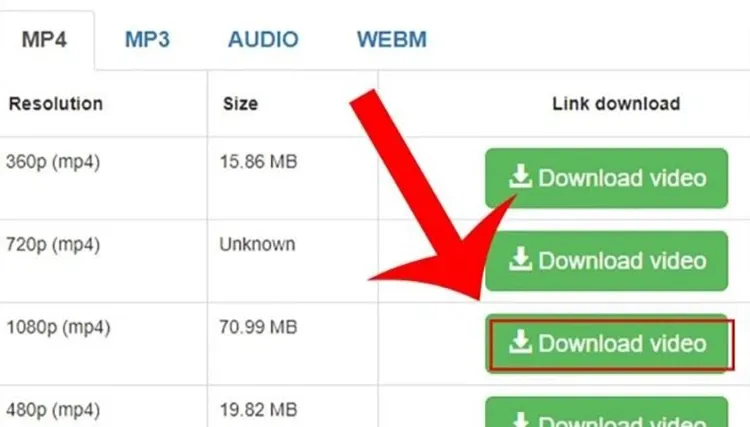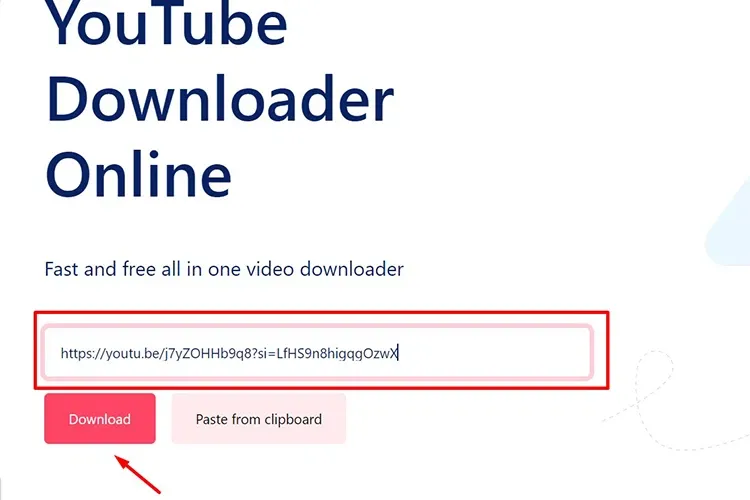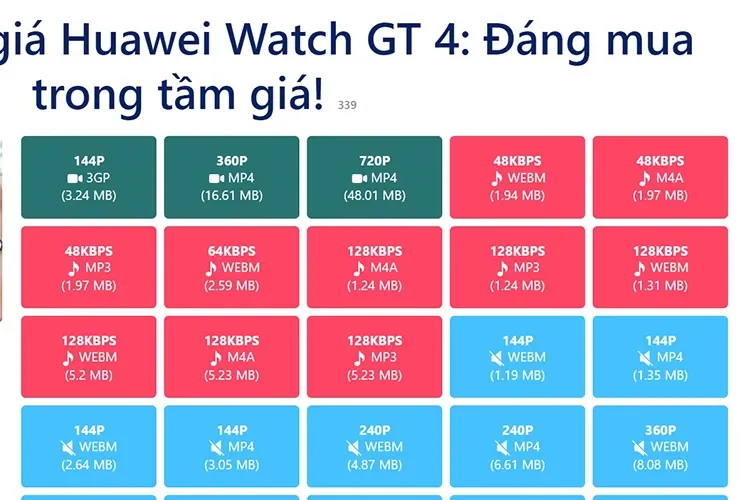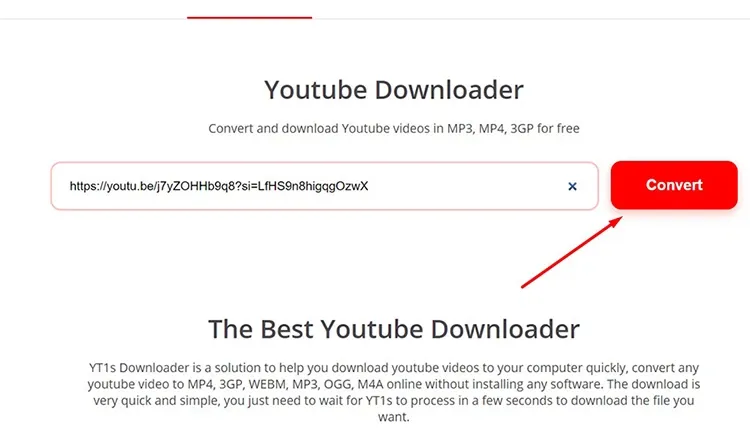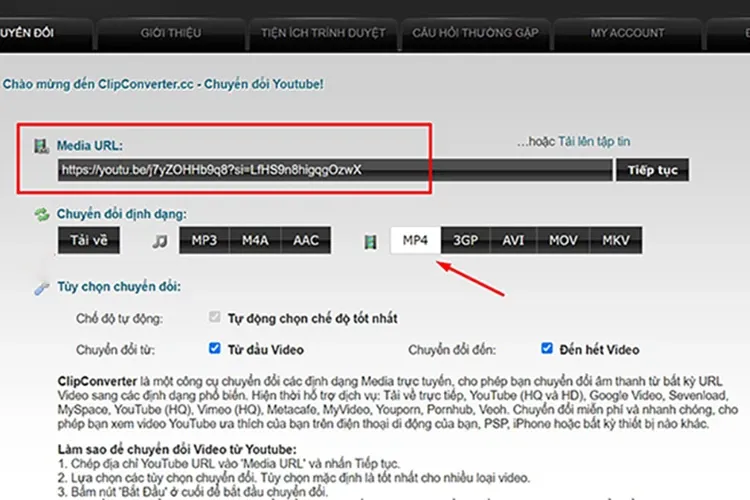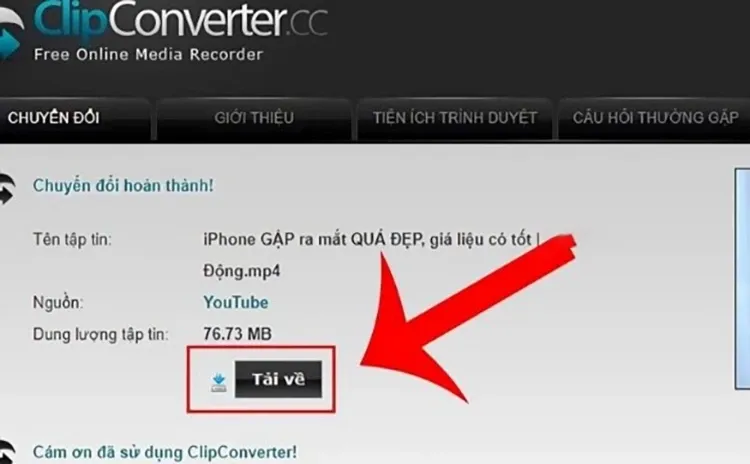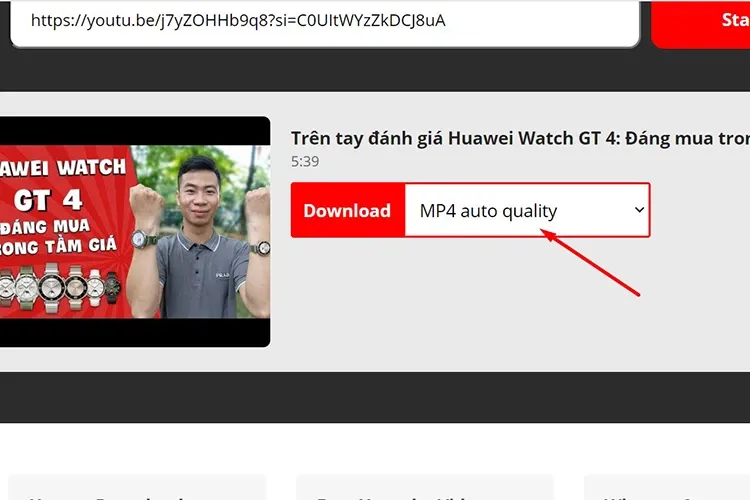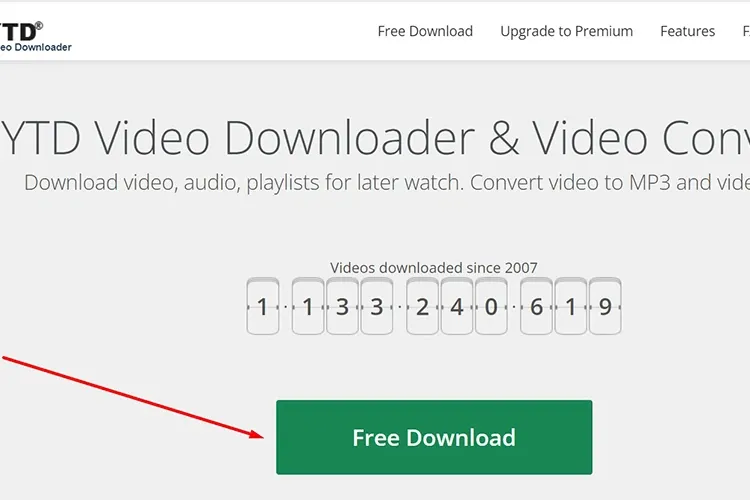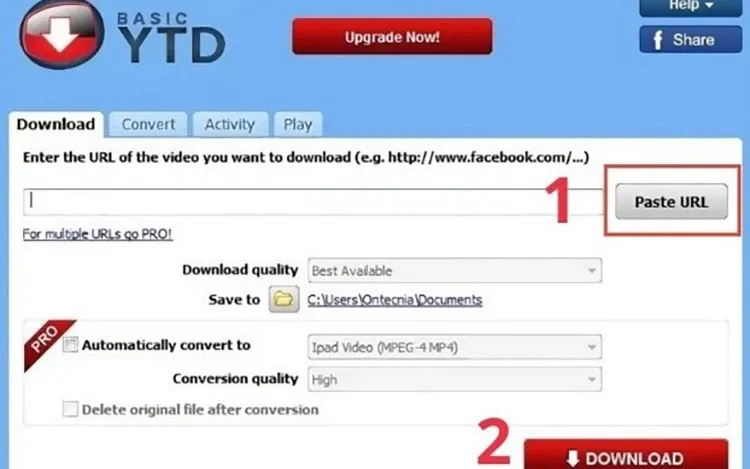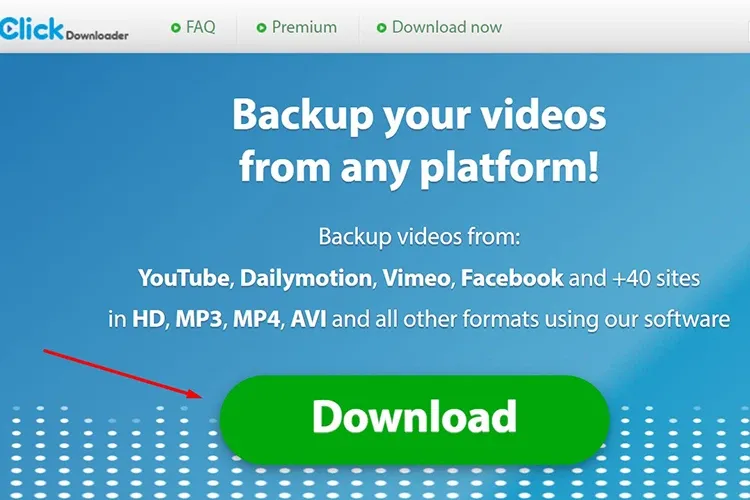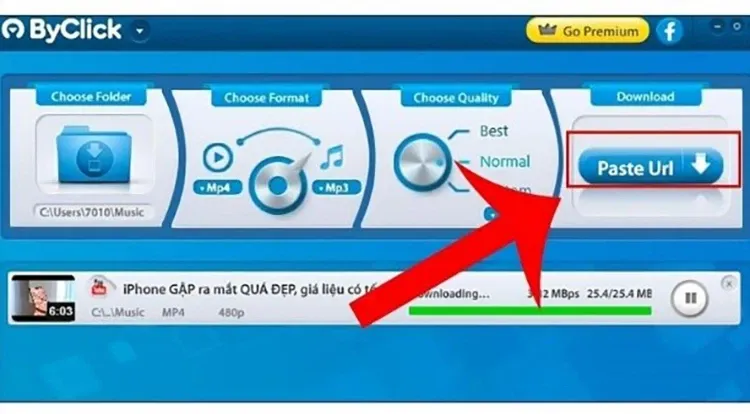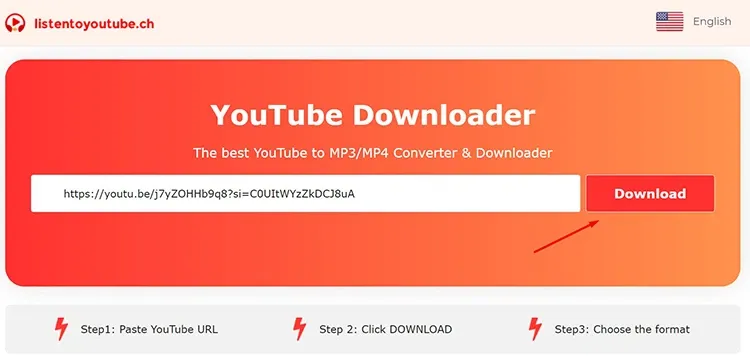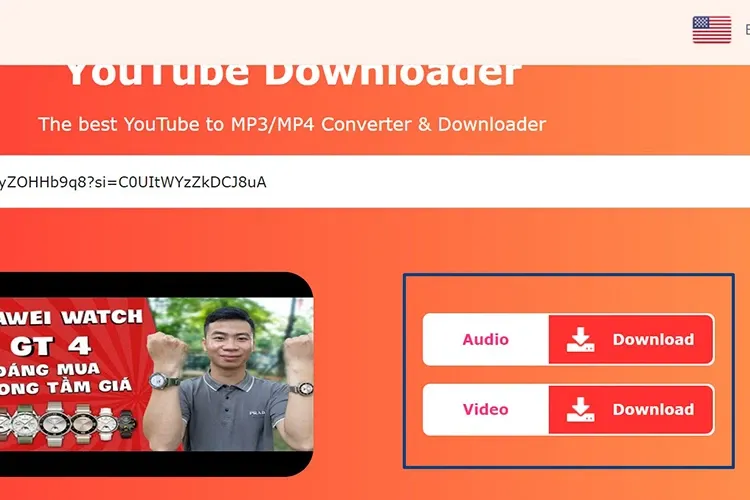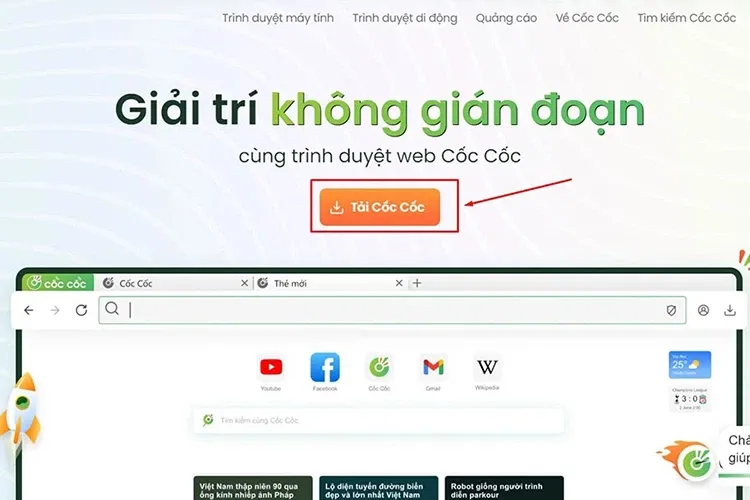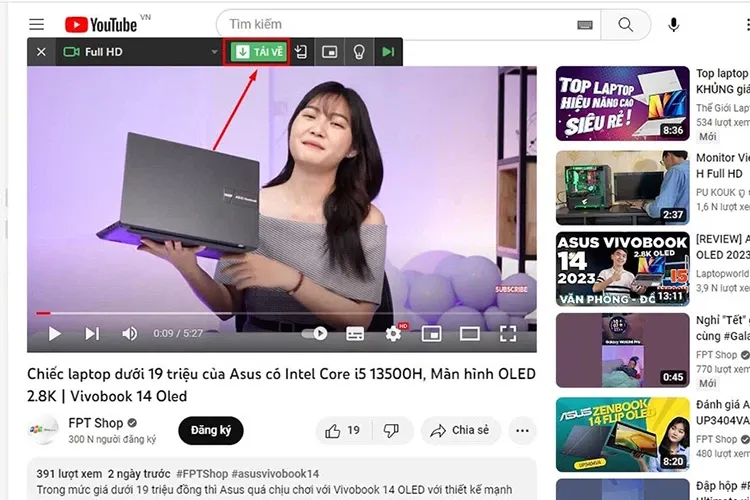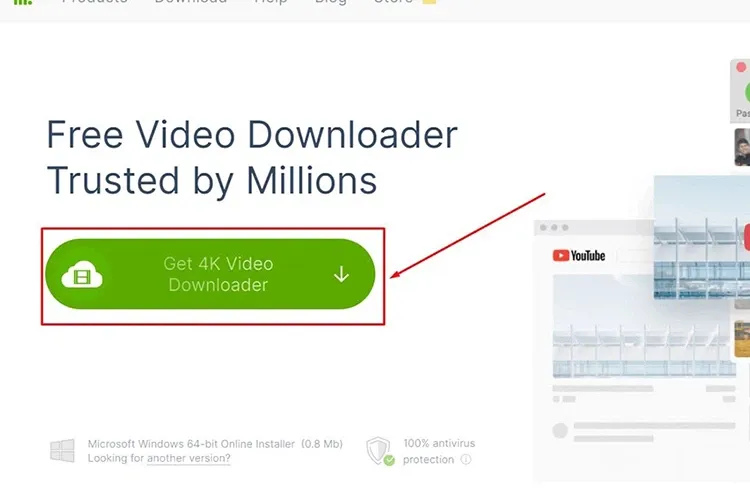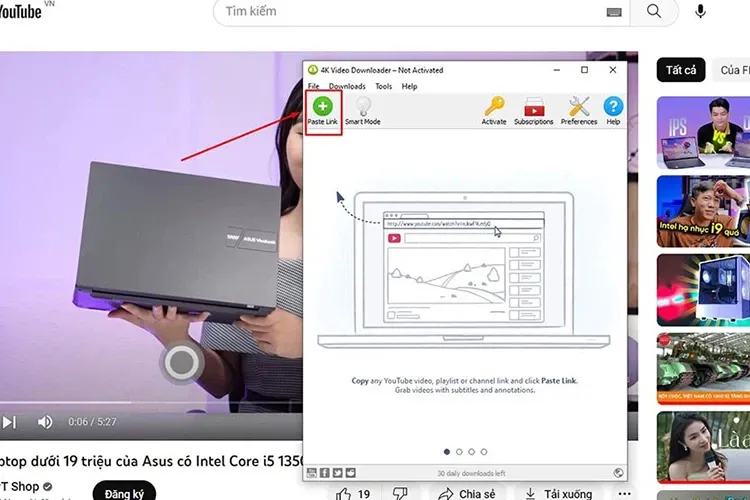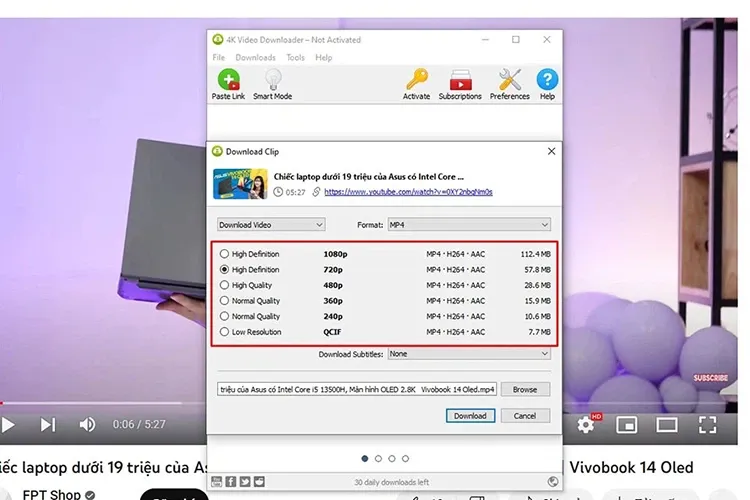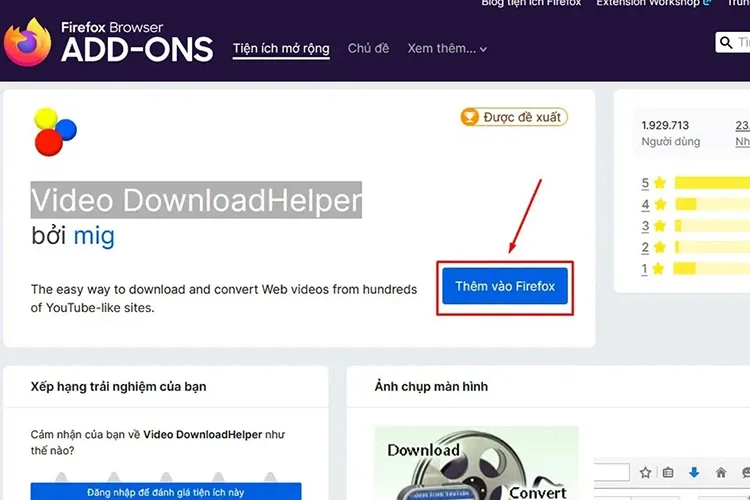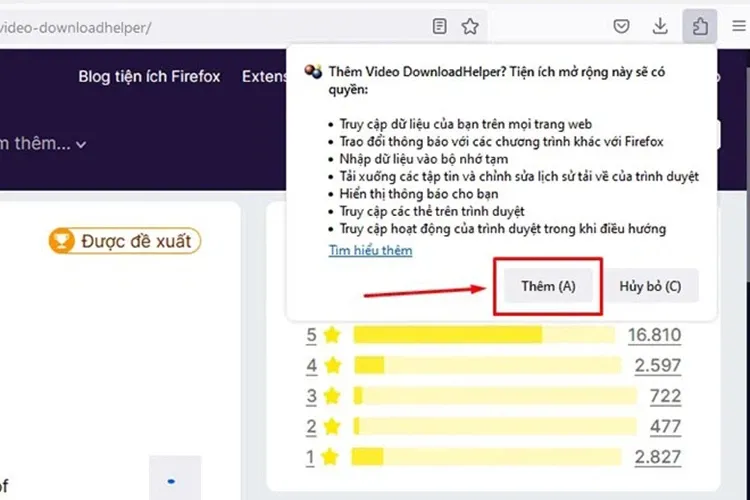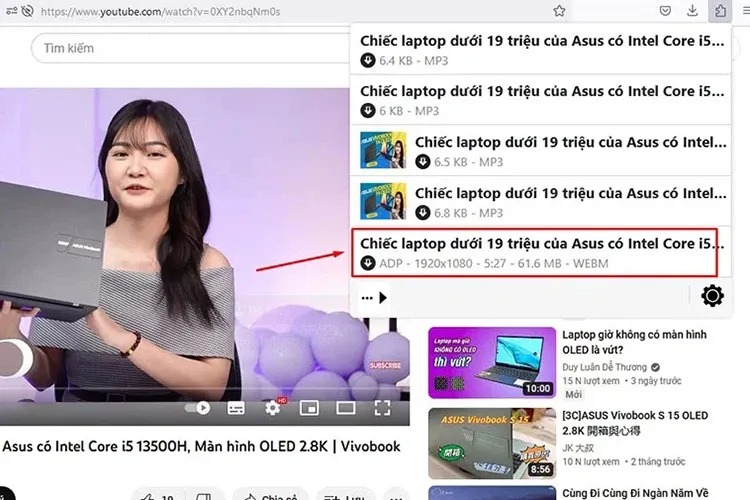Biết cách tải video Youtube bằng điện thoại và máy tính cho phép bạn xem phim ngoại tuyến dễ dàng mà không cần có Internet. Hiện nay có rất nhiều cách để bạn thực hiện điều này. Vậy đó là gì? Tham khảo ngay bài viết dưới đây cùng Blogkienthuc.edu.vn nhé!
Trong thời đại công nghệ số phát triển mạnh mẽ như hiện nay, việc xem video trực tuyến trên YouTube đã trở thành một hoạt động giải trí phổ biến của tất cả mọi người. Tuy nhiên, không phải lúc nào thiết bị của bạn cũng được kết nối với Internet. Những lúc như vậy bạn vẫn có thể xem được video YouTube nếu như biết các cách tải video YouTube này.
Bạn đang đọc: Tổng hợp 10+ cách tải video Youtube về điện thoại và máy tính nhanh chóng
Tải video YouTube về điện thoại, máy tính để làm gì?
Ngoài xem phim từ những trang web xem phim online thì rất nhiều người có thói quen xem phim trên nền tảng YouTube. Tại đây, bạn có thể tìm kiếm được nhiều bộ phim hay đồng thời có thể điều chỉnh chất lượng hiển thị, tua nhanh, tua chậm, bật phụ đề,… những tính năng này không phải web xem phim nào cũng có.
Tuy nhiên, để có thể xem phim trực tuyến thì bắt buộc thiết bị của bạn phải được kết nối với Internet (Wi-Fi hoặc 4G/5G). Chưa kể, nếu xem phim trên YouTube bằng mạng di động sẽ rất tốn kém. Như vậy, lợi ích đầu tiên của cách tải video YouTube chính là cho phép xem phim, xem video mọi lúc mọi nơi không cần kết nối mạng.
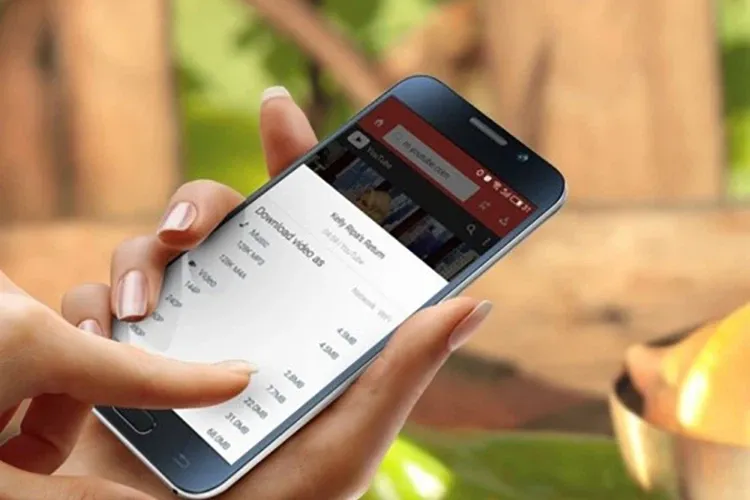
Đôi khi, việc xem video trực tuyến sẽ gặp các tình trạng giật lag, mờ,… do kết nối mạng không ổn định. Điều này cũng sẽ được khắc phục khi bạn tải video YouTube về thiết bị của mình.
Lý do thứ 3 bạn nên tải video YouTube về điện thoại, máy tính là để tránh bị làm phiền bởi quảng cáo gây khó chịu trong quá trình trải nghiệm. Khi bộ phim đang tới hồi gay cấn mà xuất hiện quảng cáo thì thật mất hứng đúng không nào?
Việc tải video trên YouTube về thiết bị là hoàn toàn miễn phí và có thể thực hiện nhanh chóng. Do đó bạn nhất định không nên bỏ qua bí kíp này để có trải nghiệm tốt hơn.
Cách tải video YouTube về điện thoại
Trên điện thoại iPhone
Để download video YouTube trên YouTube về iPhone, bạn làm như sau:
Bước 1: Mở ứng dụng YouTube > Đăng nhập tài khoản Gmail cá nhân > Nhập tên video muốn tải vào thanh tìm kiếm > Chọn Tải xuống > Chọn Chất lượng tải xuống > Chọn Tải xuống.
Bước 2: Để mở được video đã tải xuống từ YouTube, bạn chọn mục Thư viện (ở góc dưới bên phải giao diện Youtube) > Chọn Nội dung tải xuống sẽ thấy video đã tải.
Trên điện thoại Android
Cách tải video trên YouTube về điện thoại Android cũng không khác nhiều so với iPhone, bạn làm như sau:
Bước 1: Mở ứng dụng YouTube > Trên thanh tìm kiếm bạn sẽ nhập tên video muốn tải sau đó chọn video > Chọn Tải xuống > Chọn Chất lượng tải > Chọn Tải xuống.
Bước 2: Để xem những video YouTube đã tải, bạn hãy chọn mục Thư viện (ở góc dưới bên phải giao diện YouTube) > Chọn mục Nội dung tải xuống, tại đây sẽ có danh sách các video bạn đã tải về.
Cách tải video YouTube về máy tính
Đối với việc tải video YouTube về máy tính sẽ có nhiều cách thực hiện hơn. Chi tiết các bước như sau:
1. Cách tải video trên YouTube bằng tính năng tải của YouTube
Tải video YouTube bằng tính năng tải của YouTube là cách đơn giản và tiện lợi nhất để bạn có thể lưu trữ và xem video trên máy tính mọi lúc mọi nơi. Quá trình thực hiện như sau:
Bước 1: Truy cập vào trang web YouTube và tìm video mà bạn muốn tải.
Bước 2: Bên dưới video, bạn hãy tìm kiếm tùy chọn Tải xuống.
Bước 3: Chọn Chất lượng video tải xuống. Với tính năng tải xuống miễn phí của YouTube, bạn chỉ có thể tải về video ở độ phân giải tối đa là 480p. Để tải video ở độ phân giải cao hơn, bạn cần phải nâng cấp lên gói YouTube Premium (dịch vụ đã được hỗ trợ ở Việt Nam).
Sau khi đã lựa chọn xong độ phân giải cho video, bạn hãy nhấn vào nút Tải xuống để tải video.
Bước 4: Khi quá trình tải về hoàn tất, bạn có thể nhấn vào nút Xem ở thông báo bên dưới để xem video ngoại tuyến mà không cần kết nối mạng.
Cách này tuy đơn giản và dễ thực hiện nhưng sẽ có một số hạn chế nhất định. Ví dụ, không phải tất cả video YouTube đều cho phép tải xuống bằng cách này. Nếu video của bạn không có tính năng tải xuống, bạn cần tìm những phương pháp khác để tải video đó.
2. Cách tải video YouTube về máy tính bằng web Y2mate
Để tải video YouTube về máy tính bằng trang web Y2mate, bạn làm như sau:
Bước 1: Truy cập YouTube trên máy tính > Tìm kiếm video muốn tải > Chọn mục Chia sẻ ở bên dưới video > Sao chép đường liên kết của video.
Bước 2: Truy cập Y2mate tại đây > Dán link video YouTube vừa sao chép vào khung URL > Chọn Start.
Bước 3: Chọn định dạng phù hợp và nhấn Tải về.
3. Cách tải video YouTube về máy tính bằng SaveFrom
Bước 1: Trước tiên, bạn cũng truy cập YouTube trên máy tính sau đó chọn video muốn tải về và sao chép link.
Bước 2: Truy cập SaveFrom tại đây > Dán URL của video muốn tải vào khung URL > Nhấn vào mũi tên để chọn định dạng tải > Click Tải về.
4. Cách tải video YouTube về máy tính bằng X2convert.Com
Bước 1: Vào YouTube để sao chép đường link của video muốn tải.
Bước 2: Truy cập vào trang web X2convert.Com tại đây > Dán link YouTube vào khung URL > Chọn Get link video.
Bước 3: Chọn định dạng phù hợp > Nhấn Download Video.
5. Tải video YouTube bằng YouTube Downloader
Bước 1: Sao chép link video YouTube cần tải.
Bước 2: Truy cập YouTube Downloader tại đây > Dán link vào khung URL > Chọn Download.
Bước 3: Chọn định dạng phù hợp. Chờ vài giây, video sẽ tự động được tải xuống máy tính và lưu ở mục Download.
6. Cách tải video YouTube về máy tính bằng YT1s
Bước 1: Sao chép link video YouTube muốn tải.
Bước 2: Truy cập địa chỉ này > Dán link video YouTube vào khung URL > Chọn Convert.
Bước 3: Chọn định dạng phù hợp sau đó nhấn Download.
Tìm hiểu thêm: Hướng dẫn kích hoạt chế độ Theater Mode trên Apple Watch
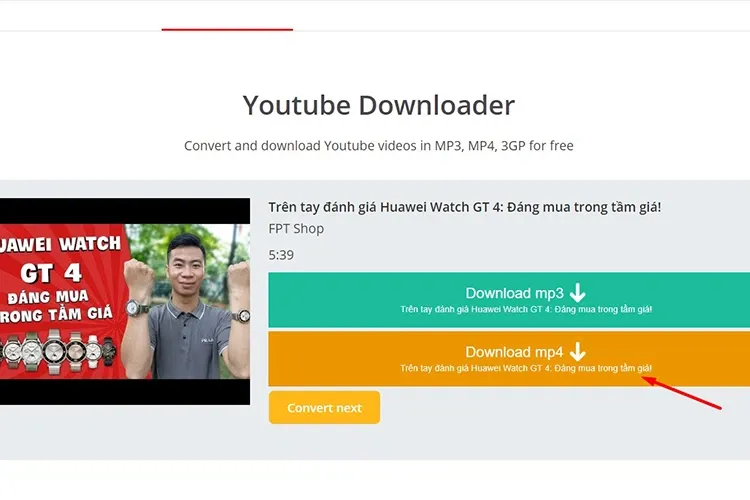
7. Cách tải video YouTube về máy tính bằng Clip Converter
Bước 1: Sao chép link video YouTube muốn tải.
Bước 2: Truy cập địa chỉ này > Dán link video vừa sao chép vào khung Media URL > Chọn độ phân giải, định dạng mà bạn muốn tải về > Chọn Bắt đầu.
Bước 3: Click Tải về.
8. Tải video trên YouTube về máy tính bằng 9convert
Bước 1: Sao chép link của video YouTube muốn tải.
Bước 2: Truy cập địa chỉ này > Dán link video YouTube vào khung URL > Chọn Start.
Bước 3: Nhấn vào mũi tên để chọn định dạng phù hợp > Click Download để tải.
9. Cách tải video bằng YTD Video Downloader
Với cách này thì bạn cần tải thêm phần mềm YTD Downloader về máy tính. Các bước thực hiện như sau:
Bước 1: Truy cập địa chỉ này > Click Free Download để tải phần mềm về máy.
Bước 2: Vào YouTube sao chép link video sau đó dán vào khung Paste URL… > Click Download.
10. Tải video trên YouTube bằng YouTube By Click
Bước 1: Truy cập địa chỉ này > Click Download để tải phần mềm YouTube By Click về máy tính.
Bước 2: Mở video trên YouTube muốn tải sau đó mở YouTube By Click lên và nhấn vào Paste URL.
Lúc này phần mềm sẽ tự phát hiện và hiển thị video nào đang được phát > Bạn chọn Download video 4k để tải.
11. Tải video trên YouTube về máy tính bằng ListentoYouTube
Bước 1: Sao chép link của video YouTube muốn tải.
Bước 2: Truy cập địa chỉ này > Dán link video muốn tải vào khung URL > Chọn Download.
Bước 3: Chọn định dạng video muốn tải > Nhấn Download.
12. Cách tải video về máy tính bằng Cốc Cốc
Một cách tải video trên YouTube khác là sử dụng tính năng tích hợp sẵn trên trình duyệt Cốc Cốc. Các bước tiến hành như sau:
Bước 1: Nếu máy tính của bạn chưa có Cốc Cốc thì hãy truy cập địa chỉ này > Chọn Tải Cốc Cốc để cài đặt trình duyệt.
Bước 2: Sau khi cài đặt thành công, bạn hãy mở trình duyệt Cốc Cốc trên máy tính và truy cập vào vào trang web YouTube rồi tìm video mà bạn muốn tải.
Bước 3: Khi video đang phát, bạn sẽ thấy có một thanh công cụ tải xuống xuất hiện ở ngay trên đầu video. Tại đây, bạn có thể lựa chọn độ phân giải, sau đó nhấn nút TẢI VỀ để tải video YouTube về máy tính.
Đây là một tính năng có sẵn trên Cốc Cốc, vì vậy bạn có thể yên tâm sử dụng mà không phải cài đặt thêm bất cứ phần mềm hay tiện ích nào cho trình duyệt.
13. Tải video YouTube bằng phần mềm 4K Video Downloader
Bước 1: Click vào địa chỉ này để tải 4K Video Downloader về máy tính sau đó tiến hành cài đặt.
Bước 2: Sao chép đường link của video YouTube muốn tải sau đó mở phần mềm 4K Video Downloader và nhấn vào nút Paste Link, lúc này ứng dụng sẽ tự động nhận diện link.
Bước 3: Chọn định dạng phù hợp > Click Download.
14. Tải video YouTube bằng tiện ích Video DownloadHelper
Thực tế hiện nay có nhiều tiện ích trên trình duyệt web cho phép tải video YouTube một cách nhanh chóng và dễ dàng. Đây là một trong những cách tiện lợi để tải video YouTube vì bạn không cần phải cài đặt bất kỳ phần mềm nào, chỉ cần cài đặt tiện ích trên trình duyệt của bạn.
Để sử dụng tiện ích tải video YouTube trên trình duyệt web của bạn, bạn cần làm theo hướng dẫn sau đây:
Bước 1: Tìm Video DownloadHelper sau đó click vào Thêm vào Firefox (ngoài ra bạn cũng có thể thêm vào Chrome và các trình duyệt khác nếu phù hợp).
Bước 2: Cài đặt tiện ích lên trình duyệt của bạn bằng cách làm theo những hướng dẫn trên trang web của tiện ích.
Bước 3: Truy cập vào trang web YouTube và chọn video mà bạn muốn tải. Sau đó nhấn vào nút tải xuống trên tiện ích tải video của bạn và chờ cho đến khi quá trình tải xuống hoàn tất.
>>>>>Xem thêm: 4 cách tra cứu hóa đơn tiền nước cực kỳ đơn giản và nhanh chóng ngay tại nhà
Tuy nhiên, cũng như với những phần mềm tải video khác, bạn cần phải đảm bảo rằng tiện ích tải video được cài đặt từ một nguồn đáng tin cậy và không chứa virus hoặc phần mềm độc hại.
Kết luận
Có nhiều cách tải video trên YouTube về máy tính và điện thoại. Mỗi cách được hướng dẫn trên đây đều có hình minh họa rất rõ ràng chắc chắn bạn sẽ không gặp khó khăn khi thực hiện. Hy vọng những chia sẻ này sẽ giúp ích cho bạn.
Xem thêm:
- Mách bạn cách up video lên Youtube không bị chặn bản quyền
- Cách tải nhạc YouTube về điện thoại, máy tính nhanh nhất 2024
Nếu bạn đang có nhu cầu mua điện thoại hay laptop, máy tính, đừng bỏ qua cơ hội sở hữu những thiết bị chất lượng, giá tốt tại Blogkienthuc.edu.vn nhé. Xem thêm những mẫu laptop bán chạy tại đây: Laptop bán chạy