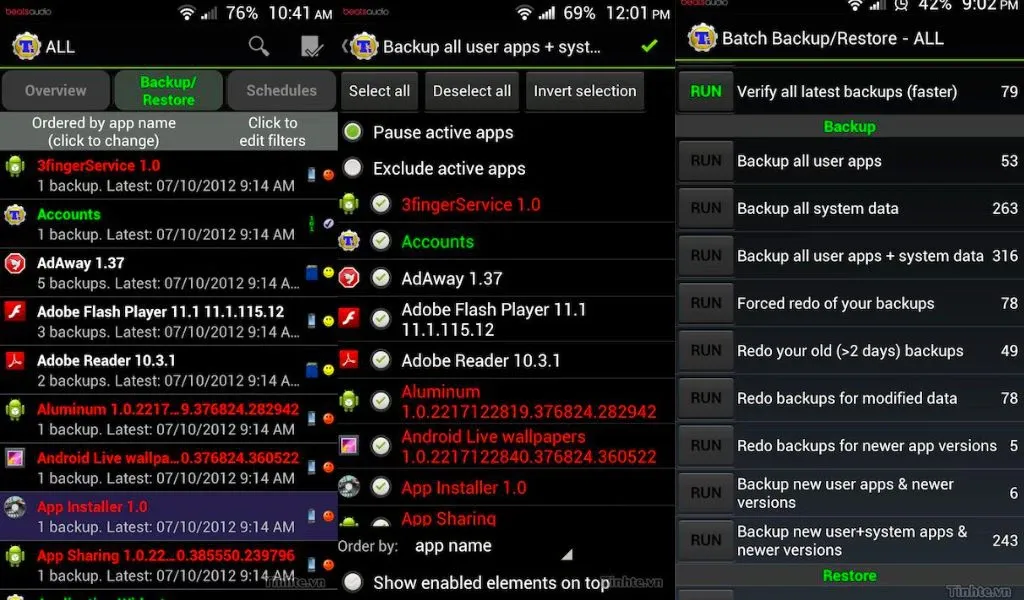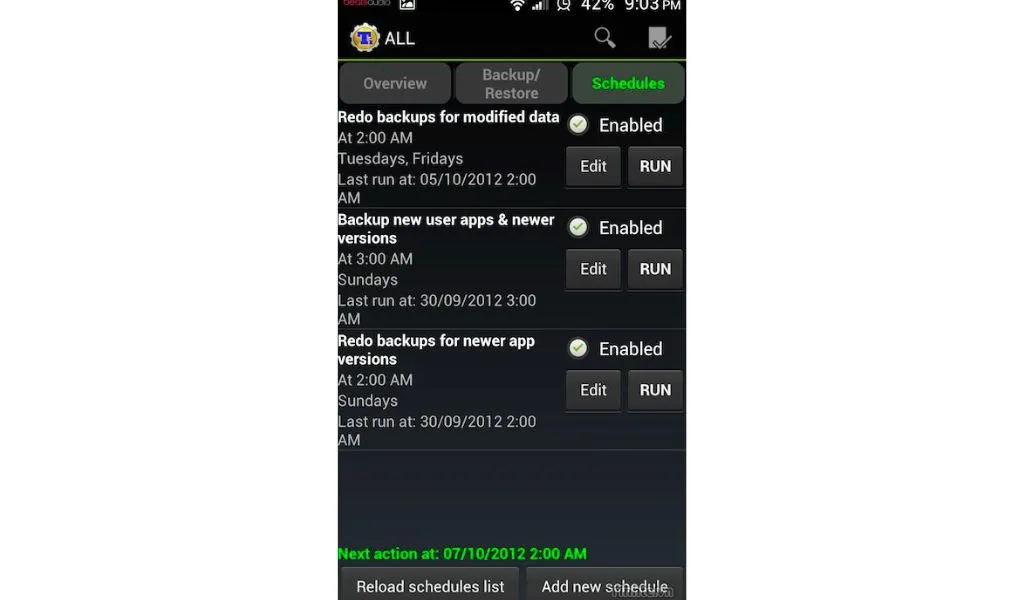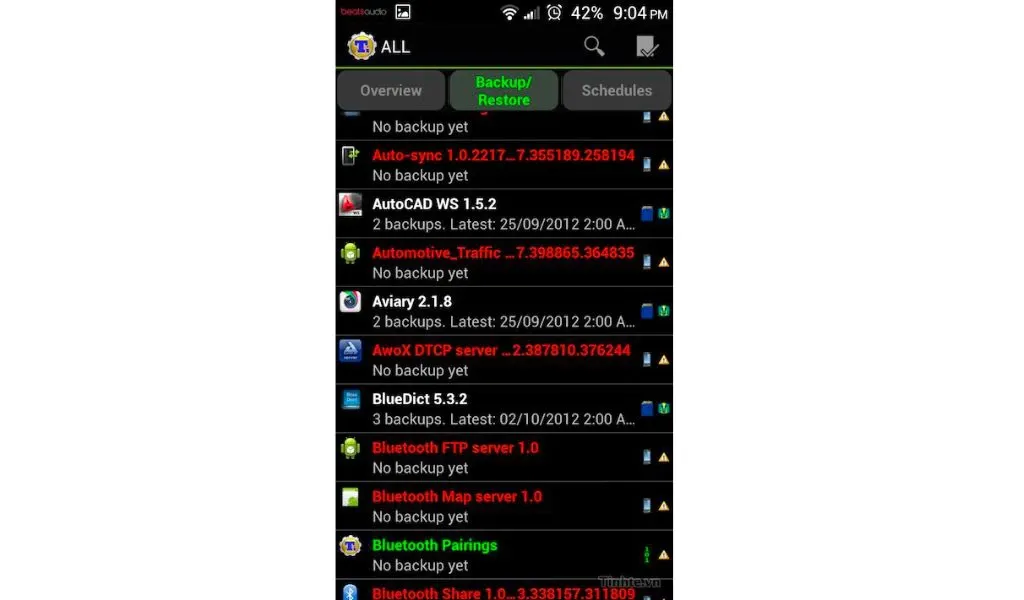Titanium Backup là một phần mềm dành cho điện thoại Android được thiết kế để lưu trữ dữ liệu cá nhân và dữ liệu hệ thống hiệu quả. Ngoài ra, có một số tính năng hỗ trợ người dùng. Bài viết dưới đây sẽ hướng dẫn cách tải và sử dụng Titanium Backup cho người mới.
Sao lưu dữ liệu rất quan trọng để giúp người dùng tránh mất dữ liệu quan trọng. Để thực hiện điều này trên điện thoại Android thì ứng dụng Titanium Backup được đề xuất nhiều nhất. Theo dõi tiếp bài viết để hiểu rõ về ứng dụng này.
Bạn đang đọc: Titanium Backup là gì? Cách tải và sử dụng ứng dụng này đơn giản và dễ hiểu
Cách tải Titanium Backup
Để sử dụng ứng dụng Titanium Backup, trước tiên bạn phải chuẩn bị:
- Root điện thoại Android.
- Cài đặt phiên bản Titanium Backup Pro Việt hoá mới nhất.
Điện thoại đã được root
Ứng dụng này yêu cầu điện thoại Android đã root. Nếu thiết bị di động đã được root nghĩa là bạn có quyền “super-user” trên thiết bị đó. Ngoài ra, bạn sẽ cần cài đặt ứng dụng Superuser (ứng dụng hỗ trợ root điện thoại).
Tải Titanium Backup Pro bản mới nhất
Tải phiên bản mới nhất của Titanium Backup Pro đã được mở khóa các tính năng Premium. Với phiên bản này, bạn không cần sử dụng lucky patcher mà chỉ cần mở file đã tải xuống và cài đặt.
Hướng dẫn sử dụng Titanium Backup
Cách tạo backup lần đầu tiên
Khi chạy Titanium Backup, bạn nên đảm bảo rằng ứng dụng này và ứng dụng BusyBox không hiển thị bất kỳ cảnh báo nào. Sau đó chọn Backup/Restore -> Menu -> chọn Batch để hiển thị màn hình Batch Backup/Restore – All.
Có 2 hướng lưu trữ là lưu tất cả hoặc chỉ lưu các ứng dụng trên điện thoại.
Nếu muốn lưu ứng dụng, bạn chọn RUN – Backup all user apps -> chọn Select All để hiện dấu tích xanh ở các mục, chạy Backing up hoàn thành và ứng dụng sẽ tự động quay về mục Backup/Restore.
Nếu muốn lưu mọi thứ, bạn chọn RUN – Backup all user apps + system data -> chọn Select All để hiện dấu tích xanh ở các mục, chạy Backing up và ứng dụng sẽ tự động quay về mục Backup/Restore.
Sau khi thực hiện các bước trên, không phải lúc nào ứng dụng cũng backup danh bạ và lịch sử tin nhắn SMS. Ứng dụng sẽ hệ thống riêng lẻ cho từng dữ liệu được đánh dấu xanh. Những mục này là call log, bookmark, launcher, WiFi, calendar,…
Sau khi hoàn thành các bước trên, tất cả dữ liệu cần lưu sẽ xuất hiện trong mục TitaniumBackup trên thẻ SD của thiết bị. Quá trình lưu trữ có thể mất vài phút, tùy vào số lượng ứng dụng. Titanium Backup đảm bảo quá trình lưu trữ diễn ra suôn sẻ ngay cả khi màn hình thiết bị tắt.
Khi lần backup đầu tiên được hoàn thành, bạn sẽ không cần backup all lần nào nữa, bạn nên chọn backup cho các ứng dụng mới cài đặt hoặc cập nhật. Còn đối với ứng dụng chứa dữ liệu thay đổi thường xuyên, bạn nên đặt nhãn (label) cho bằng cách chọn Click to edit filters ở màn hình Batch Backup/Restore – ALL và chọn Create label. Bạn có thể đặt lịch backup dữ liệu cho các nhãn này.
Tìm hiểu thêm: Hướng dẫn cài đặt nhanh iPadOS 15 beta

Đối với phiên bản PRO sẽ có tính năng giữ các bản backup thành công. Để làm việc này, truy cập menu của điện thoại -> chọn Preference -> chọn Max Backup History và chọn số lượng bản backup tối đa (1 – 50). Trong danh sách backup sẽ có quá trình xác (Verify), tính năng này chỉ có ở phiên bản PRO.
Hướng dẫn backup theo lịch (schedule)
Đây là tính năng có thể sao lưu dữ liệu theo lịch. Bạn có thể thiết lập các mục cần thiết và đặt thời gian backup dữ liệu. Ngoài ra, bạn cũng có thể lưu trữ các cuộc gọi và tin nhắn bất cứ khi nào muốn.
Xem thêm: Tổng hợp 25 ứng dụng trên thiết bị di động Android cực kỳ hữu ích cho người dùng có thể bạn chưa biết
Hướng dẫn sử dụng Titanium Backup để restore
Restore các backup sau khi cài 1 ROM
Trước khi định dạng thẻ SD, bạn phải sao chép thư mục TitaniumBackup và giấy phép lên máy tính. Sau đó, tải Titanium Backup từ Market.
Khi restore dữ liệu từ điện thoại hoặc ROM khác, bạn phải kích hoạt di trú dữ liệu bằng cách vào mục Backup/Restore > chọn Menu -> chọn Backup/Restore Batch – ALL -> chọn RUN – Restore all missing apps + all system data -> chọn Reboot là hoàn thành.
Restore ứng dụng đơn lẻ
Restore ứng dụng đơn lẻ hoặc bất kỳ cài đặt nào thì xem phần Quản lý ứng dụng phía dưới.
Restore tin nhắn
Để restore tin nhắn bằng cách vào mục Backup/Restore và tìm dữ liệu về tin nhắn. Thông thường, loại dữ liệu này xuất hiện dưới dạng chữ xanh lá. Sau đó thực hiện giống restore ứng dụng đơn lẻ.
Ngoài ra, nếu restore tin nhắn từ điện thoại hoặc ROM, bạn cũng kích hoạt di trú dữ liệu. Nếu không tìm thấy trong danh sách, hãy kiểm tra filter bằng cách chọn chức năng filter và chọn các thiết lập phù hợp.
Quản lý ứng dụng
Vào mục Backup/Restore bao gồm các ứng dụng/item khả thi. Thông qua những ký hiệu đặc biệt, bạn cũng có thể biết được các backup đã thành công.
Để hiểu rõ hơn về các ký hiệu, hãy vào menu cảm ứng, chọn Help & Support… -> chọn Legend, bảng Legend for Backups hiện ra và ý nghĩa của các ký hiệu được hiển thị.
>>>>>Xem thêm: Hướng dẫn cách vẽ đường thẳng trong Word không phải ai cũng biết
Tạm kết
Blogkienthuc.edu.vn đã hướng dẫn cách tải và sử dụng Titanium Backup cho phép bạn backup và restore dữ liệu cần thiết một cách tiện lợi và nhanh chóng. Hy vọng ứng dụng này sẽ là một công cụ hữu ích hỗ trợ bạn lưu trữ những dữ liệu quan trọng trong điện thoại cũng như giải quyết những nỗi lo về việc mất cắp dữ liệu.
Xem thêm:
- Top 5 ứng dụng quản lý tệp không quảng cáo tốt nhất cho Android (2023)
- Top các ứng dụng Auto Click cho Android không cần root tốt nhất
Bài viết trên đã hướng dẫn cách dùng Titanium Backup, cho phép bạn kiểm soát dữ liệu điện thoại mà không lo lắng về việc mất dữ liệu quan trọng. Nếu muốn dùng ứng dụng này bạn phải dùng điện thoại Android. Tham khảo các loại smartphone Android đang bán tại Blogkienthuc.edu.vn dưới đây:
- Điện thoại Android