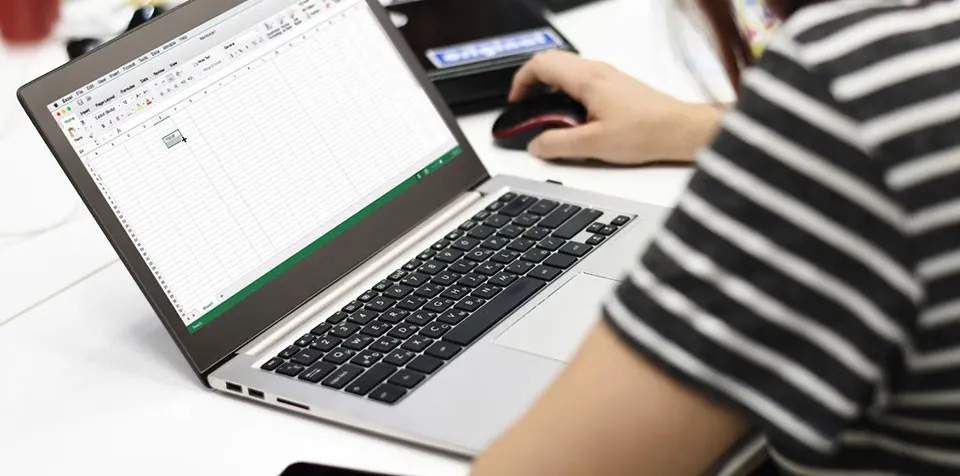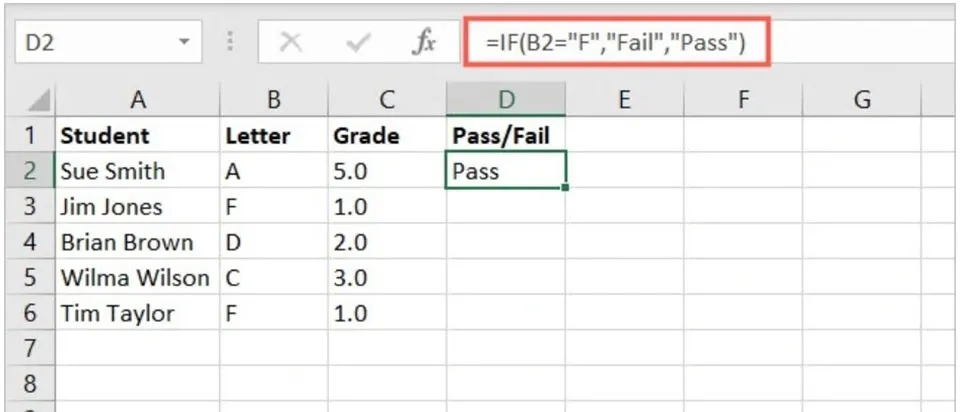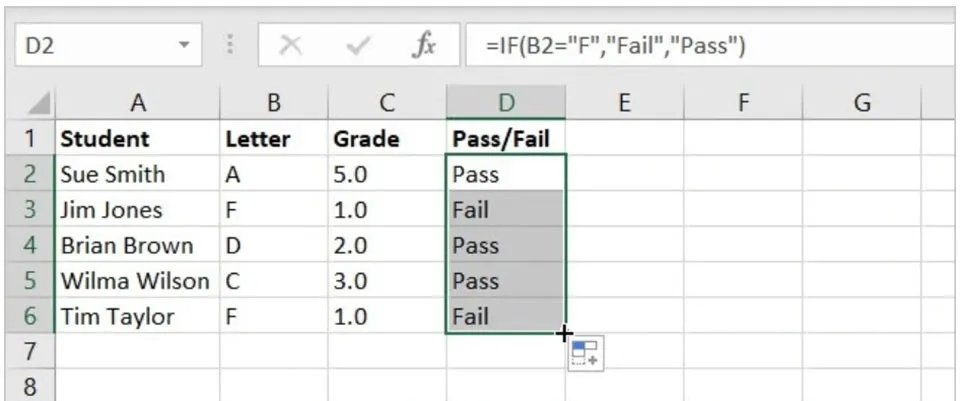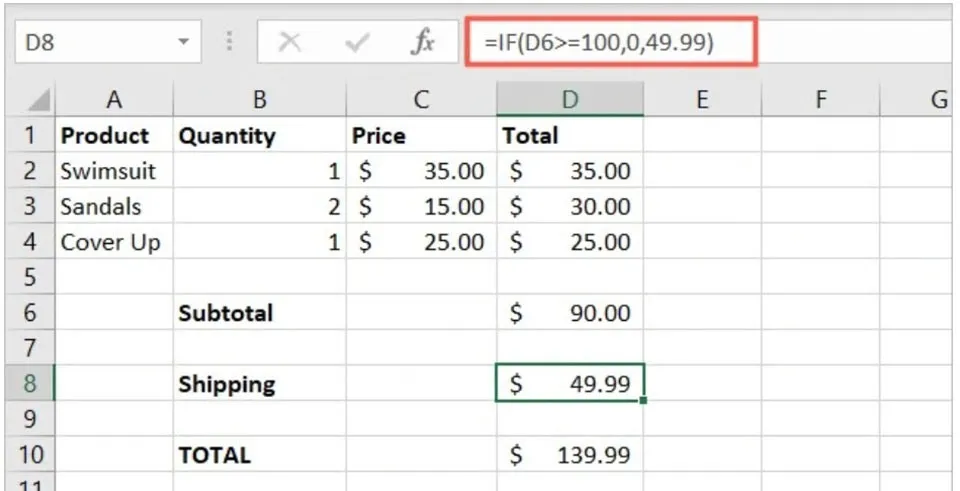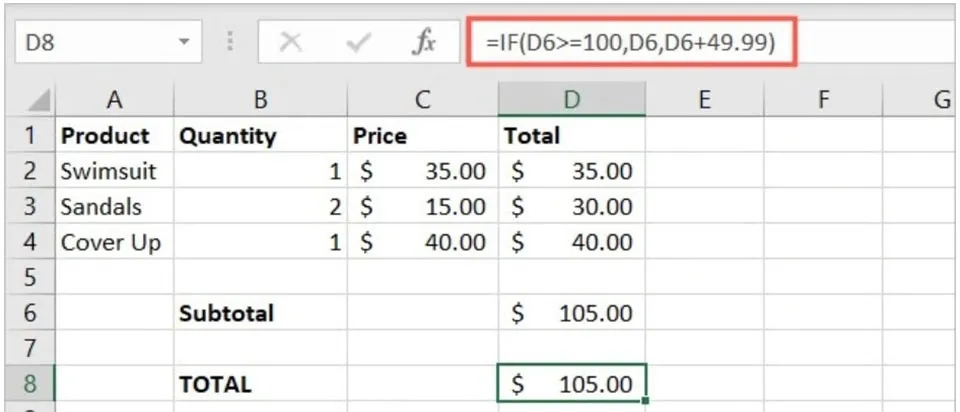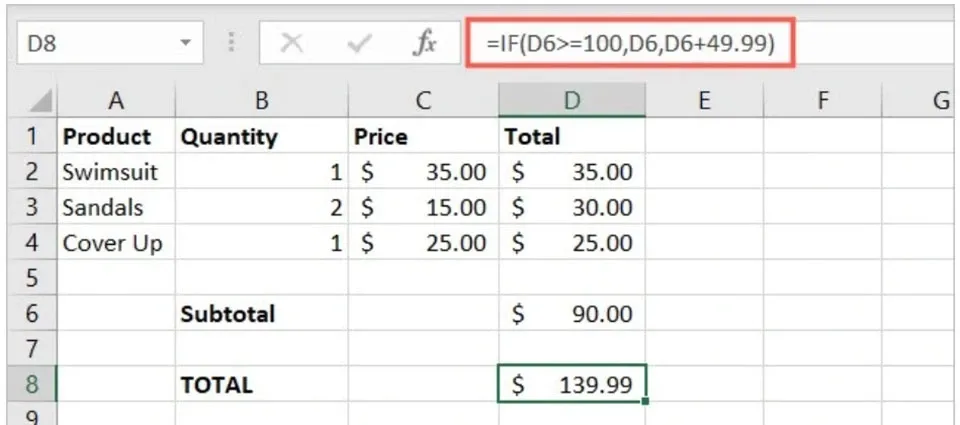Trong bài viết này, bạn sẽ học được cách sử dụng hàm IF trong Excel thông qua các ví dụ thực tế mà Blogkienthuc.edu.vn chia sẻ. Hàm này có tính ứng dụng rất cao trên bảng tính của bạn.
Hàm IF là một trong những hàm được sử dụng phổ biến nhất trong Microsoft Excel. Với hàm này, bạn có thể kiểm tra một giá trị để xem nó có đáp ứng tiêu chí bạn đưa ra hay không. Nếu đúng thì hàm IF sẽ hiển thị một kết quả và nếu không thì nó sẽ hiển thị một kết quả khác. Về cơ bản đây là hàm sử dụng kịch bản quen thuộc “If, Then.”
Bạn đang đọc: Tìm hiểu về công thức và cách sử dụng hàm IF trong Excel
Bạn có thể sử dụng hàm IF với văn bản, số hoặc bất kỳ dữ liệu nào trong bảng tính của mình. Ở bài viết này, Blogkienthuc.edu.vn sẽ chia sẻ một số ví dụ thực tế để bạn biết cách sử dụng hàm IF trong Excel và áp dụng nó cho dữ liệu của riêng mình.
Cú pháp sử dụng hàm IF trong Excel
Hàm IF có cú pháp đơn giản chỉ với ba đối số nên nó rất dễ sử dụng. Cú pháp là “IF (test, if_true, if_false)” trong đó bạn chỉ cần quan tâm đến hai đối số đầu tiên. Diễn giải cụ thể cho các đối số như sau:
- Test: Đây là giá trị bạn muốn kiểm tra và tiêu chí bạn muốn sử dụng. Vì bạn đang so sánh dữ liệu, bạn có thể sử dụng tham chiếu ô với điều kiện để so sánh với điều kiện đó.
- If_true: Đây là kết quả hiển thị nếu giá trị đáp ứng tiêu chí, có thể là văn bản hoặc một số.
- If_false: Đây là kết quả hiển thị nếu giá trị không thỏa mãn tiêu chí, cũng có thể là văn bản hoặc số.
Bây giờ, bạn đã biết cú pháp công thức hàm IF và ý nghĩa các đối số trong đó. Tiếp theo, chúng ta hãy cùng xem một số ví dụ về cách sử dụng hàm IF trong Excel nhé.
Sử dụng hàm IF trong Excel với văn bản
Bạn có thể sử dụng hàm IF cho dữ liệu là văn bản để ứng dụng trong việc đánh giá các bài kiểm tra của học sinh và sinh viên. Tuy nhiên, bạn sẽ cần đảm bảo văn bản phải nằm trong dấu ngoặc kép khi bạn nhập chúng vào trong công thức.
Đối với ví dụ này, chúng ta đang sử dụng hàm IF để đánh giá điểm học kỳ của học sinh có đạt hay không. Trường hợp điểm của học sinh là F sẽ bị đánh giá là không đạt (Fail) trong khi các điểm khác sẽ được đánh giá là đạt (Pass).
Bước 1: Chọn ô mà bạn muốn hiển thị kết quả. Đây là ô mà bạn sẽ nhập công thức.
Bước 2: Nhập công thức vào ô, thay thế các đối số bằng đối số của riêng của bạn. Trong ví dụ này, chúng ta sẽ nhập công thức là:
=IF(B2=”F”,”Fail”,”Pass”)
Bước 3: Nhấn Enter trên bàn phím.
Sau đó, bạn sẽ thấy kết quả trong ô của mình. Nếu bạn muốn sử dụng cùng một công thức cho các ô bổ sung, hãy sử dụng tính năng Fill Handle để sao chép công thức cho các ô khác.
Sử dụng hàm IF trong Excel với các số
Không chỉ văn bản, bạn cũng có thể sử dụng hàm IF để kiểm tra các số. Tuy nhiên, điểm khác biệt là bạn sẽ không phải đặt các giá trị số ở bên trong dấu ngoặc kép.
Đối với ví dụ này, chúng ta đang có một đơn đặt hàng sản phẩm. Nếu tổng của đơn đặt hàng lớn hơn hoặc bằng 100 USD (ký hiệu là $), khách hàng sẽ được miễn phí giao hàng. Nếu dưới 100 USD, họ sẽ phải trả 49,99 USD cho phí vận chuyển. Tổng phụ thu sẽ nằm trong ô D6.
Bước 1: Chọn ô muốn hiển thị kết quả để nhập công thức.
Bước 2: Nhập công thức vào ô và thay thế các đối số. Trong ví dụ này, bạn sẽ cần nhập công thức sau:
=IF(D6>=100,0,49.99)
Tìm hiểu thêm: Chia sẻ đến bạn cách ghim vị trí trên Google Maps bằng vài bước đơn giản
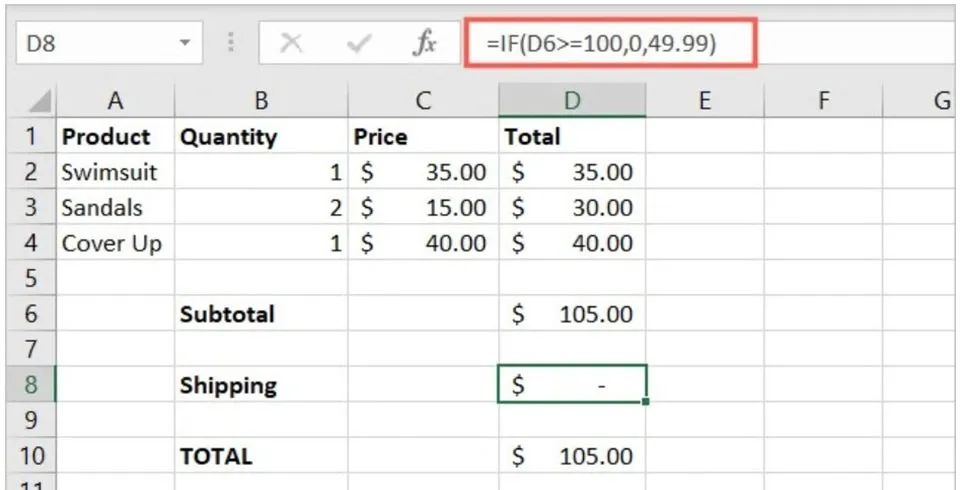
Trong công thức này, hàm IF đang đặt ra điều kiện là giá trị trong ô D6 lớn hơn hoặc bằng 100 thì ô kết quả sẽ không hiển thị gì. Nếu không, ô kết quả sẽ hiển thị là 49,99.
Bước 3: Nhấn Enter.
Sau đó, bạn sẽ thấy kết quả của mình trong ô có công thức. Để kiểm tra, bạn có thể thay đổi tổng phụ thu để đảm bảo rằng số tiền vận chuyển thay đổi tương ứng.
Sử dụng hàm IF trong Excel với các phép tính
Một cách khác để sử dụng hàm IF là với một phép tính như cộng, trừ hoặc nhân. Ví dụ: nếu giá trị của chúng ta đáp ứng điều kiện, chúng ta sẽ cho phép một phép tính xảy ra.
Trong bài viết này, chúng ta sẽ sử dụng ví dụ về đơn đặt hàng sản phẩm và phí vận chuyển như bên trên. Chúng ta sẽ tự động thêm phí nếu tổng tiền nhỏ hơn 100 USD. Nếu đó là 100 USD trở lên, chúng ta sẽ chỉ hiển thị tổng tiền đó vì tiền giao hàng miễn phí. Tổng số tiền khách cần thanh toán sẽ nằm trong ô D6.
Bước 1: Chọn ô mà bạn muốn hiển thị kết quả và nhập công thức.
Bước 2: Nhập công thức vào ô và thay thế các đối số bằng đối số của riêng bạn. Ở ví dụ này, bạn sẽ sử dụng công thức sau:
=IF(D6>=100,D6,D6+49.99)
Bước 3: Nhấn Enter.
>>>>>Xem thêm: Hướng dẫn bảo mật Gmail tốt hơn với tính năng “xác nhận đăng nhập hai bước”!
Giống như các công thức khác ở trên, bạn có thể nhanh chóng tìm ra kết quả cuối cùng cho bảng tính của mình.
Bây giờ, bạn có thể đã biết cách sử dụng hàm IF trong Excel. Vì vậy, bạn hãy tận dụng công cụ hữu ích này để kiểm tra các giá trị của riêng trong bảng tính của bạn.
Xem thêm:
Cách sửa lỗi REF trong Excel thành công 100%
Mẹo in Excel vừa trang giấy A4 ít người biết
Cách thêm dòng trong Excel siêu nhanh