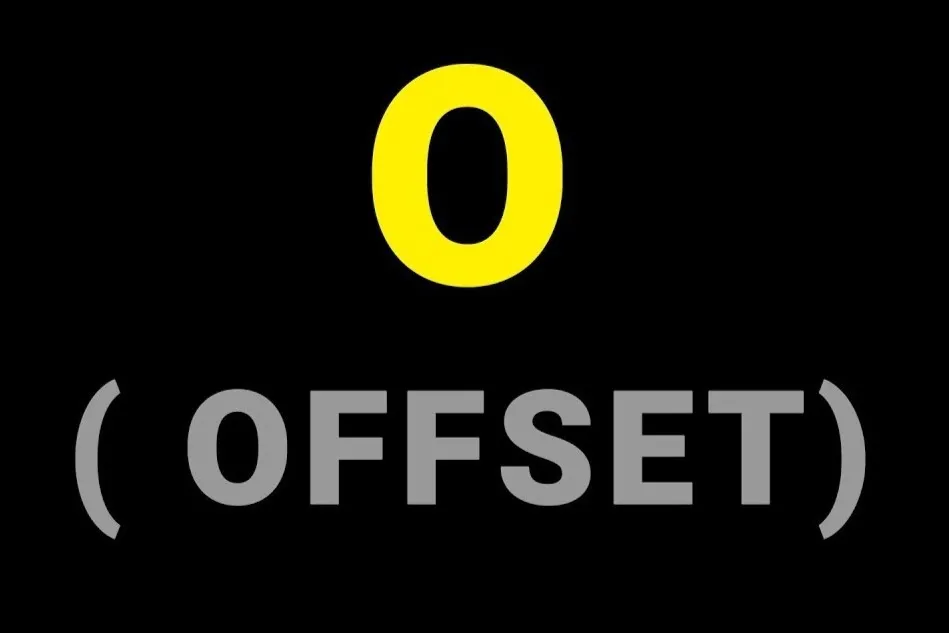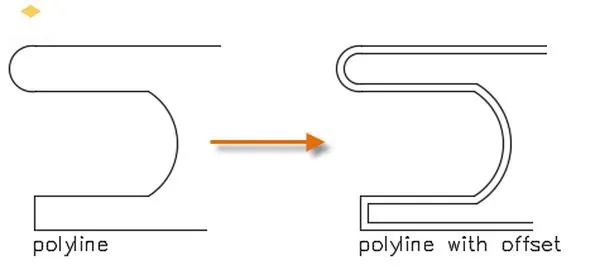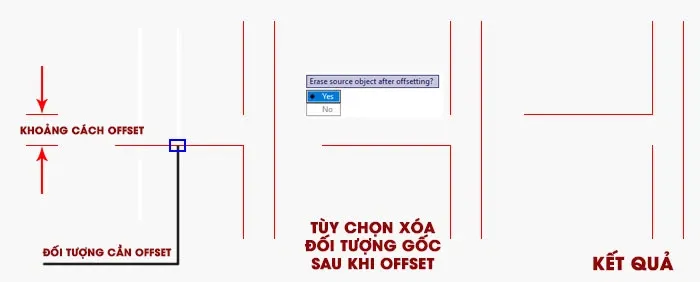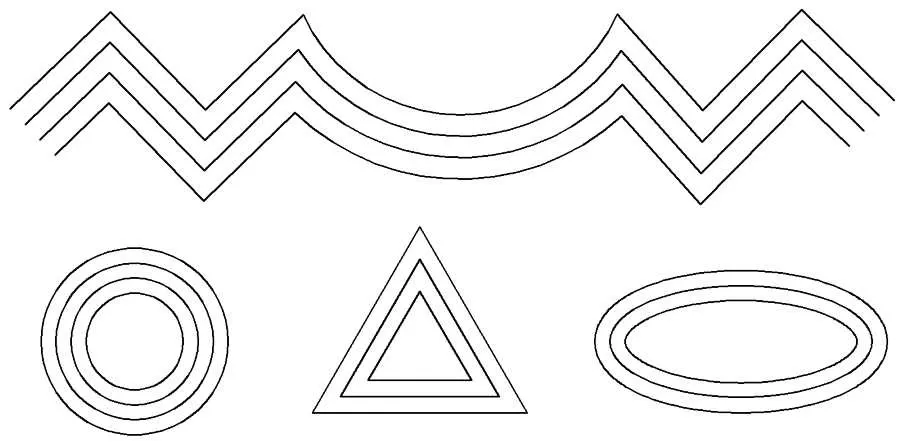AutoCAD là phần mềm thiết kế đồ họa 2D và 3D có độ chính xác cao. Tuy nhiên lại rất khó cho những người mới để làm quen và dùng hiệu quả những lệnh có sẵn trong phần mềm này. Hôm nay, Blogkienthuc.edu.vn sẽ hướng dẫn chi tiết cho bạn một trong số những lệnh được sử dụng thường xuyên nhất – lệnh Offset trong CAD.
Lệnh Offset trong CAD giúp bạn tạo được một đối tượng song song từ đối tượng gốc ban đầu nhanh chóng hơn. Vậy cụ thể lệnh Offset là gì? Cách dùng lệnh Offset ra sao? Câu trả lời ở ngay trong bài viết bên dưới.
Bạn đang đọc: Tìm hiểu lệnh Offset trong CAD – Hướng dẫn sử dụng chi tiết lệnh Offset
1. Ý nghĩa của lệnh Offset trong CAD
Lệnh Offset có lệnh tắt là O, là lệnh cơ bản và được sử dụng phổ biến trong phần mềm AutoCAD. Lệnh này được dùng khi bạn muốn tạo một hình mới song song với hình ban đầu, điều đó có nghĩa là:
- Nếu thực hiện lệnh offset với một đường thẳng thì sẽ tạo ra một đường thẳng song song với đường thẳng gốc
- Nếu thực hiện lệnh offset với một polyline thì sẽ tạo ra một polyline mới tương đương với hình gốc
- Nếu thực hiện lệnh offset với một hình tròn thì sẽ tạo ra một hình tròn mới đồng tâm. Bên cạnh đó, tùy thuộc vào vị trí bạn chỉ định mà hình tròn mới có thể lớn hoặc nhỏ hơn hình gốc ban đầu
2. Cách dùng lệnh Offset trong CAD
2.1. Thực hiện lệnh Offset với một khoảng cách cụ thể
Để tạo đối tượng mới có khoảng cách tùy chọn với đối tượng cũ, bạn hãy thực hiện các bước sau:
Bước 1: Gõ O (Offset) trên dòng lệnh Command, nhấn phím Enter.
Bước 2: Nhập khoảng cách mong muốn giữa đối tượng cũ và mới.
Bước 3: Chọn đối tượng muốn thực hiện Offset và click để chọn hướng cho đối tượng mới.
Bước 4: Nhấn Enter hoặc Esc để lệnh Offset được thực hiện.
2.2. Thực hiện lệnh Offset để đối tượng mới để đi qua một điểm xác định
Nếu muốn đối tượng mới được tạo đi qua một điểm chỉ định nào đó thì có thể thực hiện các bước dưới đây:
Bước 1: Nhập lệnh O (Offset) trên dòng lệnh Command, nhấn phím Enter.
Bước 2: Nhập lệnh T (Through) và nhấn Enter.
Bước 3: Chọn đối tượng muốn thực hiện Offset.
Bước 4: Chọn điểm để đối tượng mới được tạo bởi lệnh Offset sẽ đi qua.
Bước 5: Nhấn Enter hoặc Esc để lệnh Offset được thực hiện.
Tìm hiểu thêm: Hướng dẫn cập nhật Flyme OS 7 chính thức dành cho các smartphone Meizu
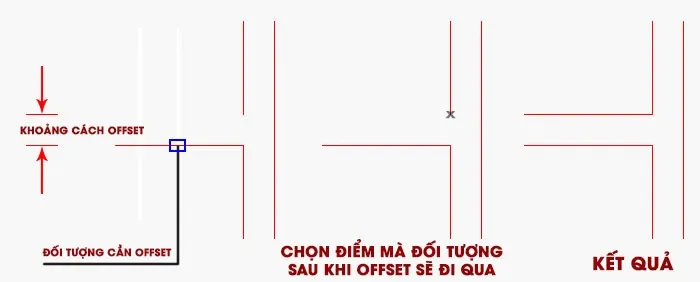
2.3. Xóa đối tượng gốc sau khi thực hiện lệnh Offset trong CAD
Sau khi dùng lệnh Offset để tạo đối tượng mới, bạn có thể thực hiện xóa đối tượng cũ nếu muốn bằng tham số Erase.
Bước 1: Gõ O (Offset) trên dòng lệnh Command và nhấn Enter.
Bước 2: Nhập lệnh E (Erase) và nhấn Enter.
Bước 3: Chọn đối tượng muốn thực hiện Offset và nhấn chọn hướng cho đối tượng mới.
Bước 4: Nhấn Enter hoặc Esc để lệnh Offset được thực hiện.
2.4. Thực hiện lệnh Offset với tham số Layer
Trong trường hợp muốn chọn layer cho đối tượng mới, bạn có thể thực hiện nhanh chóng qua các bước sau:
Bước 1: Nhập O (Offset) trên dòng lệnh Command, sau đó nhấn Enter.
Bước 2: Nhập lệnh L (Layer) và nhấn Enter. Nếu muốn tạo trên layer gốc thì chọn Source, ngược lại nếu muốn tạo trên layer hiện tại thì chọn Current.
Bước 3: Chọn khoảng cách Offset cho đối tượng mới.
Bước 4: Chọn đối tượng muốn thực hiện Offset và nhấn chọn hướng cho đối tượng mới.
Bước 5: Nhấn Enter hoặc Esc để lệnh Offset được thực hiện.
3. Những lưu ý khi thực hiện lệnh Offset trong CAD
>>>>>Xem thêm: Hướng dẫn cách thay đổi font chữ mặc định trên Android
Bạn cũng có thể tham khảo thêm một vài mẹo dưới đây giúp tiết kiệm thời gian hơn khi thực hiện lệnh Offset:
- Khi nhập khoảng cách giữa đối tượng gốc và đối tượng muốn tạo, ngoài cách nhập số thông thường, bạn có thể chọn 2 điểm bất kỳ trên bản vẽ để có thể xác định khoảng cách nhanh hơn.
- Khi bạn đã dùng lệnh Offset trước đó, khoảng cách lúc trước bạn nhập sẽ được lưu lại. Vì vậy nếu lại tiếp tục dùng lệnh Offset với cùng khoảng cách cũ, bạn không cần phải nhập lại khoảng cách.
Lời kết
Cách thực hiện lệnh Offset trong CAD cũng rất đơn giản phải không nào? Hy vọng những thông tin trên có thể giúp cho bản vẽ kỹ thuật của bạn trở nên tốt hơn. Ngoài ra, nếu muốn tìm hiểu thêm về các lệnh khác trong CAD, bạn có thể để lại bình luận bên dưới. Chúc bạn thực hiện thành công.
Xem thêm: Cách vẽ đám mây trong CAD cực chi tiết và đơn giản