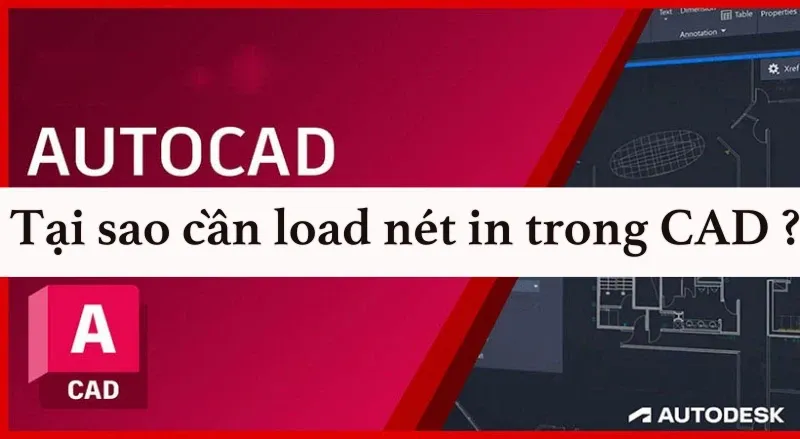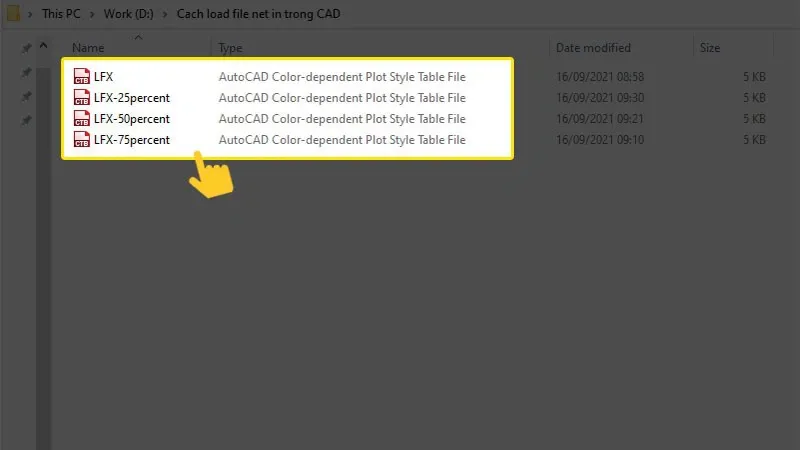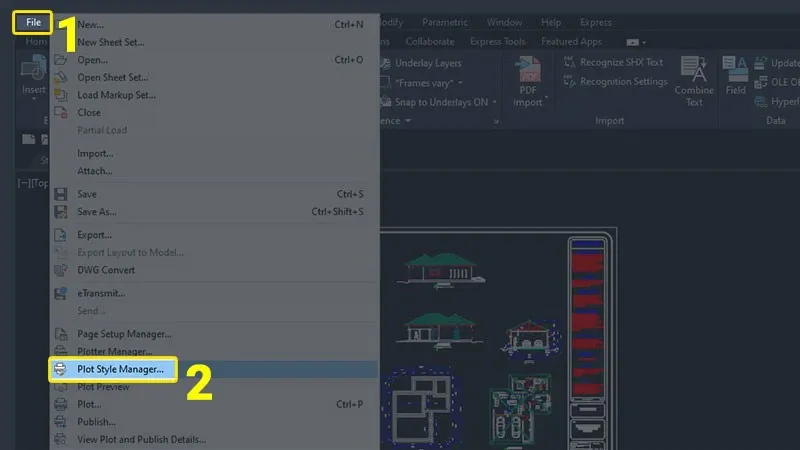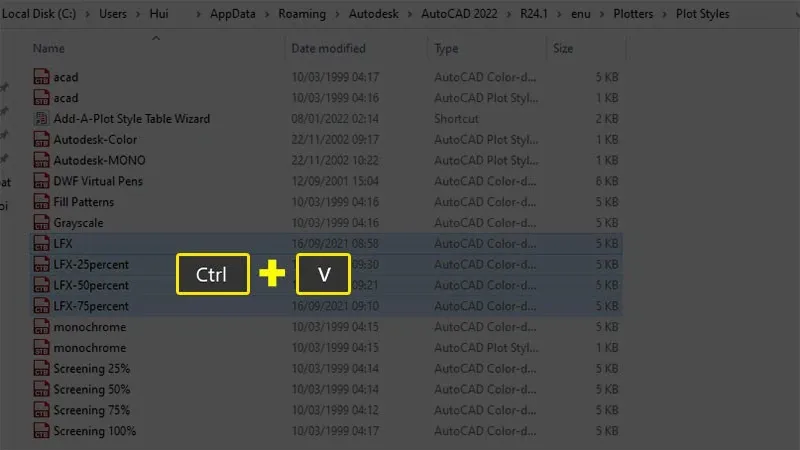Trong quá trình sử dụng Autocad, bạn cần phải load nét in để phù hợp với sản phẩm và dự án. Cùng xem cách load nét in trong CAD cực chi tiết, hiệu quả qua bài viết dưới đây bạn nhé!
Cách load nét in trong CAD là thắc mắc được nhiều người dùng AutoCAD đưa ra. Để tìm hiểu về các thao tác này thì mời bạn đọc theo dõi bài viết dưới đây của Blogkienthuc.edu.vn và thực hiện theo các bước đơn giản nhất mà chúng tôi hướng dẫn.
Bạn đang đọc: Tìm hiểu cách load nét in trong CAD dễ hiểu, kèm ví dụ minh hoạ
Tại sao cần load nét in trong CAD?
Load nét in trong AutoCAD được sử dụng khi bạn muốn thiết lập độ phân giải của các bản vẽ lớn khi in ra tờ giấy. Người dùng cần phải thiết lập nét in cao để tối ưu hóa ảnh trên bản vẽ. Nếu người dùng thiết lập nét in thấp, hình ảnh sẽ không chính xác.
Xem thêm: Cách vẽ lưới tọa độ trong CAD vô cùng đơn giản, có ví dụ minh họa
Cách load nét in trong CAD dễ hiểu nhất 2023
Bước 1: Người dùng cần chuẩn bị các tệp nét in định dạng CTB.
Bước 2: Chọn các tệp tin CTB cần chèn → Nhấp chuột và chọn Copy để sao chép tệp tin
Tìm hiểu thêm: Bật mí cách dò mật khẩu Wi-Fi bằng Google cực kỳ nhanh và hiệu quả mà ít ai biết
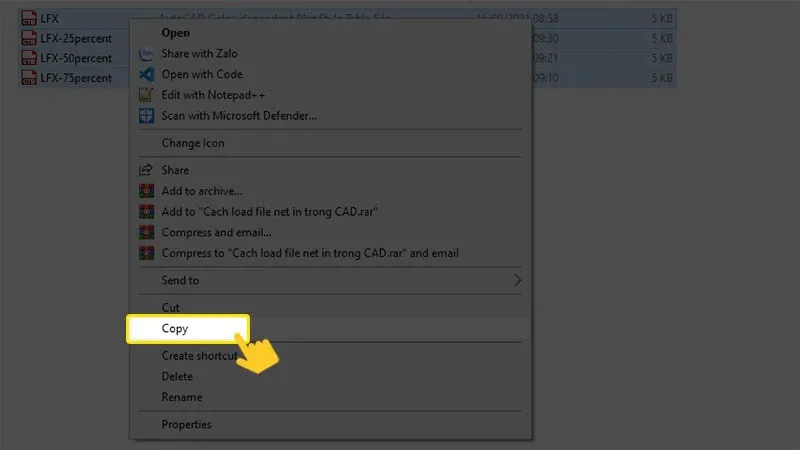
Bước 3: Tại tệp tin đang làm việc → Tìm File trên thanh menu → Chọn Plot Style Manager để vào thư mục Plot Style.
Bước 4: Tại thư mục này, bấm Ctrl + V để dán các tệp tin CTB đã sao chép vào là xong.
>>>>>Xem thêm: Hướng dẫn tắt pop-up của các website yêu cầu gửi thông báo trên trình duyệt!
Như bạn thấy, các bước thực hiện cách load nét in trong CAD hoàn toàn đơn giản và bạn có thể thực hiện thành công chỉ trong vài giây. Hy vọng bài viết trên bổ ích và giúp bạn hoàn thành bản vẽ trong AutoCAD.
Xem thêm:
- Tổng hợp các lệnh cơ bản trong CAD thường sử dụng nhất
- 02 cách vẽ mũi tên trong CAD cực đơn giản dành cho người mới