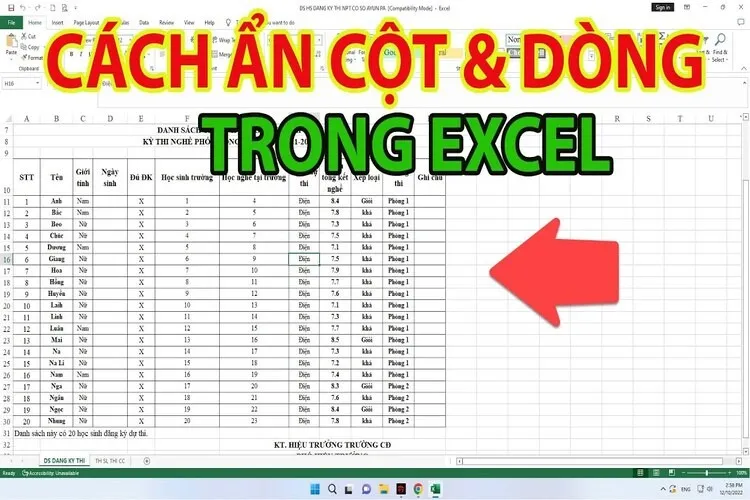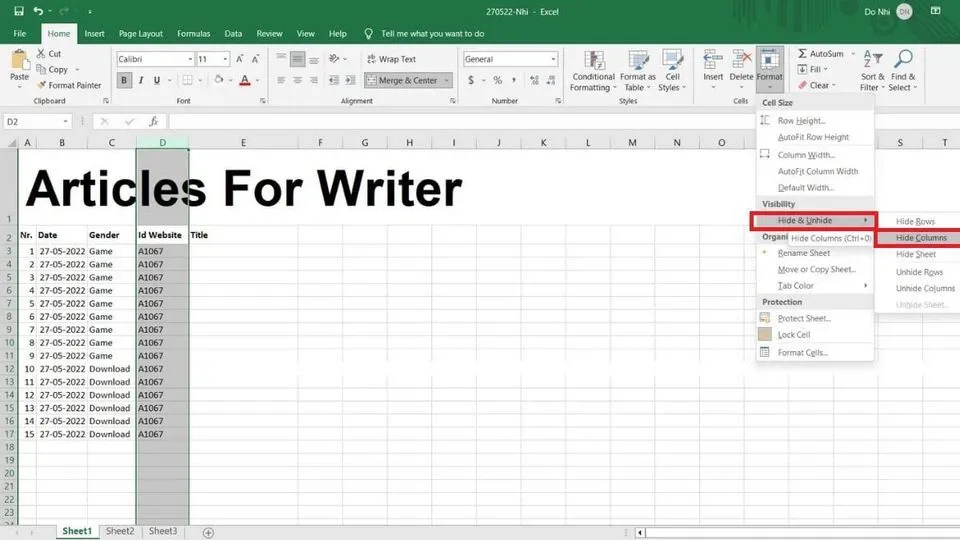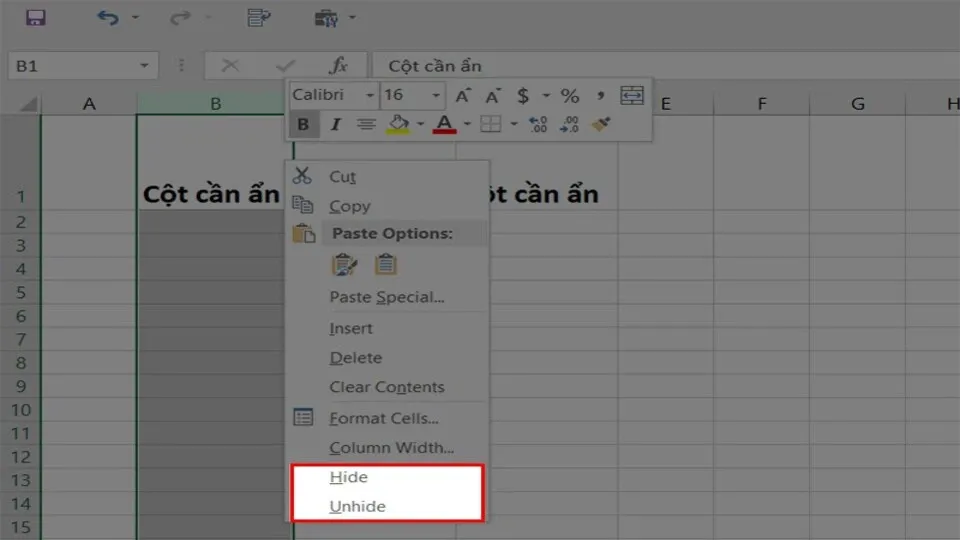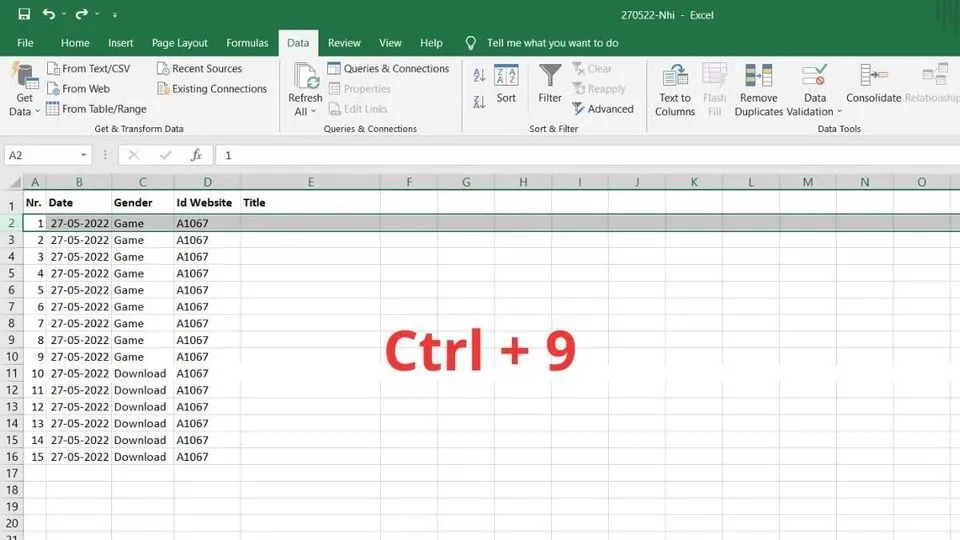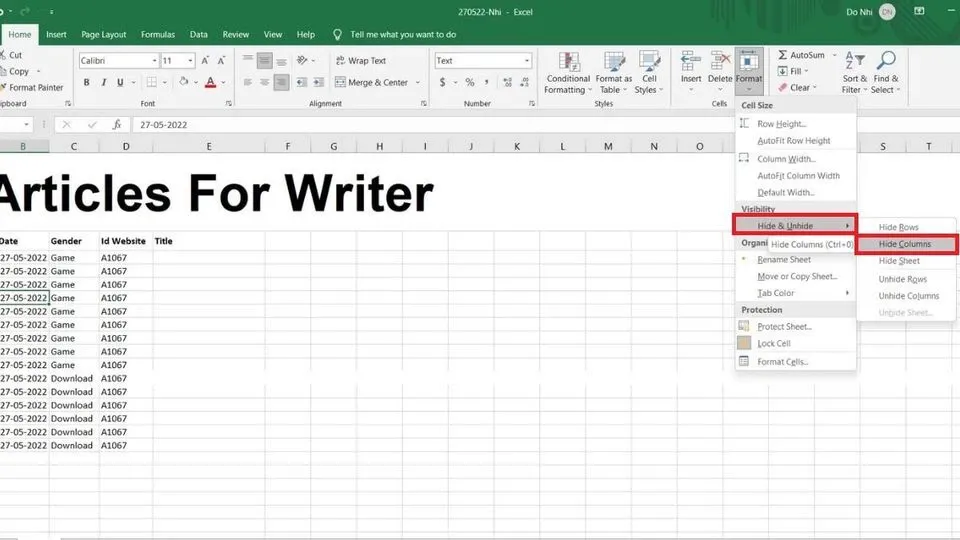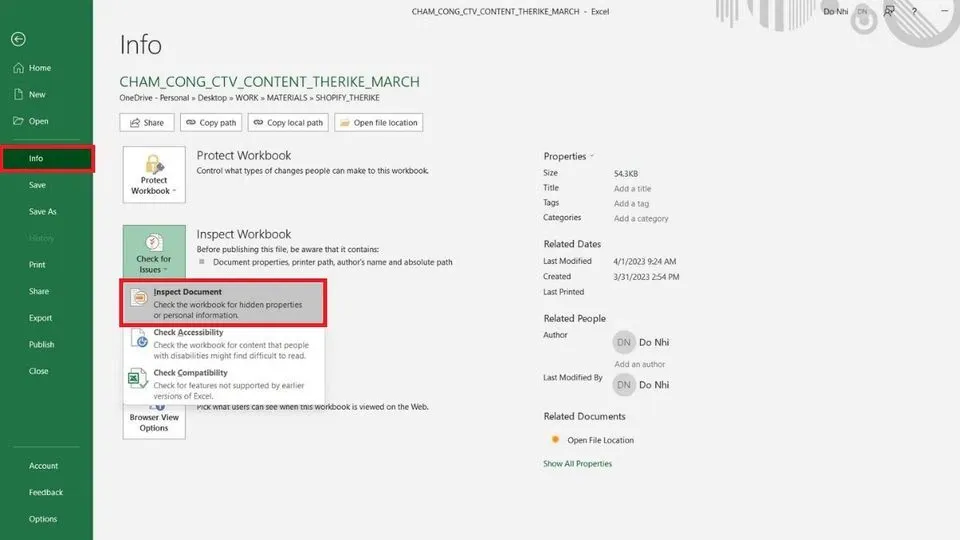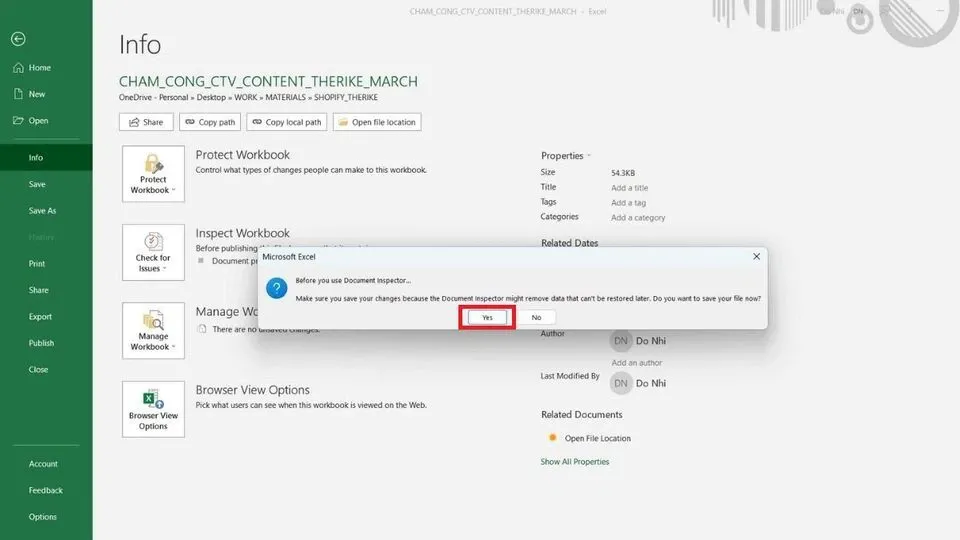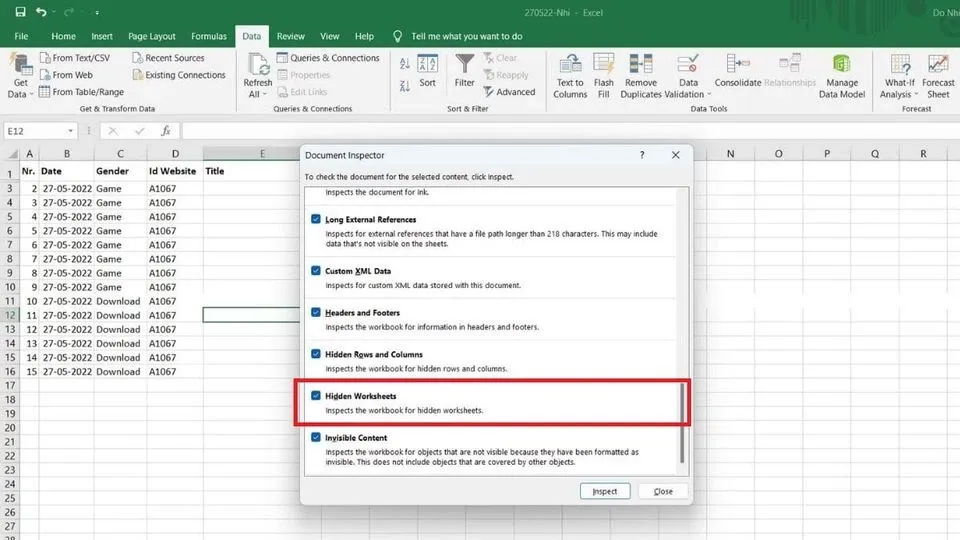Ẩn cột trong Excel bạn có thể giấu dữ liệu, các thông tin không quan trọng hoặc công thức nhạy cảm để người dùng tập trung vào các thông tin cần thiết khác khi làm việc. Cách ẩn cột này rất đơn giản, dễ nhớ, dễ thực hiện, nếu bạn quên hãy theo dõi hướng dẫn ở bài viết sau đây nhé!
Khi làm việc trong Excel, đôi khi bạn sẽ muốn ẩn các cột hoặc các hàng nhất định để ẩn những thông tin không quan trọng, cần thiết. Vậy để ẩn bớt nhiều dòng cột trong Excel người ta làm như thế nào? Hãy cùng Blogkienthuc.edu.vn theo dõi bài viết ngay sau đây để biết cách ẩn cột trong Excel!
Bạn đang đọc: Tìm hiểu các cách ẩn cột trong Excel đơn giản nhất để làm tinh gọn bảng tính
Tại sao cần ẩn cột trong Excel
Trong một bảng tính, sẽ có rất nhiều thông tin, như vậy khi làm việc sẽ nhìn rất rối mắt. Để khắc phục tình trạng này, người ta sẽ ẩn bớt các cột trong Excel để một số thông tin không quan trọng sẽ bị ẩn đi, không làm phân tâm người sử dụng. Khi ẩn các thông tin không cần thiết cũng giúp trang tính gọn hơn, tinh giản hơn, nhờ vậy người dùng ít bị nhầm lẫn hơn khi làm việc.
Các cách phổ biến để ẩn cột trong Excel
Cách ẩn cột trong Excel giúp bạn rút gọn được bảng tính, nhờ vậy dễ dàng tìm kiếm các tham số cần dùng. Đồng thời có thể bảo mật một số thông tin quan trọng không muốn để người khác biết. Dưới đây là các cách phổ biến để ẩn thông tin ở cột:
Ẩn hàng và ẩn cột trong Excel theo vùng chọn
Để thực hiện cách ẩn cột trong Excel này, bạn cần thực hiện theo 2 bước đơn giản:
- Bước 1: Chọn cột hoặc hàng bạn muốn ẩn. Chọn Tab Home, trong mục Cells, chọn tiếp mũi tên trỏ xuống nằm ở mục Format.
- Bước 2: Khi bảng tùy chỉnh hiển thị, trong mục Visibility, chọn mục Hide & Unhide. Sau đó chọn tiếp Hide Columns để ẩn cột trong Excel và chọn Hide Rows để ẩn được hàng.
Bên cạnh đó, bạn có thể vào tab Home, chọn mục Format, chọn tiếp Row Height và nhập 0 vào Columns Height hoặc Row Height. Dù dùng bằng cách nào, kết quả vẫn là các cột, các hàng được chọn sẽ bị ẩn khỏi chế độ xem.
Dùng chuột phải để ẩn cột trong Excel
Trong trường hợp, bạn muốn ẩn cột trong Excel theo phương pháp thủ công, thực hiện ẩn từng cột, từng hàng thì bạn có thể sử dụng chuột phải. Các bước chi tiết như sau:
- Bước 1: Chọn cột hoặc hàng muốn ẩn.
- Bước 2: Nhấn chuột phải vào vùng đã chọn, bảng tùy chọn lúc này hiển thị. Bạn cần di chuyển chuột xuống dưới và chọn Hide. Ngay lập tức, vùng bạn đã chọn sẽ được ẩn.
Ẩn cột trong Excel bằng tổ hợp Ctrl+9
Nếu bạn không muốn dùng chuột, bạn có thể ẩn nhanh chóng các cột bằng cách ấn phím Ctrl+F9. Đây được xem là cách ẩn cột trong Excel đơn giản, dễ nhớ nhất. Bạn chỉ cần chọn cột, dòng muốn ẩn, sau đó bấm tổ hợp Ctrl+9, như vậy vùng được chọn sẽ bị ẩn ngay lập tức.
Ẩn cột trong Excel bằng Go To và Format
Ngoài 3 cách ẩn cột trong Excel nói trên, bạn còn có thể dùng tùy chọn Go To và Format. Cách này sẽ ngăn chặn việc người khác có thể chỉnh sửa trên bảng tính của bạn. Đối với Go To ta thực hiện như sau:
- Bước 1: Vào sheet muốn ẩn cột hoặc dòng. Chọn Home, di chuyển chuột đến góc phải ở trên thanh công cụ rồi nhấn chuột vào mũi tên xuống ở mục Find & Select.
- Bước 2: Chọn Go To, sau khi bảng điều khiển hiển thị, chọn ô Reference, nhập 1 ô bất kỳ trong cột bạn muốn ẩn. Sau đó ấn OK để đến bước tiếp theo.
Tìm hiểu thêm: Cách sạc pin điện thoại khi không có dây sạc
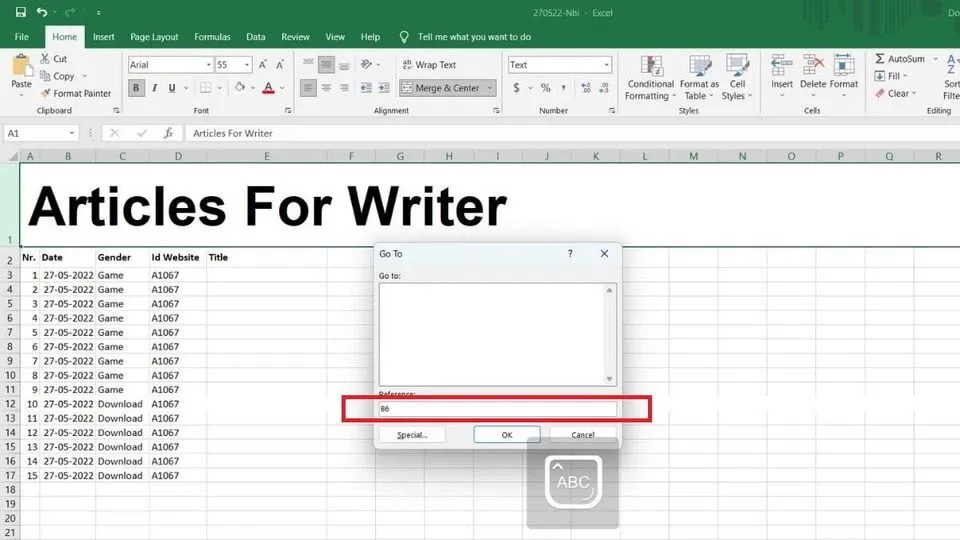
- Bước 3: Excel sẽ tự động tìm, đưa chuột đến đúng ô bạn đã nhập trong Reference. Lúc này bạn hãy vào mục Home trên trang tính, tìm Format và nhấp chọn mũi tên xuống.
- Bước 4: Chọn Hide & Unhide, sau đó tiếp tục chọn Hide Columns để ẩn cột trong Excel và Hide Rows để ẩn hàng.
Thực hiện tương tự với Format, chọn cột bạn muốn ẩn trên sheet, chọn tab Home>chọn Format>chọn Hide & Unhide>chọn Hide Columns, Hide Rows, Hide Sheet tùy theo nhu cầu của bạn.
Cách tìm cột ẩn bằng kiểm tra trang tính
Sau khi ẩn cột trong Excel, bạn có thể ẩn đi các cột không cần thiết và không cho chỉnh sửa. Nhưng để hiển thị cột ẩn, hãy dùng cách kiểm tra trang tính. Chỉ bằng 3 bước đơn giản bạn đã tìm được cột ẩn:
- Bước 1: Vào File, chọn mục Info, click vào tính năng Check for issues, chọn mục Inspect Document.
- Bước 2: Chọn Yes để lưu thay đổi trên tệp và tiếp tục.
- Bước 3: Trên cửa sổ của Document Inspector, tích vào ô Hidden Rows and Columns, nhấn Inspect để bắt đầu tìm các cột, các hàng đã bị ẩn trong Excel. Sau khi tìm được bạn chỉ cần áp dụng những cách trên để bỏ cột đã chọn.
>>>>>Xem thêm: Cấu hình chơi GTA 5 và cách tải trên điện thoại
Ngoài ra bạn có thể dùng Ctrl+A để chọn hết vùng dữ liệu tại Sheet hiện tại. Sau đó bấm chuột phải và chọn Unhide để hiển thị lại toàn bộ các cột đã bị ẩn trong Excel. Cách này có lẽ đơn giản và dễ nhớ hơn cách kiểm tra trang tính.
Kết luận
Nhìn chung, qua bài viết chúng ta đã biết cách ẩn cột trong Excel theo các cách khác nhau cũng như cách tìm kiếm cột bị ẩn. Hy vọng thông tin vừa chia sẻ có ích cho bạn khi làm việc với trang tính của Excel. Nắm vững được cách dùng Excel sẽ hỗ trợ bạn rất nhiều trong học tập và công việc sau này.
Xem thêm:
- Cập nhật 7 hàm đánh số thứ tự trong Excel chi tiết, đơn giản và nhanh chóng nhất 2023
- Hướng dẫn cách xuống dòng trong Excel và Google Sheets cực đơn giản, dễ hiểu
Như vậy Blogkienthuc.edu.vn vừa hướng dẫn các bạn cách ẩn cột trong Excel, hy vọng sau bài viết này bạn sẽ nắm rõ cách ẩn cột để sử dụng thật hữu ích. Hiện tại Blogkienthuc.edu.vn đang bán phần mềm Microsoft Office với mức giá hấp dẫn. Bạn có thể tham khảo chi tiết tại đây:
- Microsoft Office.