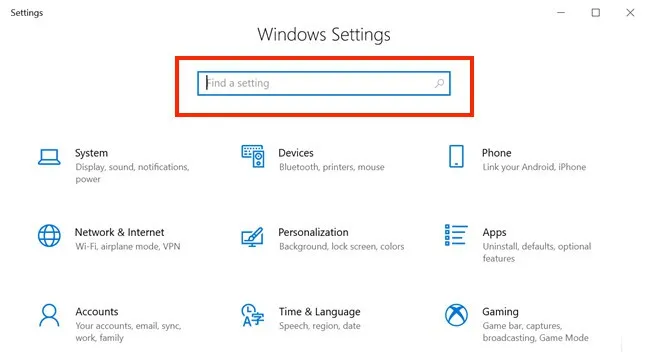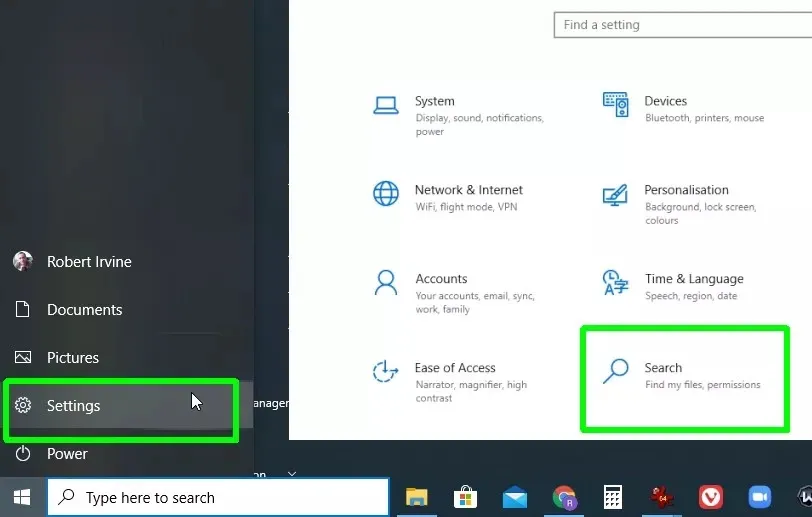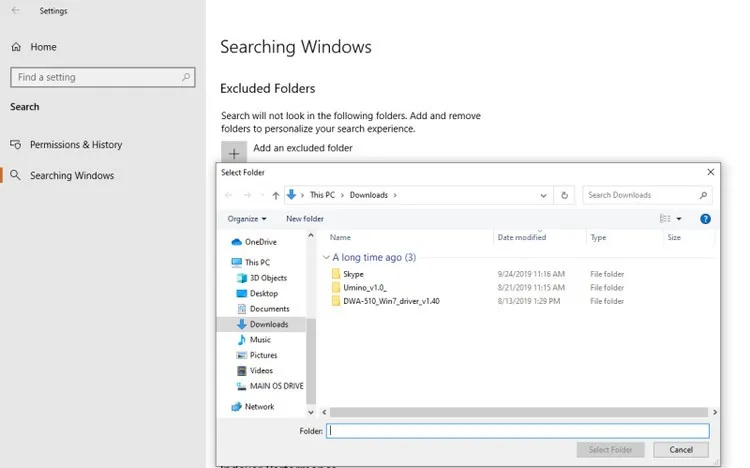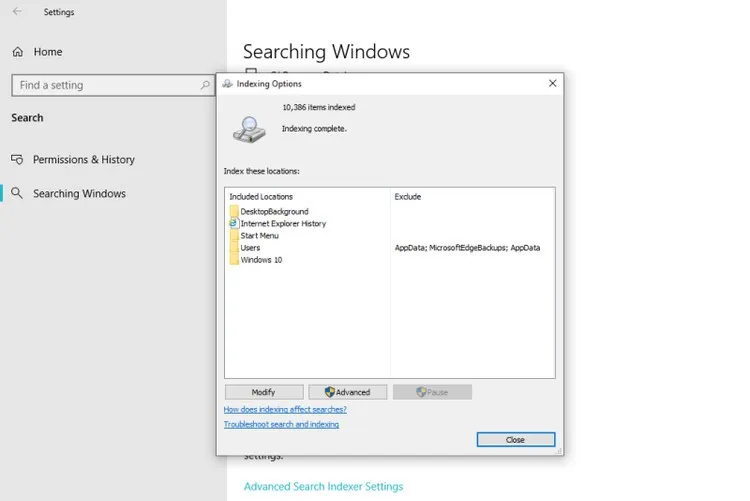Công cụ tìm kiếm của Windows 10 khá tốt, nhưng bạn có thể làm cho nó tốt hơn nữa bằng cách sử dụng chế độ tìm kiếm nâng cao (Enhanced Search) trong Windows 10.
Bật chế độ tìm kiếm nâng cao Enhanced Search trên Windows 10 giúp việc tìm kiếm dữ liệu trên máy tính nhanh hơn và dễ dàng hơn. Chế độ tìm kiếm mặc định của Windows sẽ chỉ giới hạn tìm kiếm đối với các thư mục và thư viện chính như màn hình nền, Documents và Pictures.
Bạn đang đọc: Tìm bất cứ thứ gì bằng Enhanced Search trên Windows 10
Nhưng điều gì sẽ xảy ra nếu tệp bạn tìm kiếm được cất giấu an toàn ở đâu đó trên máy tính mà bạn không thể nhớ ra? Đó là lúc chế độ tìm kiếm nâng cao Enhanced Search hữu ích. Tìm kiếm nâng cao là một công cụ tiện dụng giúp định vị bất kỳ tệp nào trên máy tính. Trong bài này, chúng ta sẽ cùng tìm hiểu thêm về chế độ Enhanced Search và cách sử dụng trên Windows 10.
Chế độ tìm kiếm nâng cao trong Windows 10 là gì?
Windows 10 có một số cài đặt tìm kiếm mà bạn có thể sử dụng để tìm kiếm tệp, ứng dụng và cài đặt. Ví dụ nếu đi tới ứng dụng Settings (Windows + I), bạn sẽ thấy thanh tìm kiếm Find a setting ở phía trên cùng.
Thanh tìm kiếm này cho phép tìm kiếm nhanh các cài đặt khác nhau trên hệ thống như hệ thống (System), thiết bị (Devices), điện thoại (Phone), mạng và internet (Network and internet)… cũng như các cài đặt khác mà không cần “đào sâu” vào các tùy chọn.
Nhưng tìm kiếm nâng cao là một tùy chọn tìm kiếm khác trong Windows 10 có chức năng nâng cao khả năng tìm kiếm cục bộ bằng cách hỗ trợ người dùng tìm kiếm toàn bộ trên máy tính trực tiếp từ hộp tìm kiếm của Windows mà không cần ứng dụng hoặc công cụ của bên thứ ba. Khi sử dụng chức năng tìm kiếm nâng cao sẽ cải thiện đáng kể tỷ lệ thành công trong kết quả tìm kiếm.
Mặt khác, chế độ tìm kiếm mặc định của Windows 10 sẽ loại trừ các vị trí nhất định trên máy tính hoặc ổ đĩa hệ thống khi tìm kiếm. Mặc dù cung cấp kết quả nhanh hơn Enhanced search, nhưng phạm vi tìm kiếm bị hạn chế.
Những điều cần biết trước khi bật Enhanced search
Có một số điều cần lưu ý khi bật chế độ Enhanced search trên Windows 10. Ví dụ nếu bạn đang sử dụng máy tính xách tay thì cần kết nối với nguồn điện để bắt đầu thu thập thông tin và lập chỉ mục dữ liệu ban đầu. Điều này là do quá trình này có thể mất một lúc và trong quá trình thiết lập ban đầu, Windows sẽ tiêu tốn rất nhiều năng lượng với hoạt động mạnh mẽ của CPU.
Mặc dù bạn vẫn có thể sử dụng máy tính trong khi quá trình này đang diễn ra trong nền, nhưng làm như vậy có thể làm chậm quá trình lập chỉ mục. Do đó, tốt nhất nên thực hiện các bước này trong thời gian máy tính rảnh rỗi.
Cách bật chế độ Enhanced search trên Windows 10
Dưới đây là cách bật chế độ Enhanced search trên Windows 10 để có thể tìm thấy bất kỳ thứ gì mình đang tìm kiếm trên máy tính.
Bước 1. Bắt đầu bằng cách mở ứng dụng Settings với tổ hợp phím Windows + I hoặc kích vào menu Start để chọn Settings.
Bước 2. Trong cửa sổ ứng dụng Settings hiển thị, kích tùy chọn Search. Theo mặc định, Windows Search sẽ tìm kiếm trên web, ứng dụng, cài đặt và tệp để cung cấp các kết quả phù hợp. Nhưng bạn có thể thay đổi điều này để tìm kiếm chính xác hơn và nhanh hơn bằng cách kích tùy chọn Searching Windows ở khung bên trái.
Bước 3. Dưới mục Indexing Status ở khung bên phải, bạn sẽ thấy số lượng các mục được lập chỉ mục và các mục đang chờ xử lý. Bên dưới là các cài đặt Find My Files có liên quan, mặc định cài đặt được chọn là Classic, tùy chọn này sẽ chỉ tìm kiếm trong thư viện và các vị trí tìm kiếm tùy chỉnh khác. Vì vậy để kích hoạt tính năng Enhanced search, hãy chọn tùy chọn Enhanced.
Như vậy bạn vừa bật chế độ tìm kiếm nâng cao Enhanced search trên Windows 10. Thao tác này sẽ kích hoạt máy tính bắt đầu lập chỉ mục tất cả các tệp, thư mục và ổ đĩa trong hệ thống.
Cách quản lý Enhanced search trên Windows 10
Bạn có thể quản lý cài đặt Enhanced search trên Windows 10 theo nhiều cách mà mình muốn. Ví dụ có thể thêm các thư mục được loại trừ khỏi tính năng tìm kiếm nâng cao để tránh mất thời gian trong việc lập chỉ mục cũng như tìm kiếm. Nhưng có thể đảo ngược điều này bằng cách xóa chúng khỏi danh sách các thư mục bị loại trừ.
Cách thêm các thư mục loại trừ vào Enhanced search
Theo mặc định, Enhanced search sẽ bỏ qua hoặc loại trừ các thư mục/vị trí nhất định. Tuy nhiên, bạn có thể sửa đổi cài đặt thư mục bị loại trừ bất kỳ lúc nào bằng cách.
Nhấn tổ hợp phím Windows + I để kích hoạt ứng dụng Settings > Search > Searching Windows ở khung bên trái. Ở khung bên phải bấm nút Add an excluded folder dưới mục Excluded Folders.
Tìm hiểu thêm: 3 cách để làm cho iPhone XS Max của bạn dễ đọc hơn
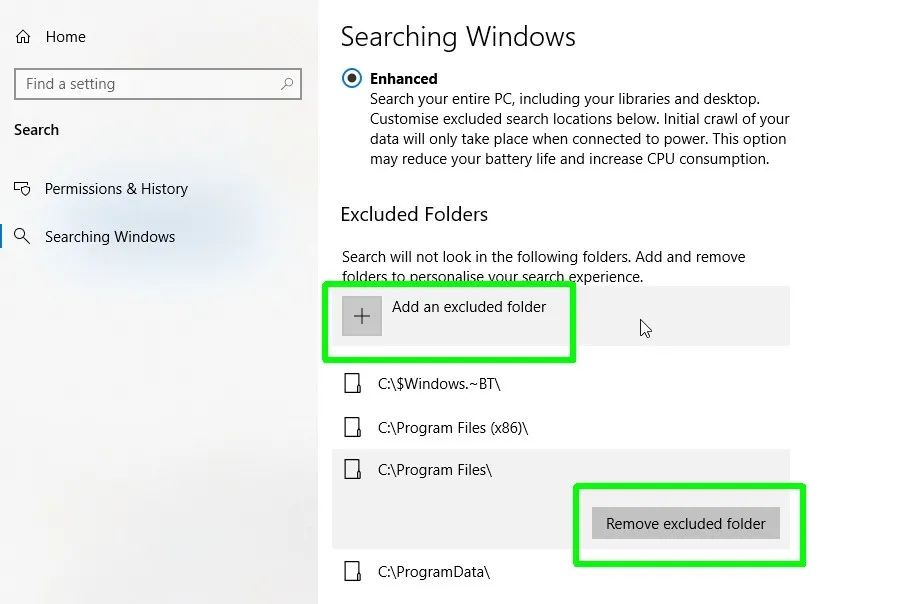
Chọn thư mục muốn loại trừ khỏi kết quả lập chỉ mục và tìm kiếm, rồi bấm nút Select Folder. Thư mục đã chọn sẽ ngay lập tức được thêm vào các thư mục bị loại trừ.
Mặc dù điều này sẽ tăng tốc độ lập chỉ mục, giúp tìm kiếm nhanh hơn, sử dụng ít năng lượng và tài nguyên hệ thống hơn, nhưng bạn có thể không tìm thấy những gì mình đang tìm nếu chúng nằm trong các thư mục bị loại trừ.
Cách xóa các thư mục loại trừ trong Enhanced search
Nếu quyết định xóa một thư mục khỏi các thư mục bị loại trừ, đây là những gì cần làm. Nhấn tổ hợp phím Windows + I để kích hoạt ứng dụng Settings > Search > Searching Windows ở khung bên trái. Ở khung bên phải kích vào bất kỳ thư mục nào muốn xóa khỏi danh sách loại trừ dưới mục Excluded Folders. Sau đó bấm nút Remove excluded folder.
Thư mục được chọn sẽ bị xóa ngay lập tức. Việc xóa thư mục khỏi các thư mục bị loại trừ sẽ làm chậm quá trình lập chỉ mục trong tìm kiếm nâng cao. Nó cũng sẽ sử dụng nhiều điện năng và tài nguyên hệ thống hơn, nhưng về mặt tích cực sẽ giúp mở rộng tìm kiếm và kết quả tìm kiếm sẽ chính xác hơn.
Cài đặt trình chỉ mục tìm kiếm nâng cao
Bạn có thể sử dụng cài đặt chỉ mục tìm kiếm nâng cao để tinh chỉnh thêm cách thức và vị trí Windows sẽ tìm kiếm. Để thực hiện, bấm nút Advanced Search Indexer Settings, sau đó chọn bất kỳ vị trí nào từ các tùy chọn có sẵn để lập chỉ mục. Bấm nút Close khi quá trình lập chỉ mục hoàn tất.
>>>>>Xem thêm: Hai thủ thuật giúp bạn thao tác màn hình tốt hơn trên Vivo Y12
Như vậy ngoài việc sử dụng công cụ tìm kiếm mặc định của Windows 10, bạn có thể sử dụng tính năng tìm kiếm nâng cao để có được kết quả tìm kiếm tốt nhất. Chỉ cần lưu ý rằng tinh chỉnh các thư mục bị loại trừ và cài đặt trình lập chỉ mục tìm kiếm nâng cao nếu cần.