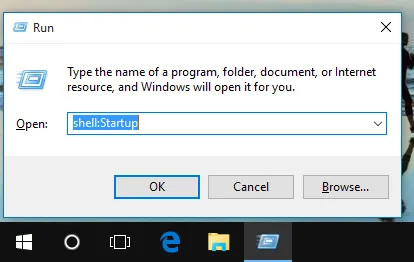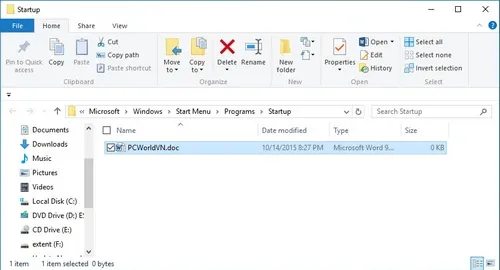Để thiết lập ứng dụng tự khởi động trong Windows 10 không phải là việc đơn giản. Hôm nay, FPTShop sẽ hướng dẫn bạn các thao tác cơ bản của thủ thuật này.
Bạn muốn một đường dẫn website, tài liệu Word hoặc một ứng dụng nào đó tự động khởi cùng Windows? Hôm nay, FPTShop sẽ hướng dẫn bạn thủ thuật thiết lập ứng dụng tự khởi động trong Windows 10.
Bạn đang đọc: Thủ thuật thiết lập ứng dụng tự khởi động trong Windows 10
Bài đọc thêm: Thủ thuật khắc phục lỗi mạng cho máy tính Windows
Tạo một đường dẫn tập tin, ứng dụng mình muốn khởi động cùng Windows là việc mà không phải ai muốn làm cũng được, nhất là những người không am hiểu về công nghệ. Ví dụ, bạn có thể thiết lập tập tin Word hoặc NotePad luôn xuất hiện để nhắc nhở, ghi chú về công việc, thời gian họp, …. sau khi khởi động Windows thay cho việc ghi chú thủ công thường làm.
Bước 1: Truy cập vào thư mục Startup bằng cách nhập từ khóa “ shell:Startup” vào hộp thoại Run (Windows + R) rồi Ok.
Lưu ý: Nếu như thiết bị của bạn chạy Windows 10 và đang ở chế độ Tablet mode, bạn cần phải tắt chế độ này rồi thực hiện.
Bước 2: Nhấn chuột phải vào các ứng dụng, tập tin mình muốn khởi động cùng Windows và chọn Create shortcut.
Tìm hiểu thêm: Hướng dẫn thay đổi hình nền cuộc trò chuyện nhóm Signal nhanh chóng nhất
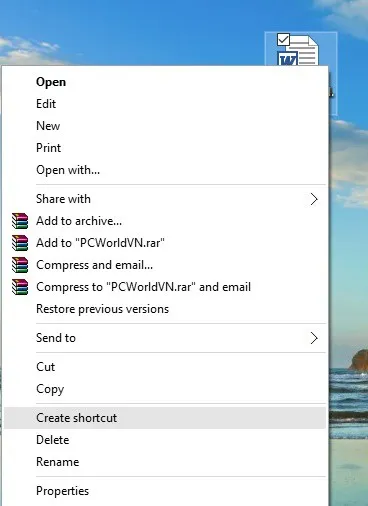
Bước 3: Bạn cần sao chép hoặc di chuyển shortcut vừa tạo vào giao diện chính của cửa sổ Startup. Từ bây giờ, các ứng dụng, tập tin này sẽ mặc định khởi chạy cùng Windows.
>>>>>Xem thêm: Cách ngăn iPhone tự động tải về ứng dụng
Ngoài ra, có thể áp dụng thao tác trên cho thư mục nếu bạn muốn chúng luôn xuất hiện sau khi Windows khởi động. Một khi cảm thấy ứng dụng, tập tin hoặc thư mục không còn phù hợp sau khi đã thiết lập khởi chạy cùng Windows, bạn chỉ cần truy cập vào thư mục Startup và xóa những gì bạn muốn. Tuy nhiên, nếu có lỗi xảy ra sau khi hoàn tất thao tác, bạn có thể tham khảo bài viết này để khắc phục.
Trên đây là thủ thuật thiết lập ứng dụng tự khởi động trong Windows 10. Hy vọng bài viết sẽ có ích cho bạn. Chúc bạn thành công!
PhátNT
Nguồn: PCWORLD