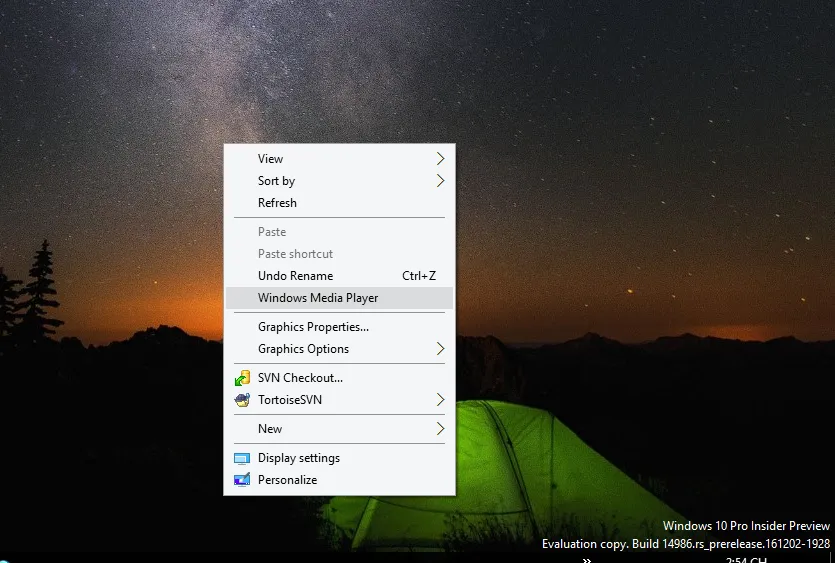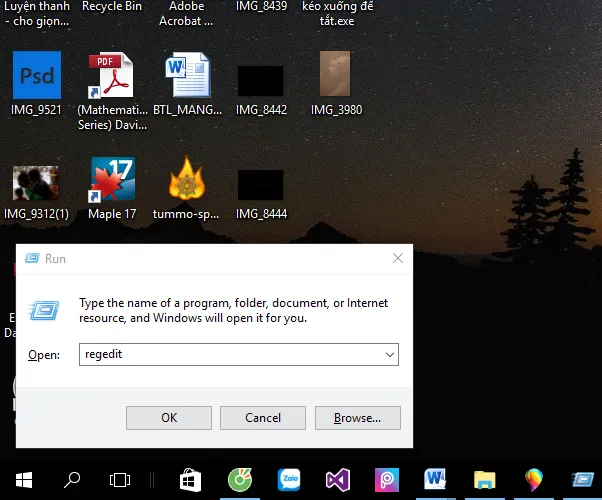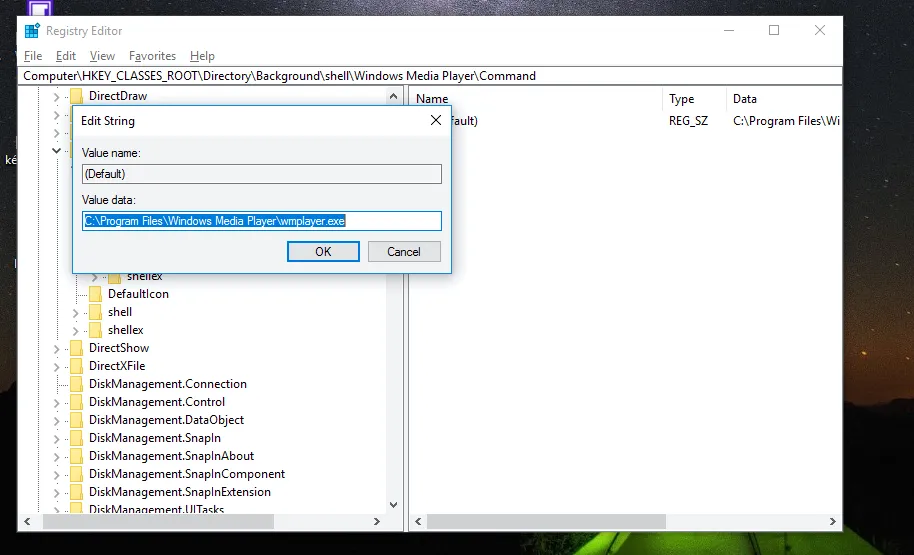Bạn có thể chạy nhanh một ứng dụng bất kỳ bằng cách thêm ứng dụng vào menu chuột phải bên ngoài màn hình desktop. Để làm được bạn tham khảo bài viết sau.
Bạn có muốn biết cách chạy một phần mềm, ứng dụng nào đó thật nhanh mà không cần sử bất kỳ ứng dụng tìm kiếm nào không? Hãy tham khảo cách thêm ứng dụng vào menu chuột phải bên ngoài desktop trong bài viết sau.
Bài đọc thêm:
Bạn đang đọc: Thủ thuật thêm ứng dụng bất kỳ vào menu chuột phải bên ngoài desktop.
Cách ngăn Windows 10 tự động tải về những ứng dụng được đề xuất
Một số giải pháp khắc phục lỗi âm thanh trên Windows 10
Trên máy tính Windows 10, Có rất nhiều cách để khởi động một phần mềm, ứng dụng trên máy như dụ tìm kiếm ứng dụng trong thanh search, ghim ứng dụng vào start menu, vào taskbar, tạo lối tắt ứng dụng ra desktop…. Và hôm nay, FPTShop sẽ hướng dẫn bạn cách để khởi chạy ứng dụng từ menu chuột phải ngoài desktop bằng cách thêm ứng dụng vào nó.
Để thực hiện ta thêm tên và đường dẫn của ứng dụng vào Registry Editor. Cách làm như sau:
Bước 1: Bấm tổ hợp Windows + R để mở hộp thoại Run -> nhập từ khóa “regedit vào rồi Enter để khởi chạy Registry Editor.
Bước 2: Trong trình quản lý Registry Editor đi đến đường dẫn sau
HKEY_CLASSES_ROOTDirectoryBackgroundshell
Tìm hiểu thêm: Cách tải bản preview của Microsoft Office trên iOS và Android
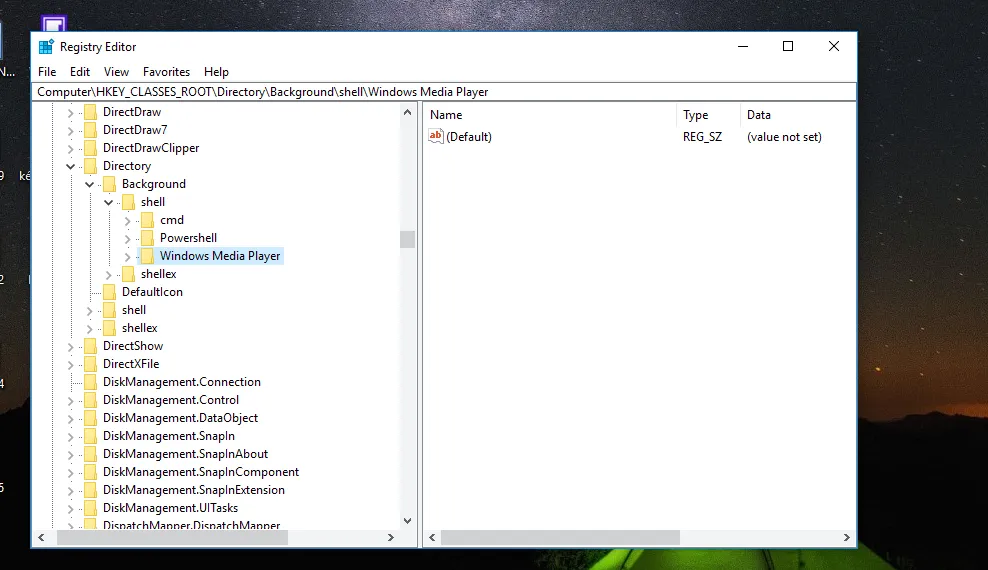
Bước 3: Đầu tiên ta tạo tên cho ứng dụng trước ví dụ bạn muốn thêm Windows Media Player thì chuột phải vào khóa Shell chọn New -> Key và đặt tên cho ứng dụng là Windows Media Player hoặc bất cứ tên nào tùy theo ý bạn.
Bước 4: Sau khi đặt tên, bạn cần thêm đường dẫn của ứng dụng này. Trong khóa Windows Media Player vừa tạo, ta nhấn chuột phải vào nó -> chọn New -> key -> đặt tên khóa là command và nhấn đúp chuột vào Default để thêm đường dẫn cho ứng dụng.
>>>>>Xem thêm: Bí kíp khắc phục điện thoại OPPO bị nóng siêu dễ
Lưu ý: Tên và đường đường dẫn chạy ứng dụng phải chính xác và có đuôi mở rộng như .exe thì mới khởi chạy ứng dụng được.
Trường hợp bạn muốn xóa ứng dụng vừa tạo bạn chỉ cần vào lại registry tìm và xóa khóa mà bạn vừa tạo là xong.
Bằng cách này bạn có thể thêm các ứng dụng khác như notepad, paint…. Hy vọng bài viết có ích cho bạn. Chúc bạn thành công.
PhátNT
Nguồn: Blog thủ thuật Windows 10