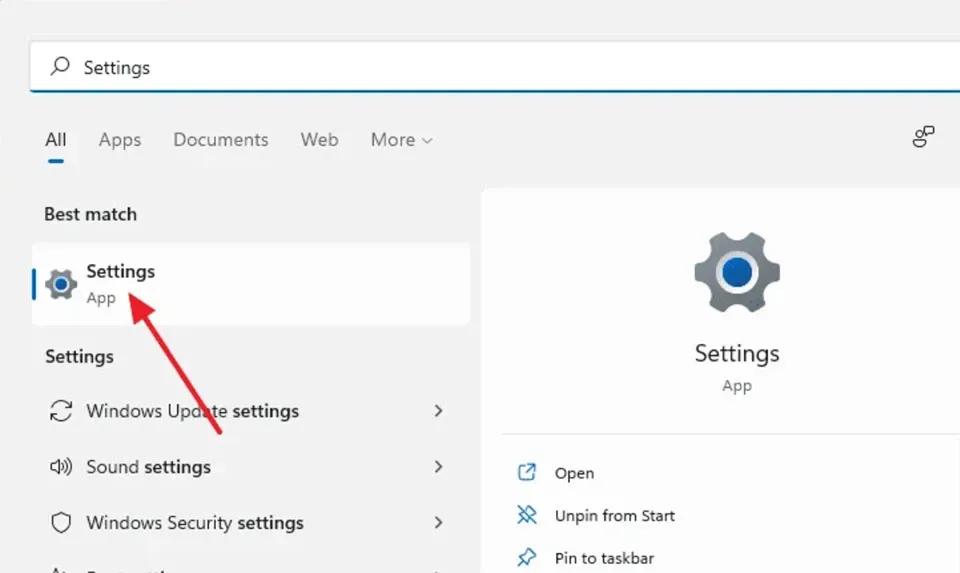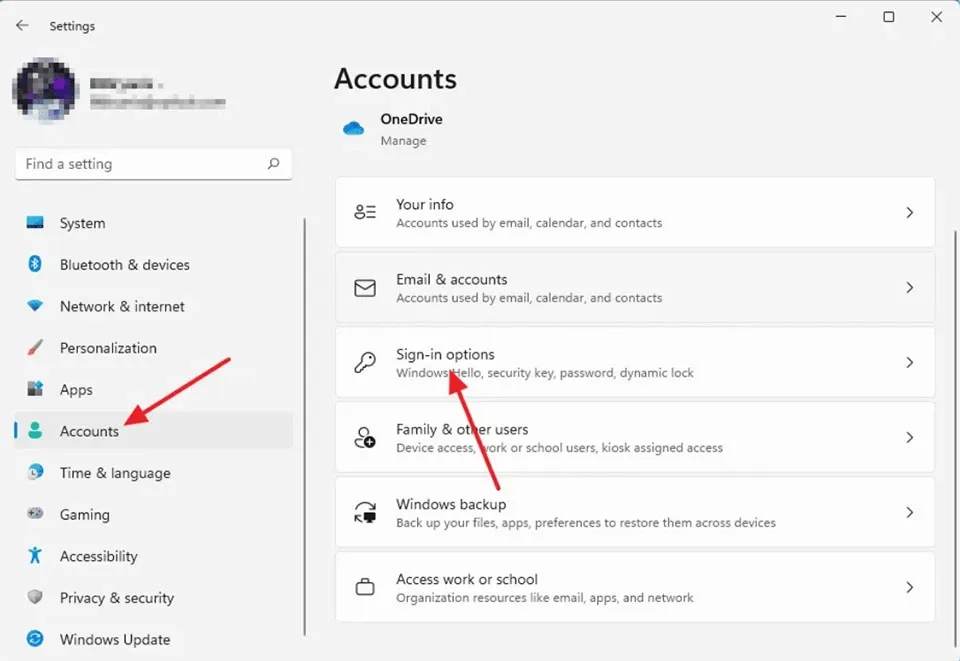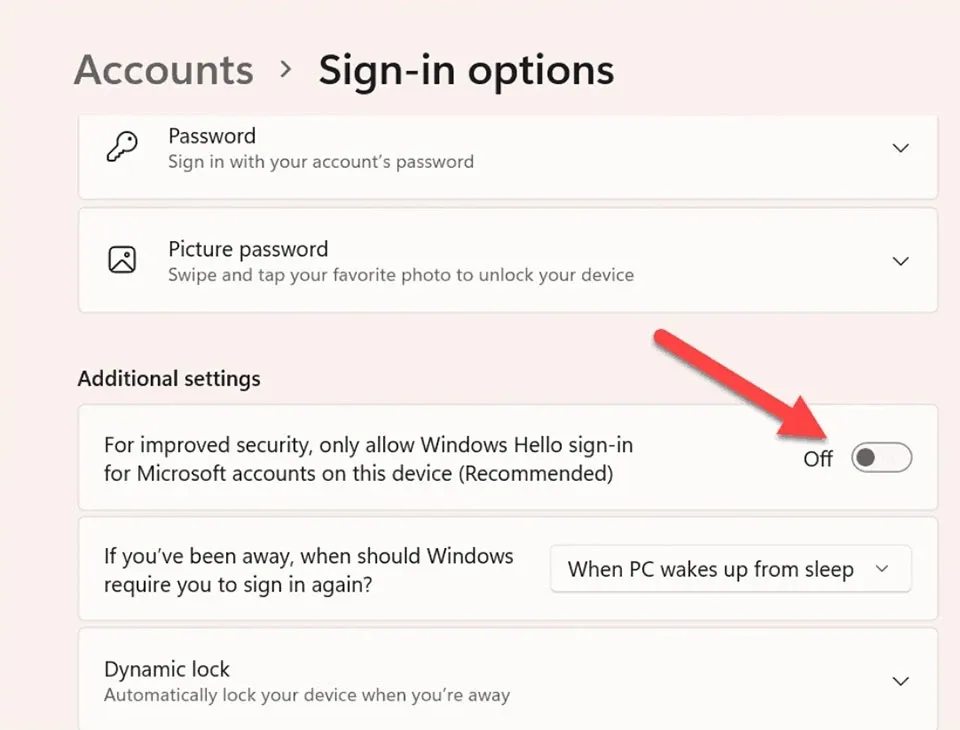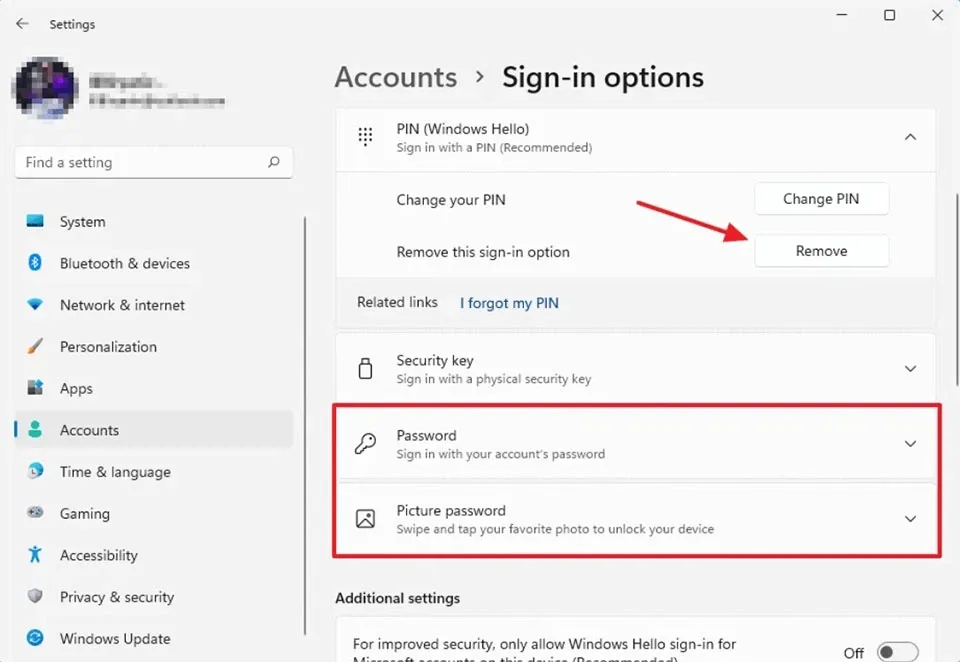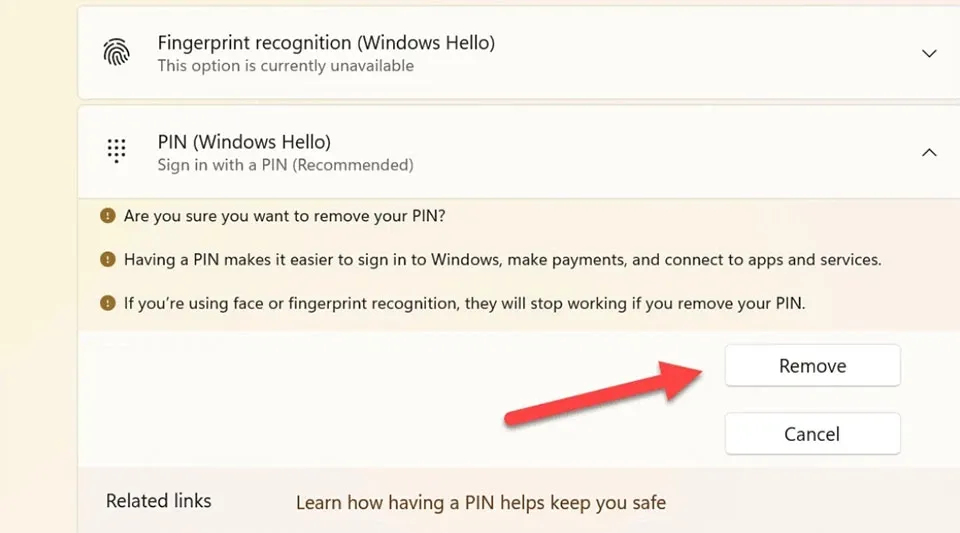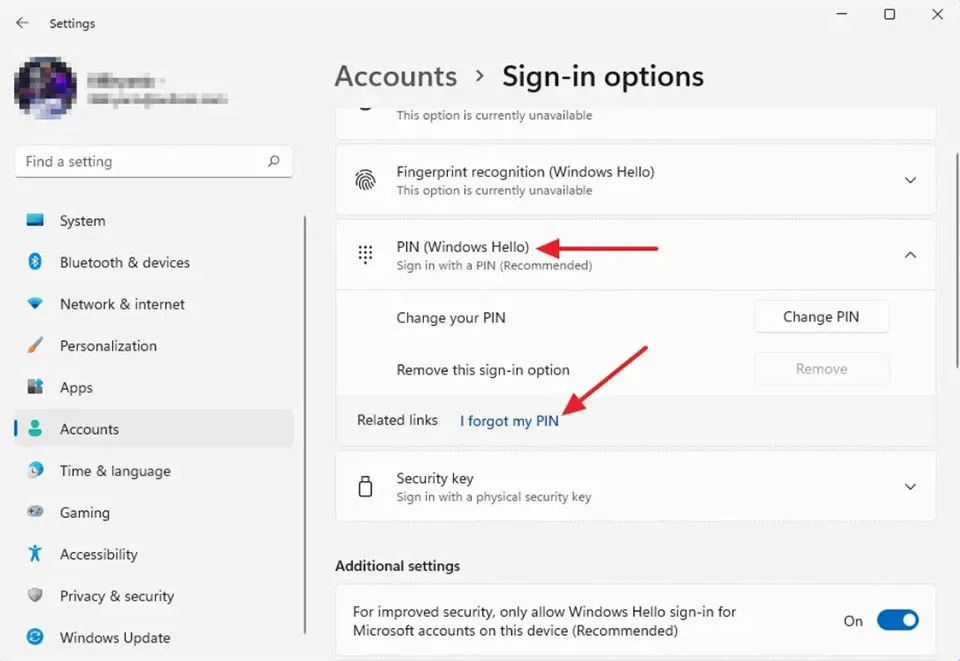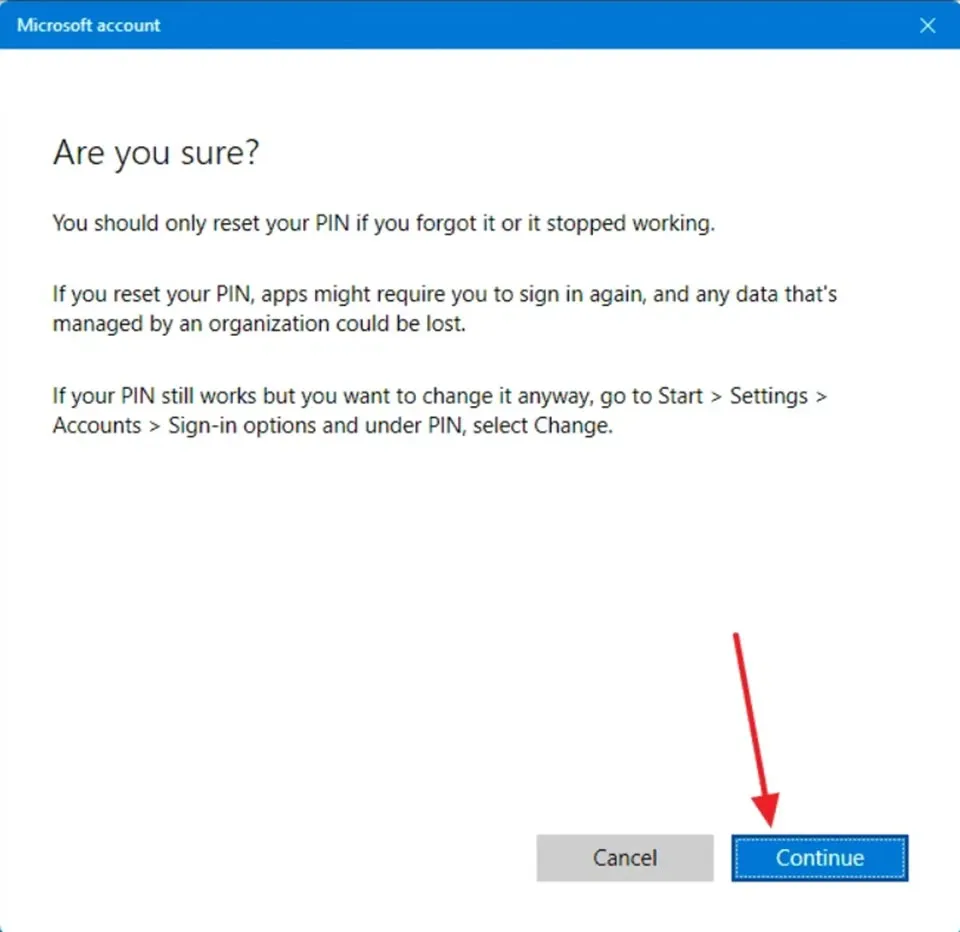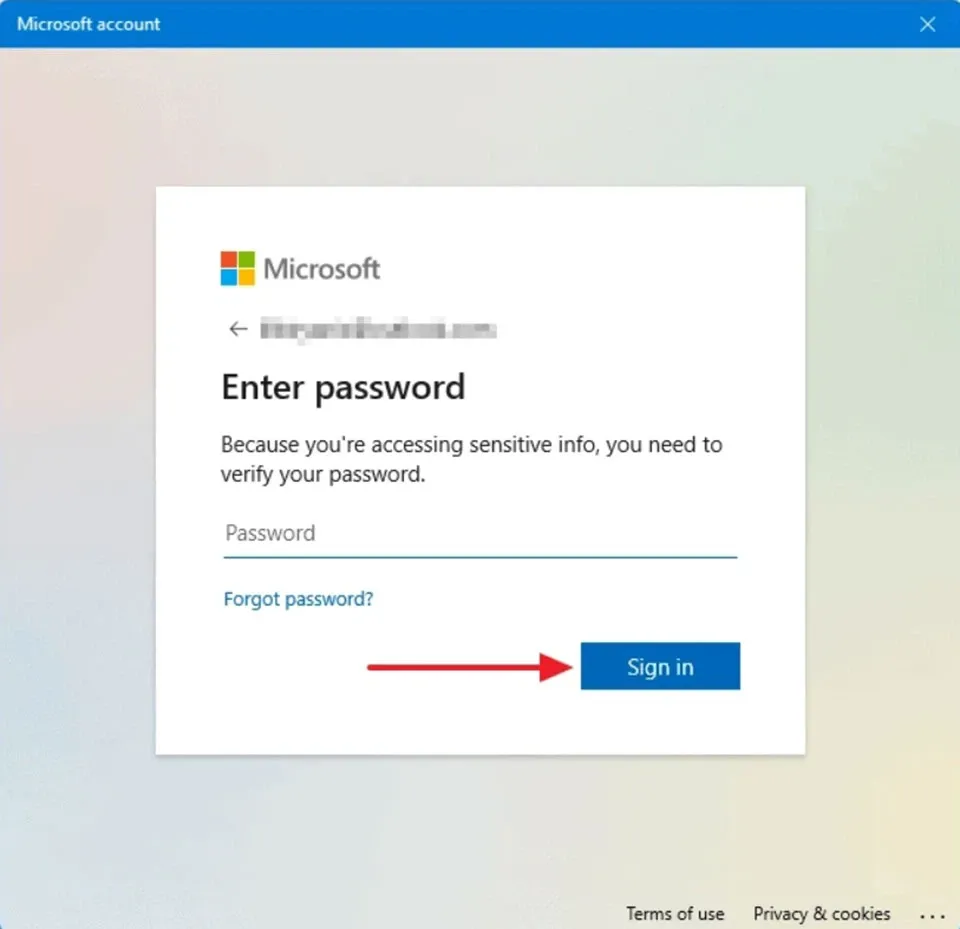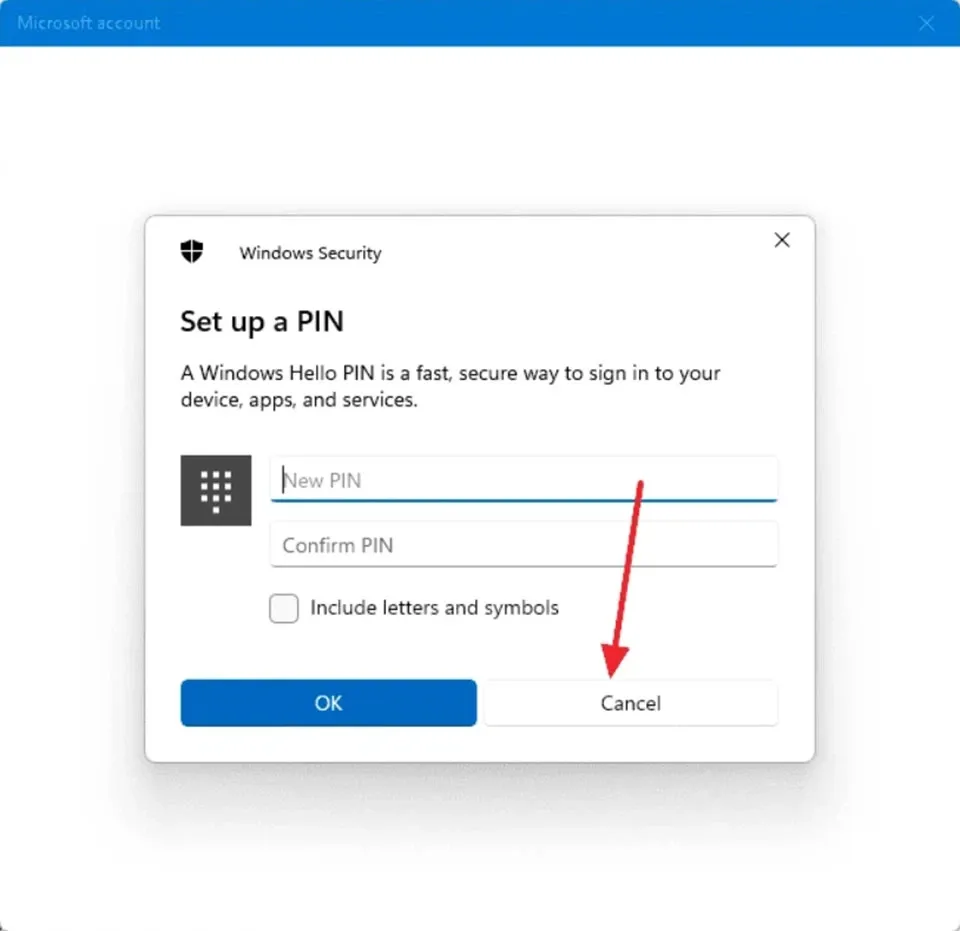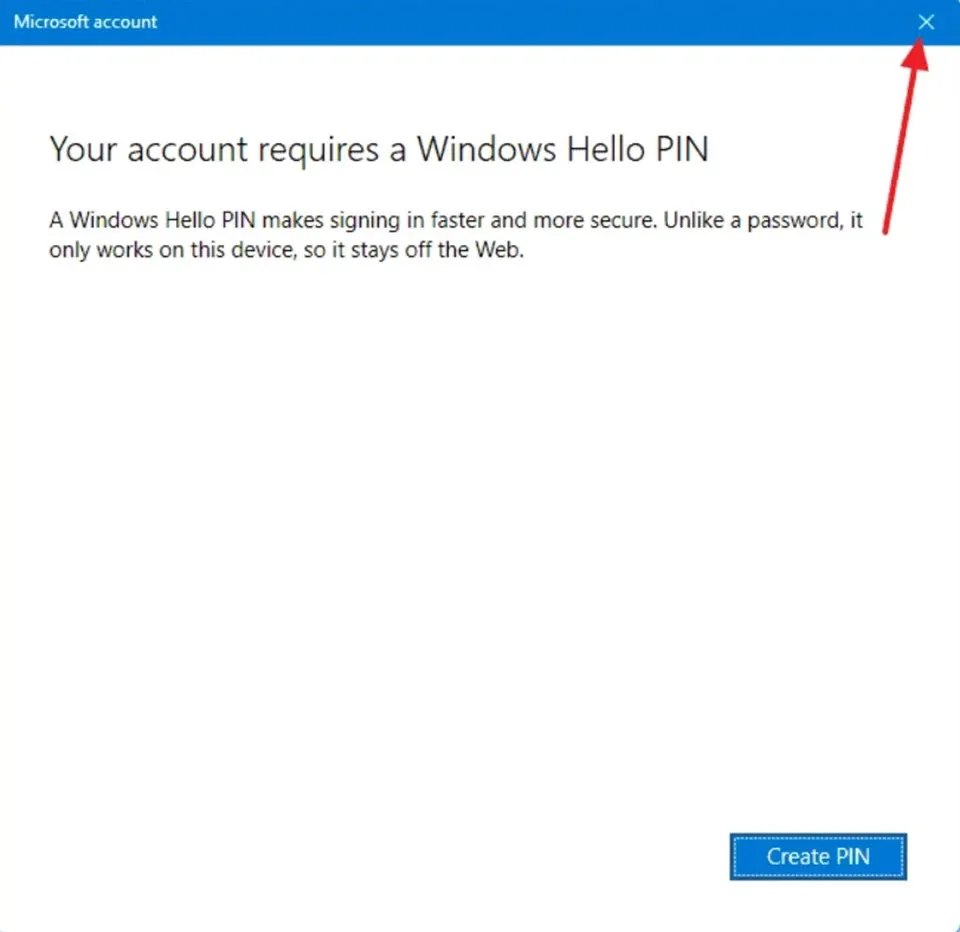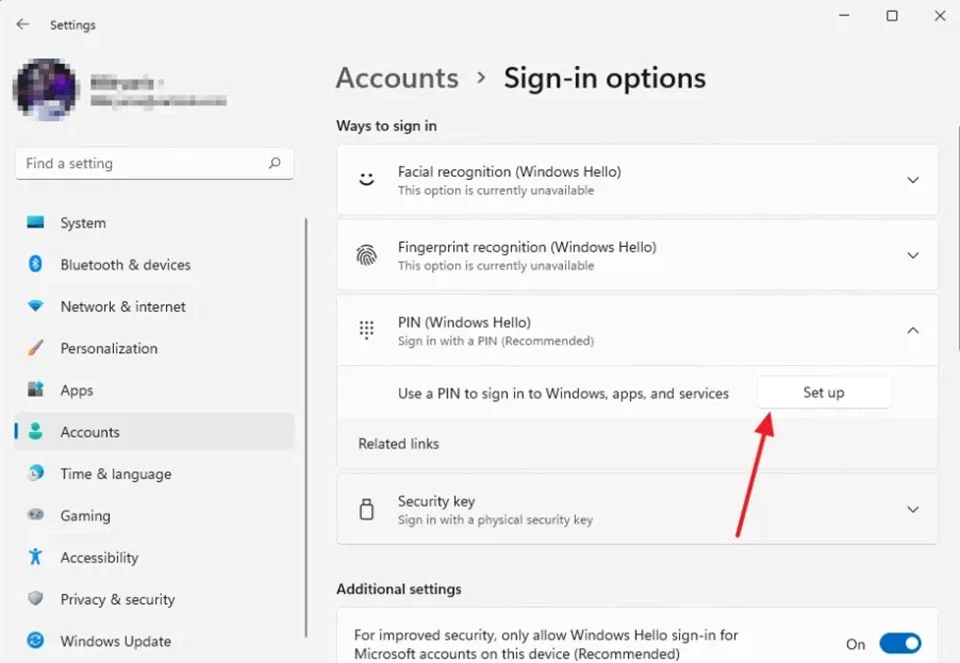Theo mặc định, tùy chọn tắt mã PIN có màu xám trên PC chạy Windows 11. Vì vậy, bạn có thể áp dụng một số cách tắt mã PIN trong Windows 11 mà Blogkienthuc.edu.vn chia sẻ tại bài viết này.
Một trong nhiều tính năng bảo mật của Windows 11 là sử dụng mã PIN để đăng nhập vào máy tính của bạn. Mã PIN, nhận dạng khuôn mặt và nhận dạng vân tay là 3 phương thức đăng nhập do Windows Hello cung cấp. Nếu bạn đang thiết lập một máy tính Windows 11 mới và muốn đăng nhập vào tài khoản Microsoft của mình, Microsoft sẽ bắt buộc bạn phải sử dụng mã PIN để đăng nhập thay vì mật khẩu tài khoản của bạn. Ngoài ra, nếu bạn định sử dụng tính năng nhận dạng vân tay hoặc khuôn mặt thì bắt buộc phải có mã PIN.
Bạn đang đọc: Thủ thuật tắt mã PIN trong Windows 11 mà nhiều người chưa biết
Sở dĩ Microsoft khuyến khích sử dụng mã PIN nhiều như vậy bởi theo họ, mã PIN an toàn hơn nhiều so với mật khẩu. Mỗi một mã PIN chỉ có thể được sử dụng để truy cập vào thiết bị mà nó được gắn vào. Trong trường hợp mã PIN của bạn bị đánh cắp, tài khoản Microsoft của bạn và tất cả dữ liệu sẽ vẫn an toàn. Tuy nhiên, tuỳ chọn tắt mã PIN (hoặc xoá mã PIN) trong Windows 11 đã bị làm mờ đi. Vì vậy, bạn sẽ gặp khó khăn trong việc tìm cách tắt mã PIN trong Windows 11.
Để giúp bạn khắc phục những hạn chế đó, Blogkienthuc.edu.vn sẽ hướng dẫn bạn một số cách tắt mã PIN trong Windows 11 tại bài viết này.
Tắt mã PIN trong Windows 11 bằng cách vô hiệu hóa yêu cầu đăng nhập Windows Hello
Quá trình tắt mã PIN trong Windows 11 không hề phức tạp. Bạn có thể vô hiệu hóa yêu cầu đăng nhập Windows Hello để thực hiện điều đó. Các bước như sau:
Đầu tiên, bạn hãy mở ứng dụng Settings bằng cách nhấn tổ hợp phím Windows + I trên bàn phím. Ngoài ra, bạn cũng có thể nhấn nút Start trên thanh Taskbar và truy cập ứng dụng Settings từ bảng ứng dụng được ghim.
Trên cửa sổ ứng dụng Settings, bạn hãy nhấn vào tuỳ chọn Accounts ở ngăn bên trái, sau đó chọn Sign-in Options ở ngăn bên phải.
Nếu chọn mã PIN (Windows Hello) từ danh sách các tuỳ chọn đăng nhập, bạn sẽ thấy nút “Remove” bị Windows 11 làm mờ đi và bạn không thể thao tác trên nó. Điều này sẽ ngăn bạn xoá phương thức đăng nhập bằng mã PIN trên máy tính.
Để tắt mã PIN khi đăng nhập vào máy tính, bạn hãy tìm kiếm tuỳ chọn “For improved security, only allow Windows Hello sign-in for Microsoft accounts…” ở trong phần Additional settings và chuyển công tắc từ On sang Off. Sau khi đã tắt yêu cầu đăng nhập Windows Hello, bạn hãy đóng cửa sổ cài đặt để các thay đổi có hiệu lực.
Tiếp theo, bạn sẽ thực hiện các bước trên để quay lại menu Sign-in Options và chọn tuỳ chọn mã PIN (Windows Hello) sẽ hiển thị nút Remove. Ngoài ra, bạn cũng sẽ thấy thêm các tùy chọn đăng nhập mới cũng có sẵn trên Windows 11.
Khi nhấn vào nút Remove, Windows 11 sẽ đưa ra cho bạn một số cảnh báo. Nếu bạn quyết định tắt mã PIN, bạn hãy nhấn lại vào nút Remove thêm một lần nữa.
Sau đó, bạn sẽ nhận được yêu cầu nhập mật khẩu tài khoản Microsoft được liên kết của Window Security. Nhập mật khẩu tài khoản của bạn vào trường Password và nhấn vào OK để tắt mã PIN.
Tắt mã PIN trong Windows 11 bằng tuỳ chọn “I Forgot my PIN”
Bạn cũng có thể sử dụng tùy chọn “I Forgot my PIN” để tắt mã PIN trên PC chạy Windows 11 mà không phải tắt yêu cầu đăng nhập Windows Hello. Các bước thực hiện như sau:
Tìm hiểu thêm: Giải mã hiện tượng máy in bị sọc và đi tìm hướng khắc phục hợp lý
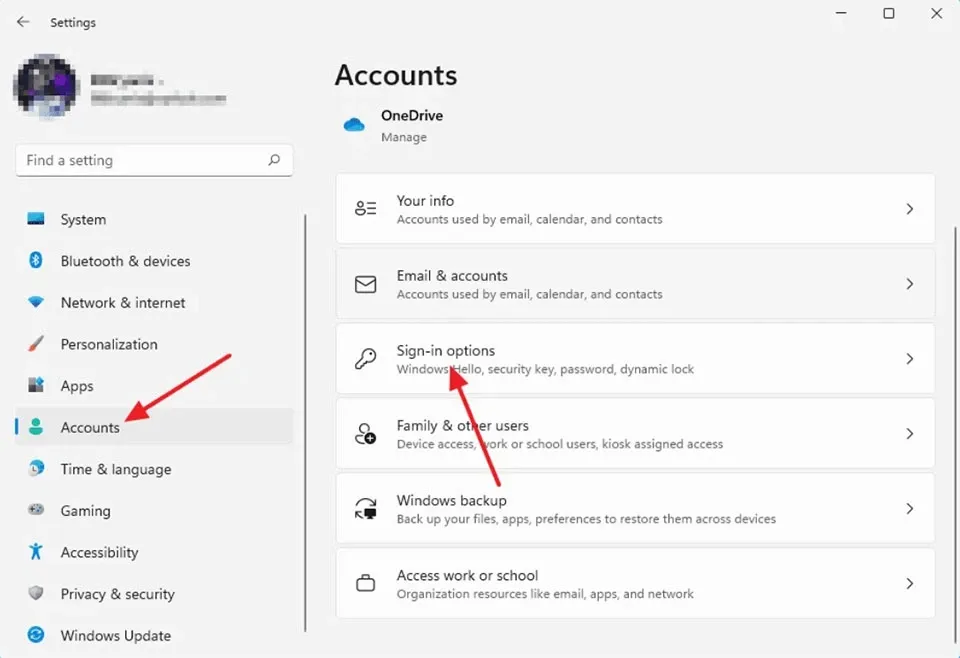
Đầu tiên, bạn hãy mở ứng dụng Settings bằng cách nhấn tổ hợp phím Windows + I trên bàn phím. Trên cửa sổ ứng dụng Settings, bạn hãy nhấn vào tuỳ chọn Accounts ở ngăn bên trái, sau đó chọn Sign-in Options ở ngăn bên phải.
Chọn PIN (Windows Hello) trong danh sách các tùy chọn đăng nhập rồi nhấn vào I forgot my PIN ở bên dưới.
Cửa sổ Microsoft account sẽ xuất hiện trên màn hình. Nhấn Continue để tiếp tục.
Sau đó, bạn phải đăng nhập vào tài khoản Microsoft của mình để xác minh danh tính. Khi điền xong thông tin, bạn hãy nhấn vào nút Sign in.
Bây giờ, cửa sổ Windows Security sẽ xuất hiện trên màn hình để yêu cầu bạn thiết lập mã PIN mới. Thay vì đặt mã PIN mới, bạn hãy nhấn vào nút Cancel để huỷ.
Sau đó, bạn hãy nhấn vào dấu X ở trên cùng góc bên phải của cửa sổ Microsoft Account để đóng nó lại.
>>>>>Xem thêm: Cách đăng ký và cài đặt iOS 13 và iPadOS Public Beta
Khi đó, bạn sẽ thấy rằng mã PIN đã được tắt hoàn toàn trong Windows 11. Bạn có thể để nguyên như vậy. Tuy nhiên, Windows 11 sẽ yêu cầu bạn phải sử dụng mật khẩu tài khoản Microsoft trong những lần đăng nhập tiếp theo trên máy tính.
Xem thêm:
Đây là cách giúp bạn tắt bàn phím laptop Windows 11
Mẹo thay đổi font chữ Win 11 mà ít người dùng biết đến