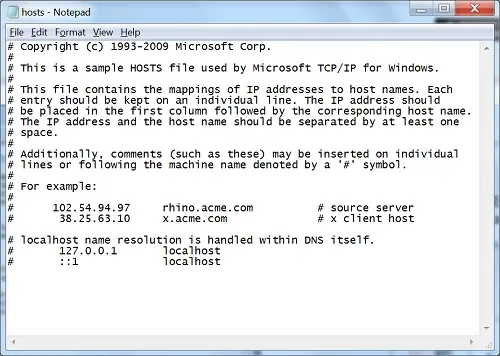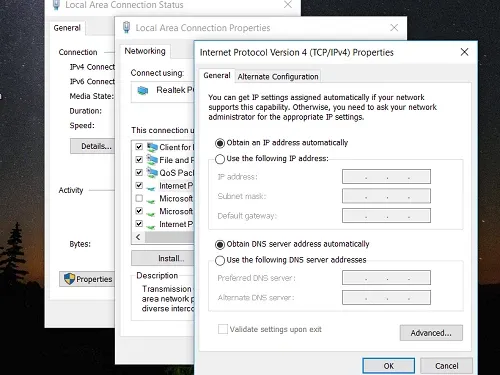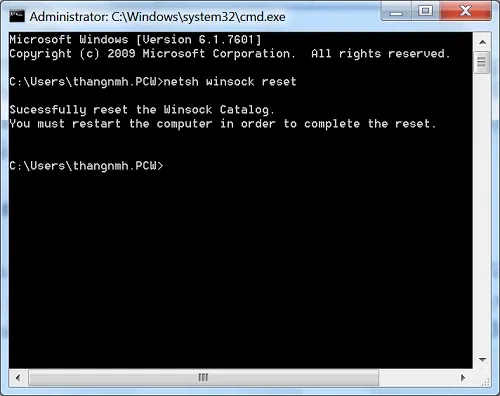Máy Windows của bạn bị lỗi mạng và không thể truy cập Internet. Đừng lo, FPTShop sẽ hướng dẫn bạn một số thủ thuật để khắc phục lỗi mạng cho máy tính Windows.
Máy tính Windows bị lỗi mạng, không thể truy cập internet và bạn không biết cách để khắc phục lỗi này để nhanh có lại internet. Đừng lo lắng, hãy làm theo thủ thuật sau để khắc phục lỗi mạng cho máy tính Windows.
Bạn đang đọc: Thủ thuật khắc phục lỗi mạng cho máy tính Windows
Bài đọc thêm:
Thủ thuật khắc phục lỗi khởi động chậm trên Windows 10
Tất tần tật các câu lệnh từ hộp thoại Run trong Windows
1. Khắc phục lỗi mạng cho máy tính Windows – Kiểm tra tập tin Hosts
Hosts là tập tin lưu trữ thông tin địa chỉ IP của các máy chủ và tên miền được trỏ tới trên máy tính Windows. Host thường được máy tính sử dụng để kiểm tra IP trước khi truy cập đến các tên miền cụ thể.
Về cơ bản, tập tin Host được sử dụng để chuyển hướng hoặc thậm chí để cắt kết nối Internet một cách hiệu quả. Vì vậy, khi hệ thống gặp sự cố về kết nối Internet, điều đầu tiên mà bạn cần kiểm tra chính là tập tin Hosts.
Để mở tập tin này, bạn truy cập trình quản lý File Explorer -> chọn ổ C -> Windows -> System32 -> Drivers -> etc -> tìm tập tin tên Hosts và mở nó ra bằng Notepad. Mặc định, một tập tin Hosts phải có đoạn tiêu đề và các dòng chỉ định localhost như hình phía trên. Còn những thứ khác bạn có thể xóa bớt đi vì đó có thể là nguyên nhân gây lỗi mạng cho máy tính Windows.
2. Khắc phục lỗi mạng cho máy tính Windows – Kiểm tra thiết lập TCP/IP
Việc giao thức TCP/IP chưa được thiết lập đúng cũng là một trong những nguyên nhân chính gây ra lỗi mạng trên máy tính Windows. Để kiểm tra, bạn làm như sau : bấm tổ hợp Windows + R rồi nhập vào “Control Panel” -> mở trình quản lý Network and Sharing Center -> ở khung bên phải của cửa sổ vừa mở, bạn nhấn chọn tên kết nối mạng mà mình đang sử dụng -> Nhấn vào nút Properties trong cửa sổ trạng thái kết nối đã chọn -> Tìm và nhấn đúp vào Internet Protocol Version 4 (TCP/IP v4) để hiện lên bảng kiểm tra Ipv4.
Mặc định, Windows sẽ tự đánh dấu vào “Obtain an IP address automatically” và “Obtain DNS server address automatically” để được tự động gán IP từ modem hoặc router chính xác. Bạn có thể kiểm tra tương tự ở phần địa chỉ Ipv6 trong Internet Protocol Version 6 (TCP/IP v6).
3. Khắc phục lỗi mạng cho máy tính Windows – Thiết lập lại TCP/IP bằng tay
Trường hợp máy vẫn bị lỗi trong khi bạn đã kích hoạt hệ thống tự động nhận địa chỉ IP như trên, thì bạn cần phải tự mình thiết lập lại (reset) giao thức TCP/IP bằng cách thủ công. Điều này có thể dễ dàng được thực hiện bằng các câu lệnh Command Prompt trong Windows.
Tìm hiểu thêm: 5 Cách đọc tin nhắn Messenger mà không hiện đã xem trên iPhone không phải ai cũng biết
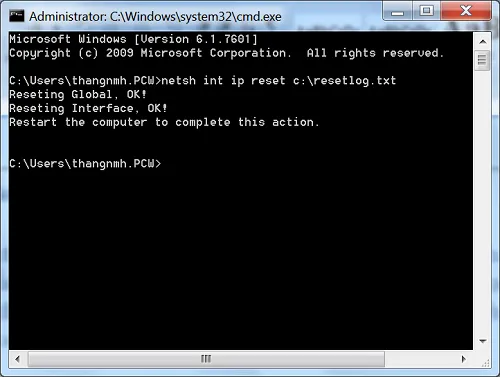
Trước tiên, bạn nhấn tổ hợp phím Windows + R -> gõ cmd vào hộp Run -> nhập câu lệnh : ”netsh int ip reset c:resetlog.txt” vào cửa sổ Command Prompt mới hiện ra và nhấn Enter. Sau khi hoàn tất bước trên, Windows sẽ yêu cầu hoặc bạn phải tự khởi động lại máy để các thiết lập TCP/IP được cập nhật.
4. Khắc phục lỗi mạng cho máy tính Windows – Thiết lập lại Winsock bằng tay
Winsock (Windows Socket API), một công cụ được dùng để xử lý các dịch vụ về hệ thống mạng. Nếu bạn bị lỗi mạng, một trong những giải pháp nên thử là reset lại Winsock này để xem có khắc phục được hay không.
>>>>>Xem thêm: Bật mí 5 cách bật hoặc tắt Focus Mode trong Windows Terminal
Tương tự như cách số 3, Bạn cần mở giao diện dòng lệnh Command Prompt của Windows để reset Winsock. Sau đó, bạn gõ vào dòng lệnh “netsh winsock reset” rồi Enter và khởi động lại máy tính.
Kết luận:
Trên đây là thủ thuật khắc phục lỗi mạng cho máy tính Windows. Nếu sau khi thử các này này mà không thể khắc phục được thì có lẽ lỗi là do ờ đường truyền mạng, bạn nên thử gọi lên nhà mạng để báo cáo tình trạng này. Hy vọng bài viết sẽ giúp ích cho bạn. Chúc bạn thành công!
PhátNT
Nguồn: PCWORLD