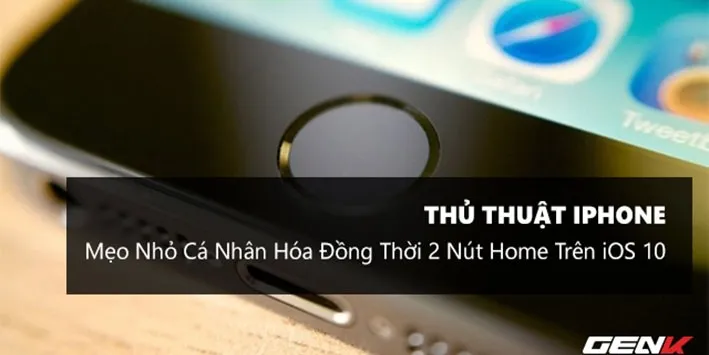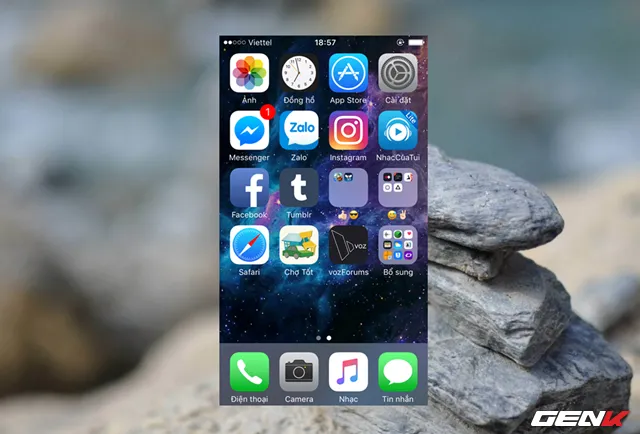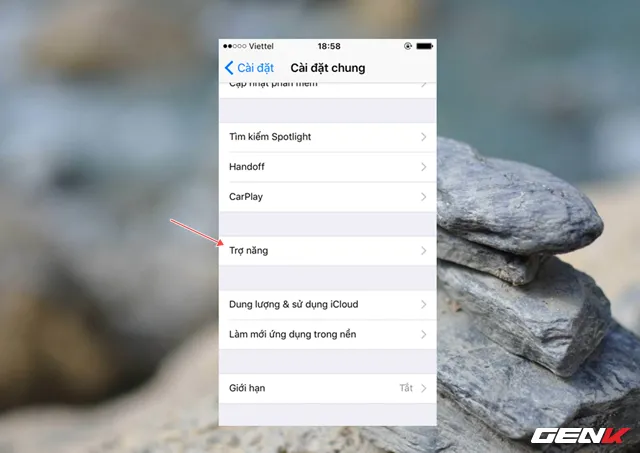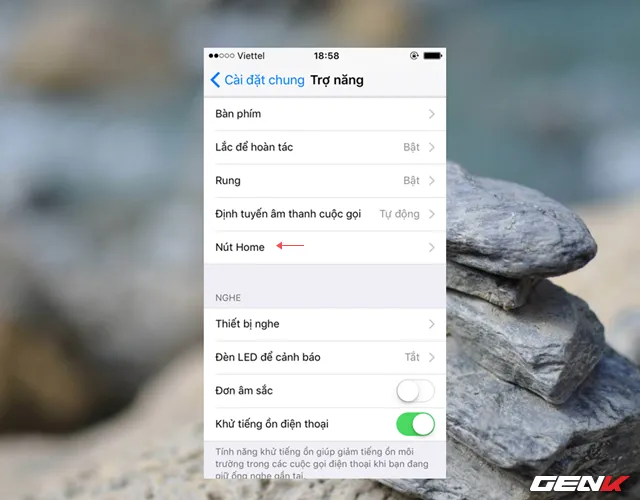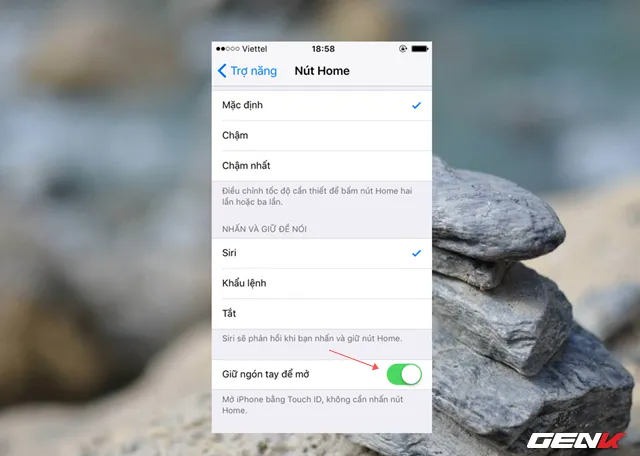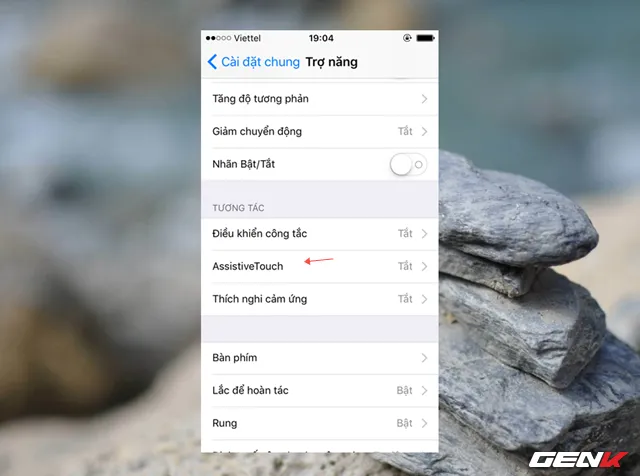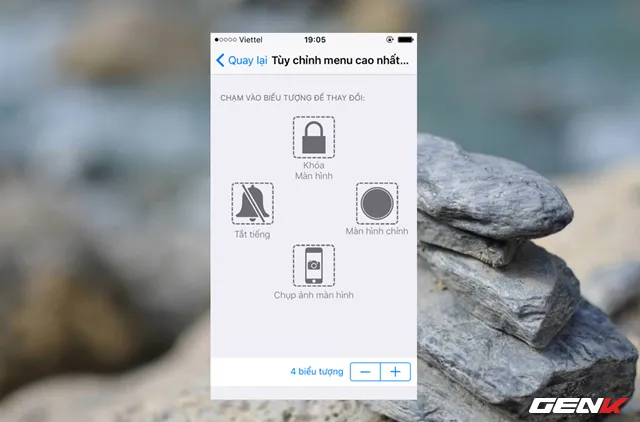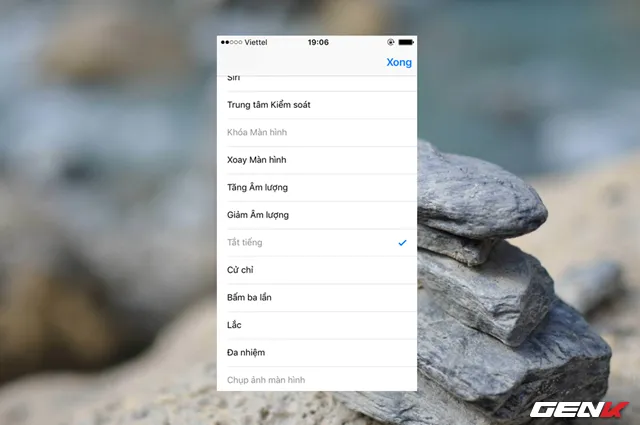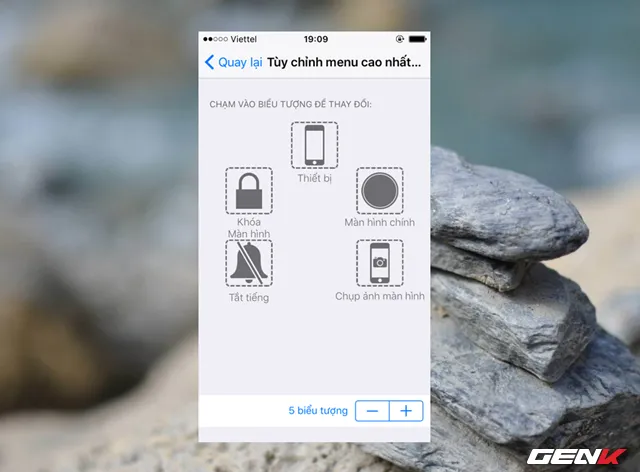Nếu bạn đang sử dụng điện thoai iPhone và chạy hệ điều hành iOS 10 thì không thể bỏ qua bài viết này để giúp khai thác tối đa hai nút Home trên iOS 10.
Nếu bạn đang sử dụng điện thoai iPhone và chạy hệ điều hành iOS 10 thì không thể bỏ qua bài viết này để giúp khai thác tối đa hai nút Home trên iOS 10.
Bạn đang đọc: Thủ thuật hay giúp khai thác tối đa hai nút Home trên iOS 10
Những người sử dụng iPhone hẳn không còn lạ lẫm với nút Home ảo. Dù bây giờ nút Home vật lý mới được cải tiến khá nhiều nhưng vẫn còn rất nhiều người vẫn thích sử dụng nút Home ảo vì tính hữu dụng của nó.
Trên hệ điều hành iOS 10, Apple đã bổ sung nhiều tính năng hay vào cả nút Home vật lý và nút Home ảo. Nếu bạn biết cách kết hợp tính năng của hai nút Home này thì sẽ tiết kiệm được rất nhiều thao thác và giúp việc sử dụng iPhone trở nên tiện dụng hơn. Cụ thể là những mẹo sau đây.
Không cần nhấn phím Home 2 lần khi mở khóa iPhone
Đại đa số những người dùng iPhone thường rất khó chịu mỗi khi mở khóa màn hình phải nhấn phím Home vật lý tới 2 lần hoặc quét vân tay 1 lần rồi nhấn phím Home tiếp 1 lần nữa. Do vậy, Apple đã có những cải tiến và bổ sung khi kết hợp Touch ID với việc nhấn phím Home 1 lần lại làm thao tác duy nhất. Cụ thể :
Từ màn hình chính, truy cập vào cài đặt.
Chọn Cài đặt chung/ trợ năng.
Danh sách hiện ra bạn chọn nhóm Nút Home.
Tìm đến dòng “Giữ ngón tay để mở” và bật lên để kích hoạt.
Như vậy là xong, bạn đã có thể mở khóa màn hình mà không cần phải nhấn 2 lần vào nút Home nữa. Việc này chỉ đơn giản là chạm và giữ ngón tay trên nút Home khoảng 1 đến 2 giây là thiết bị đã tự mở được khóa và truy cập thẳng vào màn hình Homescreen.
Tùy chỉnh lại các lệnh trong nút Home ảo
Nút Home ảo hiện nay được Apple trang bị sẵn một số thao tác để người dùng lựa chọn, nhưng không phải tất cả những thao tác đó bạn đều sử dụng. Vì vậy, để nhanh chóng hơn bạn có thể tùy chỉnh lại nút Home ảo để nó chỉ hiện nững lệnh mà bạn cần bằng cách :
Trong cài đặt chung, tìm đến phần trợ năng và chọn AssistiveTouch.
Tìm hiểu thêm: Lưu ngay cách xem lịch sử khám bệnh BHYT trên VNeID chính xác 100% mà ít người biết

Bật AssistiveTouch đẻ kích hoạt nút Home ảo, sau đó truy cập vào Tùy chỉnh menu cao nhất.
Lúc này sẽ xuất hiện những biểu tượng lệnh trong nút Home ảo và kèm theo lựa chọn hiển thị số lượng thao tác mà bạn muốn xuất hiện trong nút Home ảo. Việc của bạn là nhấn vào một biểu tượng bất kỳ.
Chọn những thao tác mà bạn muốn sử dụng trong danh sách gợi ý và nhấn Xong để lưu lại.
Tại bước này hãy làm theo như trên nếu muốn sử dụng các biểu tượng khác. Các thay đổi ngay lập tức có hiệu lực.
>>>>>Xem thêm: Tổng hợp STT tháng 3 ngắn gọn, thú vị, ý nghĩa đăng caption Facebook hay ho nhất
Như vậy là xong, bạn đã sở hữu một hút Home ảo với các danh sách biểu tượng lệnh theo ý muốn của mình.
Xem thêm : iOS 10 có phải là phiên bản lỗi nhất của Apple
Duyên
Nguồn : genk.vn