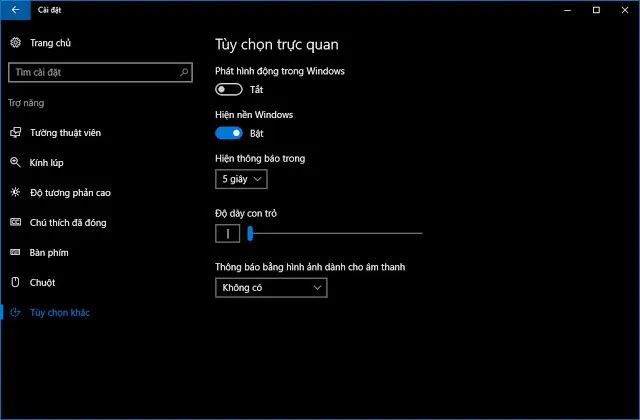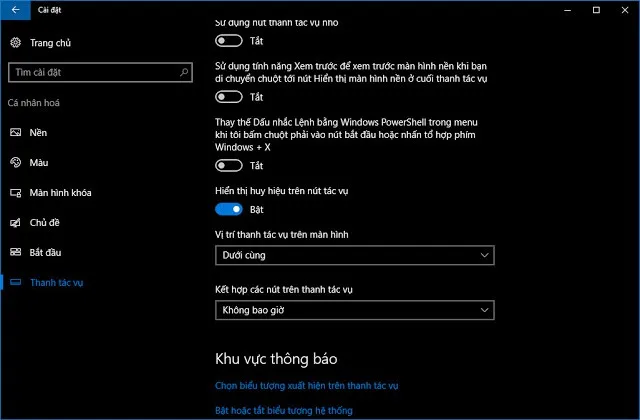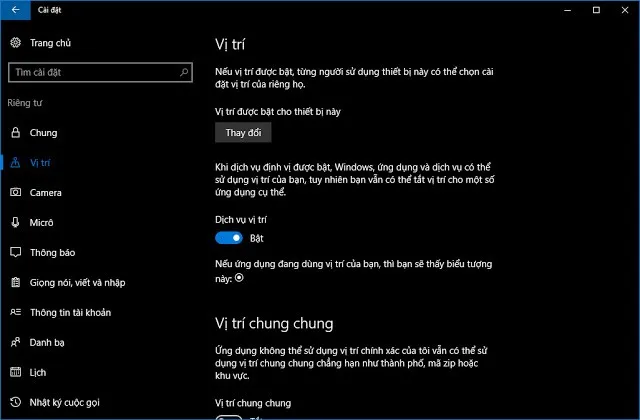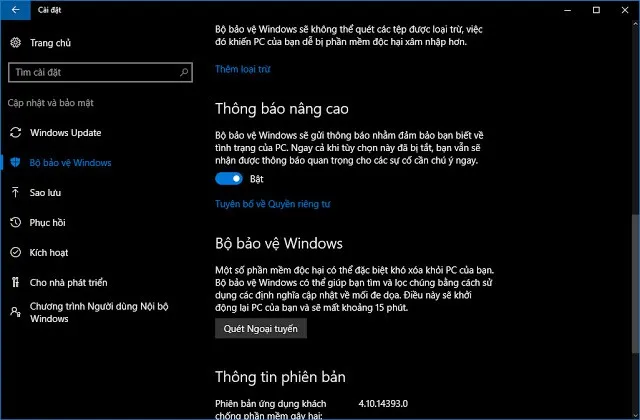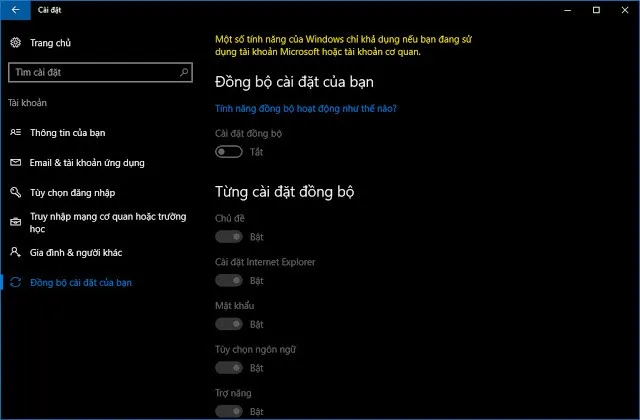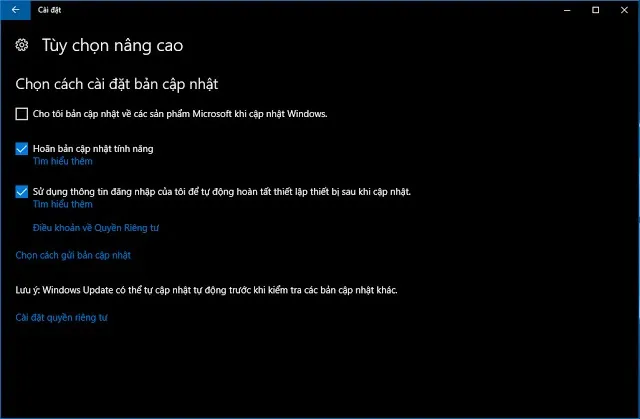Bạn có muốn hệ thống trên máy tính mình vận hành nhanh và ổn định hơn không. Hôm nay, FPTShop xin chỉ bạn cách giúp hệ thống Windows 10 vận hành tốt hơn.
Tiếp nối bài viết thủ thuật giúp hệ thống Windows 10 vận hành tốt hơn (Phần 1). Hôm nay, FPTShop xin tiếp tục gửi đến các bạn các mẹo giúp máy tính vận hành nhanh và ổn định hơn.
Bài đọc thêm: Thủ thuật giúp hệ thống Windows 10 vận hành tốt hơn (Phần 1)
Bạn đang đọc: Thủ thuật giúp hệ thống Windows 10 vận hành tốt hơn (Phần 2)
7. Tắt phát hình động trong Windows:
Để tăng hiệu suất máy tính, khởi động ứng dụng và vào Menu Star nhanh hơn với độ trể thấp chúng ta cần tắt chức năng phát hình ảnh động trên Windows 10.
Để thực hiện bạn vào Settings > Trợ năng > tùy chọn khác > tắt chức năng phát hình động trong Windows
8. Tắt hiển thị huy hiệu trên nút tác vụ:
Tính năng mới này cho phép bạn ghim một ứng dụng vào thanh tác vụ. Khi có thông báo ứng dụng sẽ có huy hiệu (badges) xuất hiện. Nếu bạn thấy không cần thiết thì có thể tắt nó bằng cách sau: vào Settings > Cá nhân hóa > Thanh tác vụ > chọn tắt chức năng “hiển thị huy hiệu trên nút tác vụ” là xong.
9. Tắt vị trí nếu bạn không thường xuyên đi lại:
Bạn là một người yêu thích sự yên tĩnh, không muốn di chuyển thường xuyên và không sử dụng Cortana thì bản có thể tắt chức năng định vị đi. Bạn có thể giảm tải một phần nào hệ thống khi tắt chức năng này.
Để thực hiện bạn vào Settings > Cá nhân > Vị trí > tắt chức năng “Dịch vụ vị trí” là xong.
10. Tắt chế độ bảo vệ tự động và kiểm soát thông báo:
Chế độ bảo vệ tự động và kiểm soát thông báo chính là nguyên nhân chính gây ra việc quá tải CPU và Disk thường xuyên cho máy của bạn. Bên cạnh đó, việc thông báo liên tục cũng sẽ gây rất nhiều phiền phức. Vì vậy, hãy tắt nó đi và đừng lo lắng về độ an toàn của máy. Chương trình này có thể hoạt động dù bạn chủ động tắt, nó vẫn có thể phát hiện những mối hiểm họa có máy tính của bạn ở chế độ Off.
Tìm hiểu thêm: Máy in HP báo lỗi initializing giải quyết thế nào?

Để thực hiện, bạn vào Settings > Cập nhật và bảo mật > Bộ bảo vệ Windows > tắt các chức năng bản vệ tự động và thông báo nâng cao là xong.
11. Tắt đồng bộ để giảm tải kết nối mạng:
Khi bạn sử dụng tài khoản Microsoft trên nhiều thiết bị khác nhau thì mặt định chế độ đồng bộ sẽ được bật. Tính năng này có lợi ở mặt nó sẽ đồng bộ nhiều thứ giữa các thiết bị nhưng mặt trái của nó là sự chiếm tài nguyên hệ thống, luôn hoạt động liên tục và đôi khi lại gây một số phiền phức. Ví dụ như bạn cài đặt và sử dụng chung tài khoản Microsoft trên 2 máy tính một máy cài đặt tiếng Anh và một máy cài đặt tiếng Việt, do đó bạn sẽ có thể gặp phiền phức về mặt ngôn ngữ đấy.
Để thực hiện, bạn làm theo như sau: vào Setting > Tài khoản > Đồng bộ cài đặt của bạn > tắt “Cài đặt đồng bộ” là xong.
12. Trì hoãn cập nhật và cập nhật thủ công cho hệ thống Windows 10 của bạn:
Bạn nên tắt tính năng tự động cập nhật chương trình đi. Việc làm này sẽ có ích cho bạn vì đã bớt đi phần nào hiệu suất và kết nối đường truyền vào tính năng này. Có phải bạn đã từng trong hoàn cảnh đang chơi game, xem phim mà lại có một bản cập nhật mới thì bạn sẽ thấy máy hoạt động cao hơn nhiều. Nó sẽ gây ra nóng máy đôi khi có thể tắt hoặc bị màn hình xanh. Để thực hiện bạn làm như sau: vào Settings > Cập nhật và bảo mật > Windows update > tìm và nhấn vào mục “Tùy chọn nâng cao” > rồi tick chọn giống hình bên dưới là xong.
>>>>>Xem thêm: Cách sử dụng hàm chia trong Excel cực đơn giản có ví dụ dễ hiểu
Bạn yên tâm khi tắt chế độ này sẽ không gây lỗi hệ thống. Ngoài ra, nếu bạn muốn cập nhật, thì bạn có thể chủ động chọn thời điểm mình rảnh rỗi, không sử dụng máy hay chọn nơi có kết nối mạng mạnh…
Kết luận:
Trên đây là các thủ thuật nhỏ giúp hệ thống Windows 10 vận hành tốt hơn khi bạn thực hiện theo. Qua đó bạn cũng hiểu hơn phần nào về các tác vụ của ứng dụng Settings trong hiệu suất máy tính Windows 10. Hy vọng bài viết sẽ có ích cho bạn. Chúc các bạn thành công!
Xem thêm >> Thủ thuật giúp hệ thống Windows 10 vận hành tốt hơn (Phần 1)
PhátNT
Nguồn: Blogthuthuatwin10