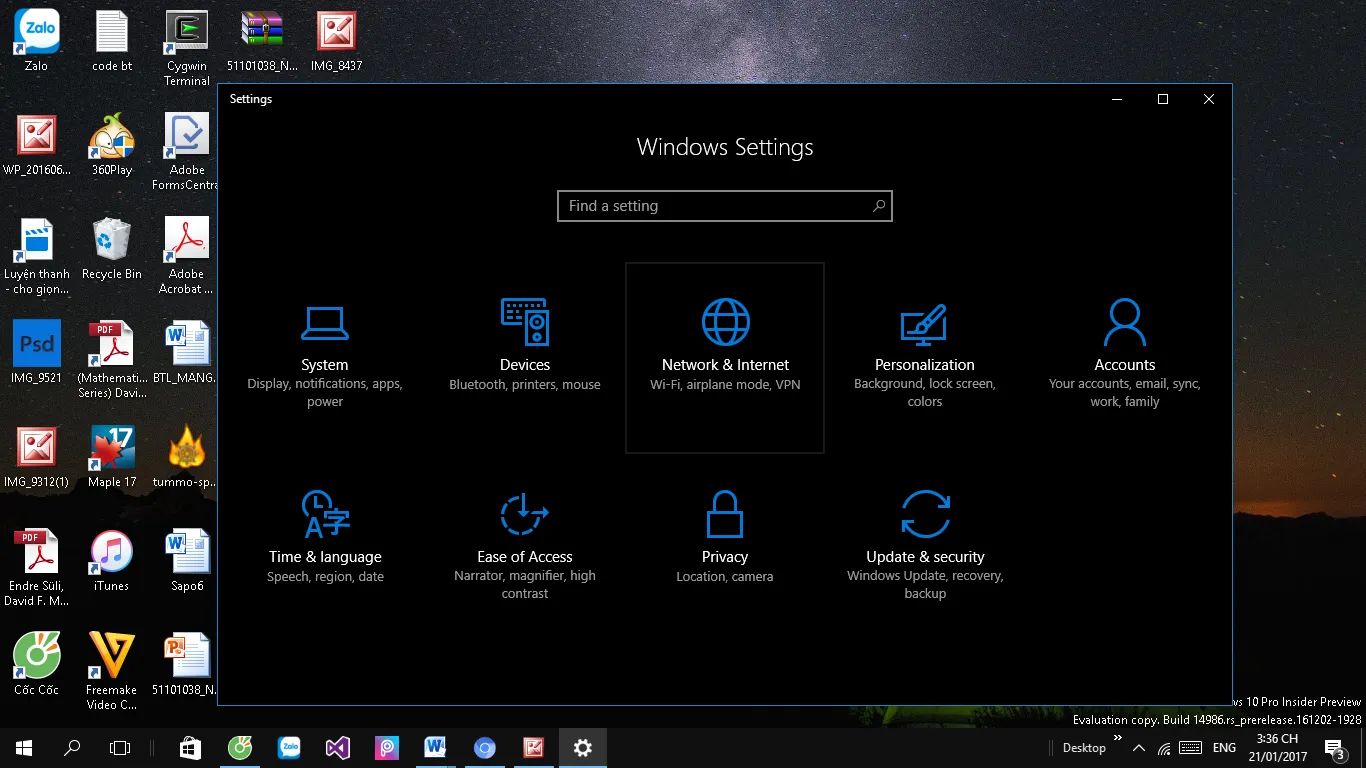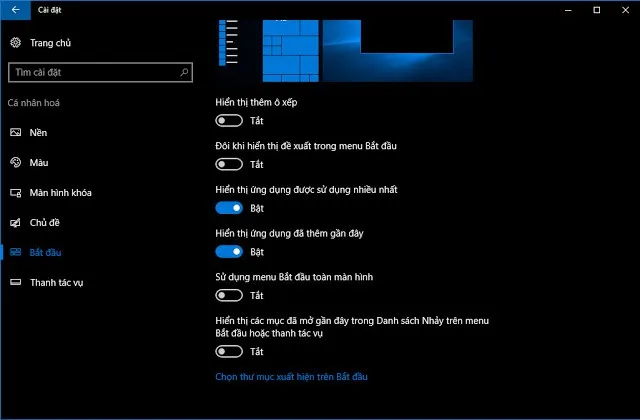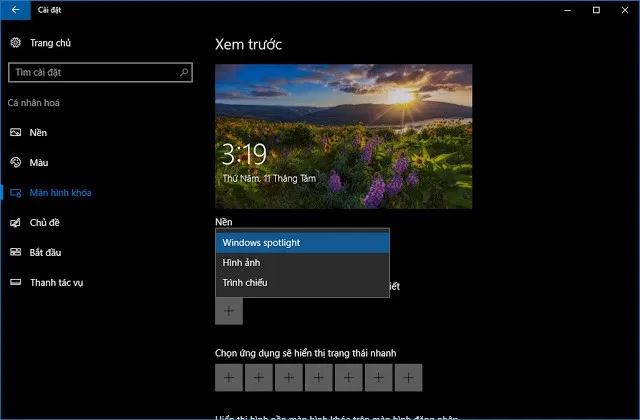Bạn có muốn hệ thống trên máy tính mình vận hành nhanh và ổn định hơn không. Hôm nay, FPTShop xin chỉ bạn cách giúp hệ thống Windows 10 vận hành tốt hơn.
Bạn có thể điều chỉnh setting để giúp hệ thống Windows 10 trên máy tính của bạn vận hành nhanh và ổn định hơn.
Bài đọc thêm:
Bạn đang đọc: Thủ thuật giúp hệ thống Windows 10 vận hành tốt hơn (Phần 1)
Thủ thuật giúp hệ thống Windows 10 vận hành tốt hơn (Phần 2)
Cách ngăn chặn các video phản cảm trên YouTube
Cách ngăn ứng dụng mạng xã hội dùng nhiều dữ liệu 3G
Trong ứng dụng Settings, Microsoft đã tích hợp rất nhiều các nút ON và OFF với nhiều chức năng hữu ích. Nếu bạn chịu khó khám phá thì bạn sẽ thấy các nút này rất dễ sử dụng. Hơn thế nữa, hệ thống Windows 10 trên máy tính của bạn vận hành nhanh hay chậm cũng phụ thuộc vào sự điều chỉnh trong ứng dụng này. Nếu bạn biết tùy chỉnh hợp lý, chiếc máy tính của bạn sẽ hoạt động tốt hơn bình thường nhiều.
Do đó, FPTShop xin gửi đến các bạn cách điều chỉnh settings trong Windows 10 để hệ thống vận hành tốt hơn.
1. Thiết lập lưu trữ hợp lý giúp giải phóng hệ thống lưu trữ
Với tùy chọn này, bạn có thể lưu trữ tài liệu, nhạc và các ứng dụng mới vào một phân vùng khác tốt hơn, giúp giải phóng không gian lưu trữ cũ (tránh chọn phân vùng đang cài Win).
Để thực hiện bạn vào cài đặt -> Hệ Thống -> Lưu trữ -> tiến hành chọn các phân vùng lưu trữ khác là xong.
2. Tắt chế độ phát tự động Auto Play để kiểm soát
Khi bạn bật chế độ này, hệ thống sẽ tự động phát tập tin trong các thiết bị lưu trữ khi bạn kết nối chúng với máy tính. Tuy nhiên, tính năng này có một nhược điểm là bạn chưa thể biết trước điều gì và bạn không chủ động được trước những hiểm họa virus từ thiết bị gắn ngoài. Để điều chỉnh chế độ này bạn vào cài đặt -> Thiết bị -> Phát tự động.
3. Quản lý thông báo ở trung tâm hành động
Windows 10 có tích hợp trung tâm hành động action center vào trong Setting, nơi này cập nhật tất cả các thông báo từ hệ thống, ứng dụng, đồng bộ…. Tuy nhiên, nó đi kèm với một số chương trình chạy nền gây phiền phức cho bạn, ví dụ như: bạn đang xem video hay chơi game mà thông báo hiện ra. Việc bạn cần làm ở đây là tắt nó đi là xong.
Để truy cập trung tâm hành động này bạn vào Setting -> Hệ thống -> Thông báo&hành động -> tắt các chế độ không cần thiết đi.
Tìm hiểu thêm: Tổng đài Mirae Asset số bao nhiêu? Danh sách hotline các chi nhánh của Mirae Asset
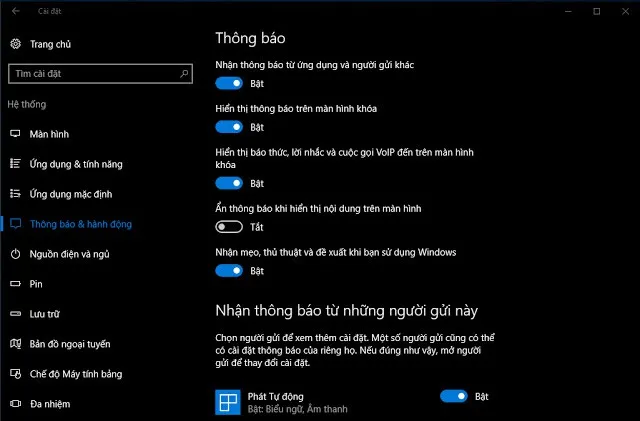
4. Tắt chế độ đa nhiệm của hệ thống Windows 10 nếu không sử dụng.
Nếu bạn không sử dụng chế độ đa nhiệm bạn có thể tắt đi sẽ giúp hệ thống nhanh hơn chút đỉnh đấy. Để thực hiện bạn vào cài đặt > hệ thống > đa nhiệm > tắt hết các chế độ không cần thiết là xong.
5. Tắt các hiệu ứng ngoài menu bắt đầu.
Khi bạn tắt hiệu ứng này, Start menu của bạn sẽ không còn bị tình trạng quá tải nữa và sẽ hạn chế bớt hiện tượng lag máy xảy ra.
Để tắt bạn vào cài đặt -> Cá nhân hóa -> Bắt đầu -> tắt hết các chế độ không cần thiết là xong.
6. Tắt màn hình Windows spotlight chỉ để ảnh
Với việc tắt chế độ này, bạn có thể giúp các máy tính mình thể giải phóng phần nào dung lượng Ram sử dụng. Để tắt bạn vào cài đặt -> Cá nhân hóa -> Màn hình khóa -> Nhấn vào phần ảnh nền và chọn Hình ảnh trong menu sổ xuống.
>>>>>Xem thêm: Hướng dẫn chuyển mật khẩu Google từ Chrome tới Safari và iCloud Keychain
Trên đây là một số điều chỉnh để giúp hệ thống Windows 10 trên máy tính của bạn vận hành tốt hơn. Vẫn còn một số điều chỉnh khác nữa sẽ được FPTShop mang đến cho các bạn ở phần 2 của bài viết. Chúc các bạn thành công!
Xem thêm >> Thủ thuật giúp hệ thống Windows 10 vận hành tốt hơn (Phần 2)
PhátNT
Nguồn: Blogthuthuatwin10