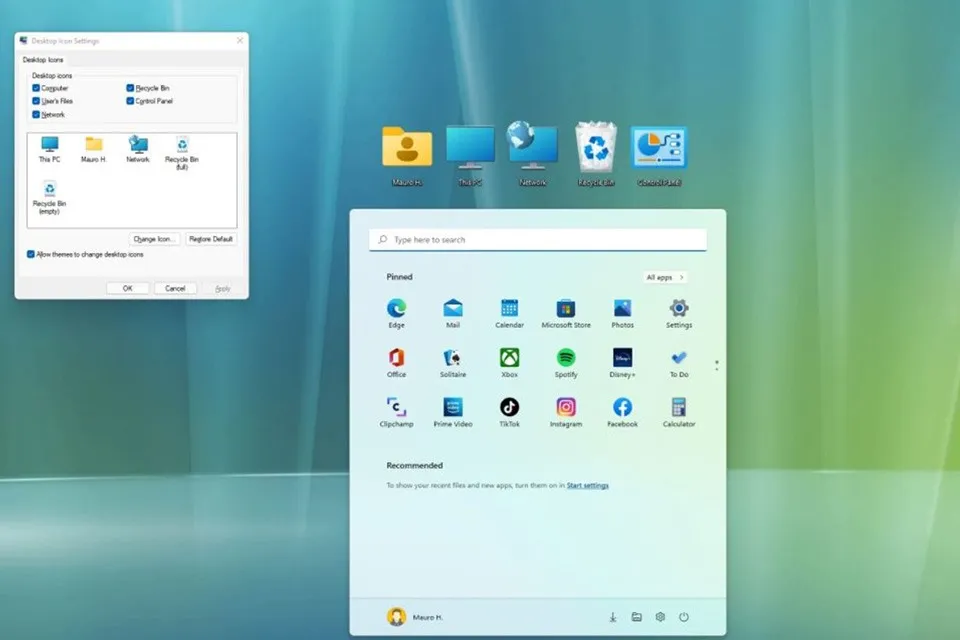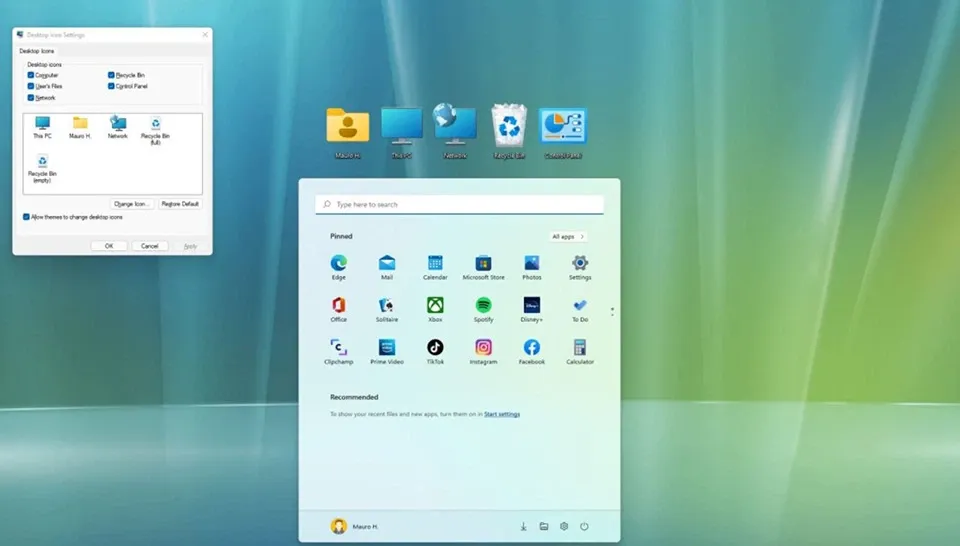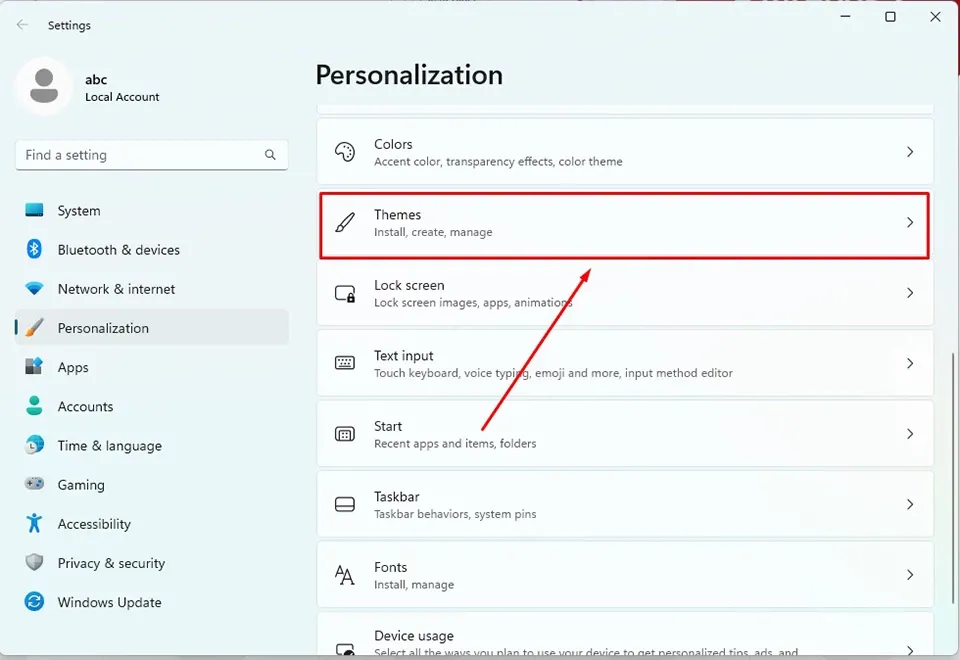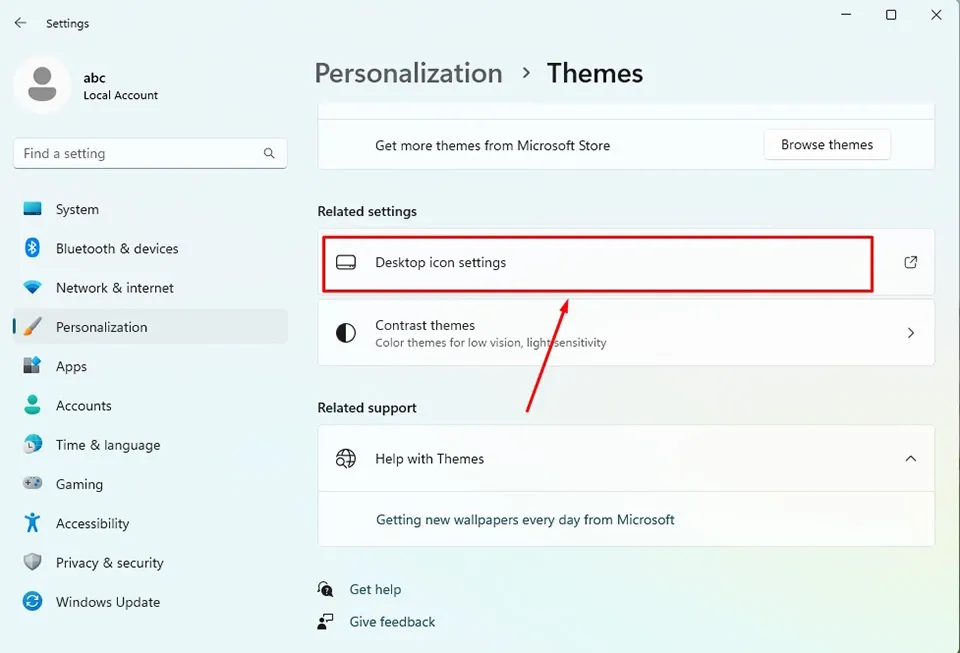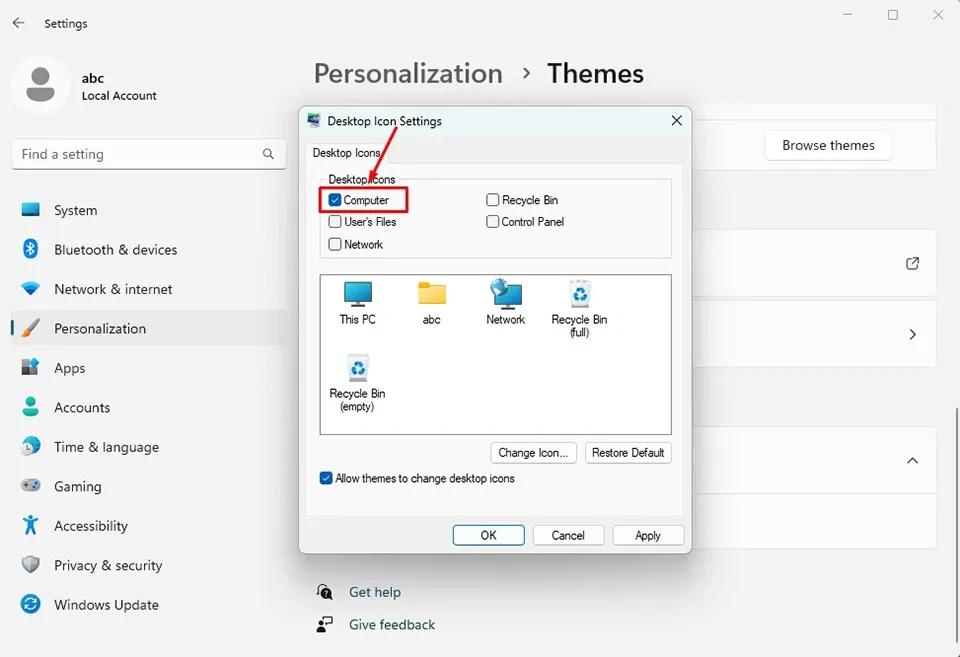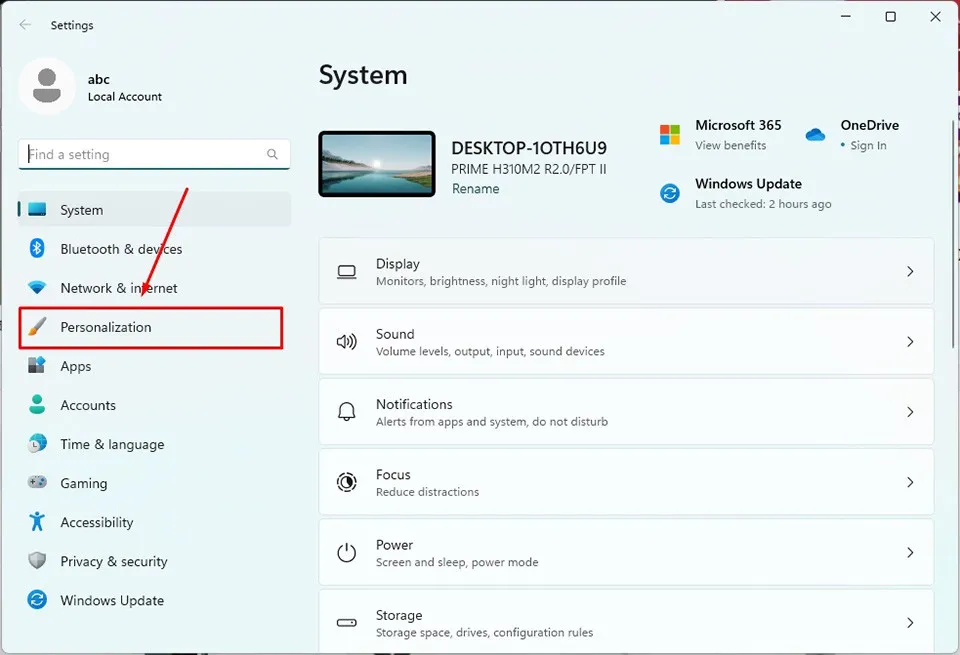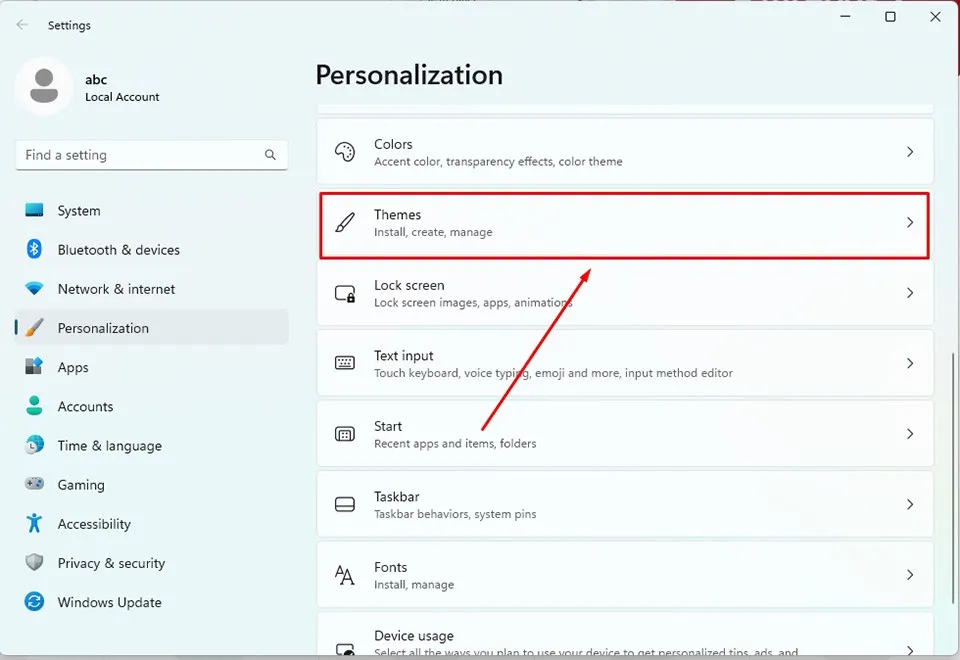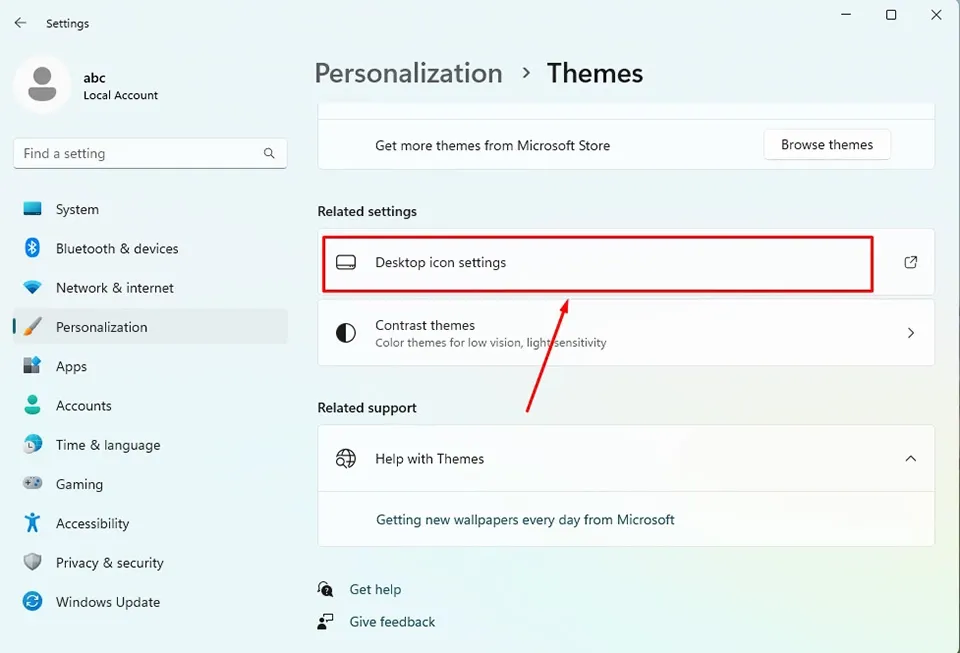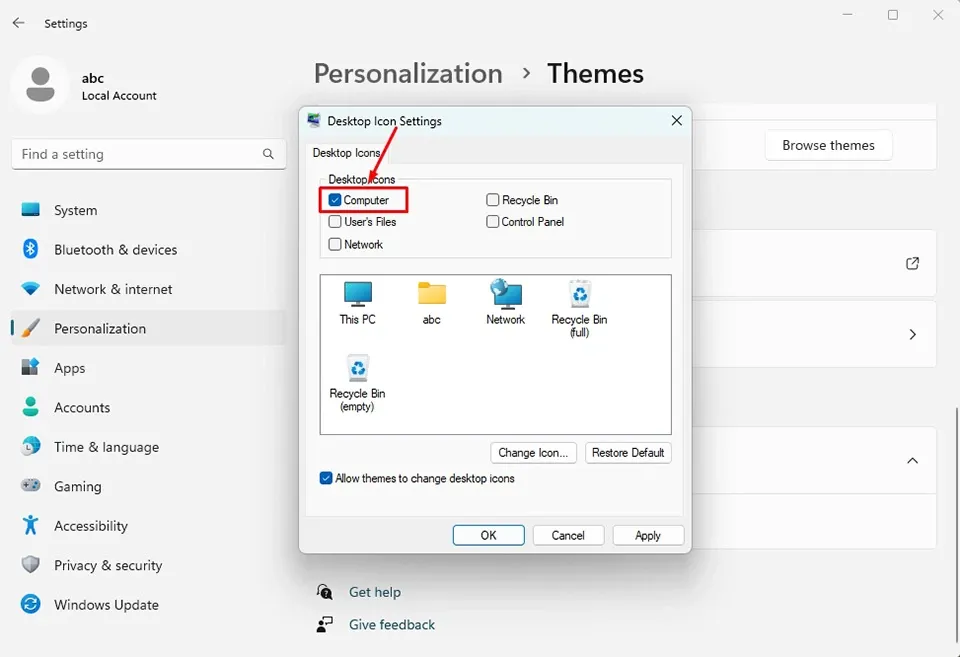Theo mặc định, màn hình Desktop của Windows 11 chỉ có biểu tượng thùng rác và trình duyệt web Edge. Vì vậy, Blogkienthuc.edu.vn sẽ hướng dẫn bạn cách đưa biểu tượng My Computer ra màn hình Windows 11.
Có rất nhiều thay đổi mới trong Windows 11. Điều này đặc biệt đúng đối với giao diện người dùng và các yếu tố hướng tới người dùng trong hệ điều hành. Tuy vậy, có một thứ vẫn luôn đạt được sự nhất quán giữa các phiên bản Windows là biểu tượng trên màn hình.
Bạn đang đọc: Thủ thuật đưa biểu tượng This PC ra màn hình Desktop trong Windows 11
Giống như các phiên bản Windows trước, Windows 11 cũng sẽ ẩn tất cả các biểu tượng hệ thống ngoại trừ biểu tượng thùng rác Recycle Bin và trình duyệt Edge để làm cho Desktop trông gọn gàng nhất có thể.
Mặc dù đây là một điều tốt nhưng trong nhiều trường hợp, bạn có thể cần một số biểu tượng khác xuất hiện trên màn hình Desktop, đặc biệt là biểu tượng This PC hoặc My Computer – một trong những biểu tượng được sử dụng nhiều nhất trên Windows. Thông qua biểu tượng này, bạn có thể mở File Explorer hoặc truy cập các tuỳ chọn nhấp chuột phải vào This PC bổ sung.
Nếu bạn chưa biết cách đưa biểu tượng My Computer ra màn hình Windows 11, bài viết này sẽ giúp bạn thực hiện điều đó. Tất cả những gì bạn phải làm là sửa đổi cài đặt biểu tượng trên màn hình Desktop. Vì vậy, đây là một thủ thuật đơn giản mà bạn nên biết trên Windows 11.
Đưa biểu tượng My Computer ra màn hình Windows 11
Khi bạn vừa cài đặt Windows 11 hoặc khởi động một PC/laptop mới chạy Windows 11, bạn sẽ thấy một Desktop trống rỗng. Do đó, nếu bạn muốn đưa biểu tượng My Computer ra màn hình Windows 11, bạn phải sửa đổi cài đặt biểu tượng trên màn hình. Có một số cách để làm điều đó.
Sử dụng menu ngữ cảnh của chuột phải trên Desktop
Menu ngữ cảnh của chuột phải trên Desktop cung cấp rất nhiều chức năng khác nhau để giúp cải thiện trải nghiệm sử dụng trên hệ điều hành Windows. Thông qua menu này, bạn cũng có thể truy cập nhanh vào phần cài đặt biểu tượng trên Desktop để đưa biểu tượng My Computer ra màn hình Windows 11. Các bước thực hiện như sau:
Bước 1. Trên màn hình Desktop, bạn hãy nhấn chuột phải vào bất kỳ vùng trống nào để mở menu ngữ cảnh. Sau đó, bạn hãy chọn Personalize.
Bước 2. Cửa sổ Settings sẽ xuất hiện trên màn hình. Trong ngăn bên phải, bạn hãy tìm kiếm và chọn mục Themes.
Bước 3. Tại phần Related settings, bạn hãy lựa chọn tuỳ chọn Desktop icon settings. Đây là nơi cho phép bạn thêm các biểu tượng hệ thống ra màn hình chính của Windows 11.
Bước 4. Cửa sổ nhỏ Desktop Icon Settings sẽ xuất hiện trên màn hình. Tại đó, bạn hãy đánh dấu tích vào ô Computer rồi nhấn Apply > OK để đưa biểu tượng My Computer ra màn hình Windows 11.
Khi hoàn thành các bước trên, bạn sẽ thấy biểu tượng This PC (hay My Computer) xuất hiện trên màn hình Desktop của Windows 11.
Xem thêm: Mẹo thay đổi kích thước phông chữ trong Windows 11 sao cho vừa mắt nhất
Sử dụng ứng dụng Settings
Ứng dụng Settings cung cấp cho bạn nhiều tuỳ chỉnh mạnh mẽ để cá nhân hoá Windows 11. Thông qua ứng dụng này, bạn có thể nhanh chóng đưa biểu tượng My Computer ra màn hình Windows 11. Các bước thực hiện như sau:
Tìm hiểu thêm: Cách tính inch TV, đo kích thước màn hình TV phù hợp không gian sống
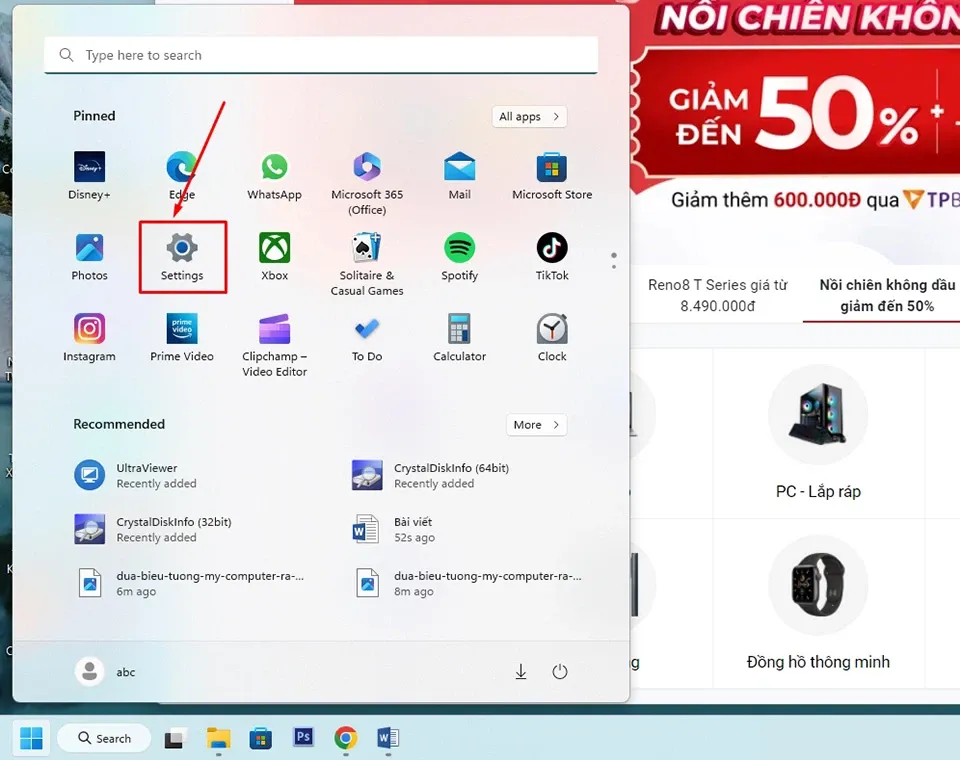
Bước 1. Mở ứng dụng Settings trên Windows 11 bằng cách truy cập vào danh sách ứng dụng được ghim trong menu Start (nhấn phím Windows trên bàn phím). Ngoài ra, bạn cũng có thể sử dụng phím tắt Windows + I để mở ứng dụng này.
Bước 2. Trong ngăn bên trái của cửa sổ ứng dụng Settings, bạn hãy truy cập Personalization.
Bước 3. Trong ngăn bên phải của cửa sổ ứng dụng Settings, bạn hãy tìm kiếm và chọn mục Themes.
Bước 4. Tại phần Related settings, bạn hãy lựa chọn tuỳ chọn Desktop icon settings. Đây là nơi cho phép bạn thêm các biểu tượng hệ thống ra màn hình chính của Windows 11.
>>>>>Xem thêm: Hướng dẫn cách đăng ký gọi điện bên kia trả tiền của Viettel từ A-Z
Bước 5. Cửa sổ nhỏ Desktop Icon Settings sẽ xuất hiện trên màn hình. Tại đó, bạn hãy đánh dấu tích vào ô Computer rồi nhấn Apply > OK để đưa biểu tượng My Computer ra màn hình Windows 11.
Khi hoàn thành các bước trên, bạn sẽ thấy biểu tượng This PC (hay My Computer) xuất hiện trên màn hình Desktop của Windows 11.
Thông qua bài viết này, Blogkienthuc.edu.vn hy vọng bạn đã biết cách đưa biểu tượng My Computer ra màn hình Windows 11. Chúc bạn sẽ có một trải nghiệm tuyệt vời trên hệ điều hành mới nhất của Microsoft.
Xem thêm: Vài bước đơn giản để cài và sử dụng VPN cho Windows 11