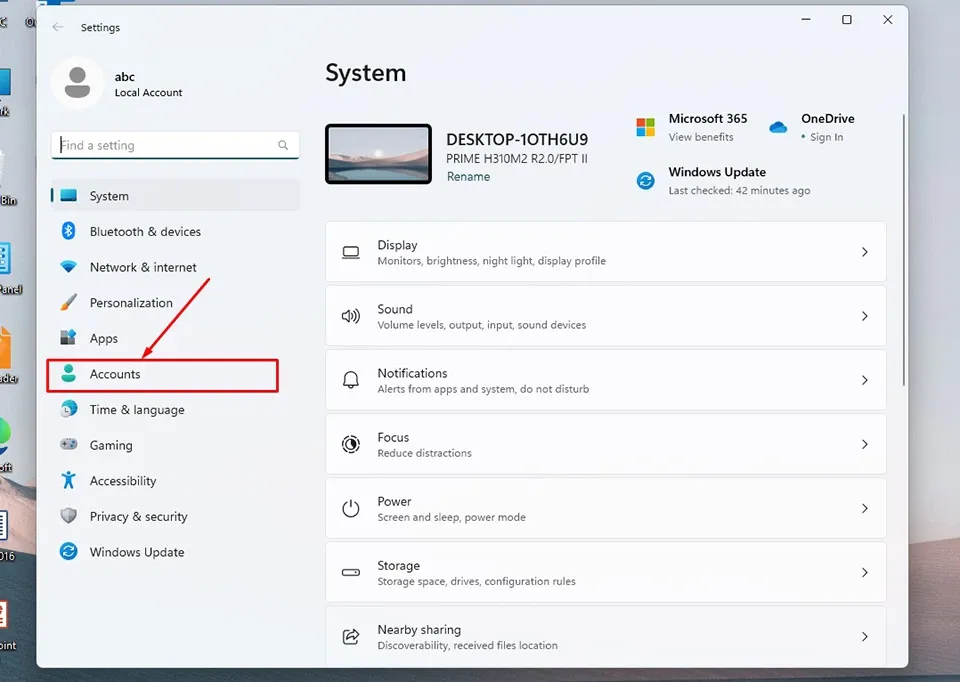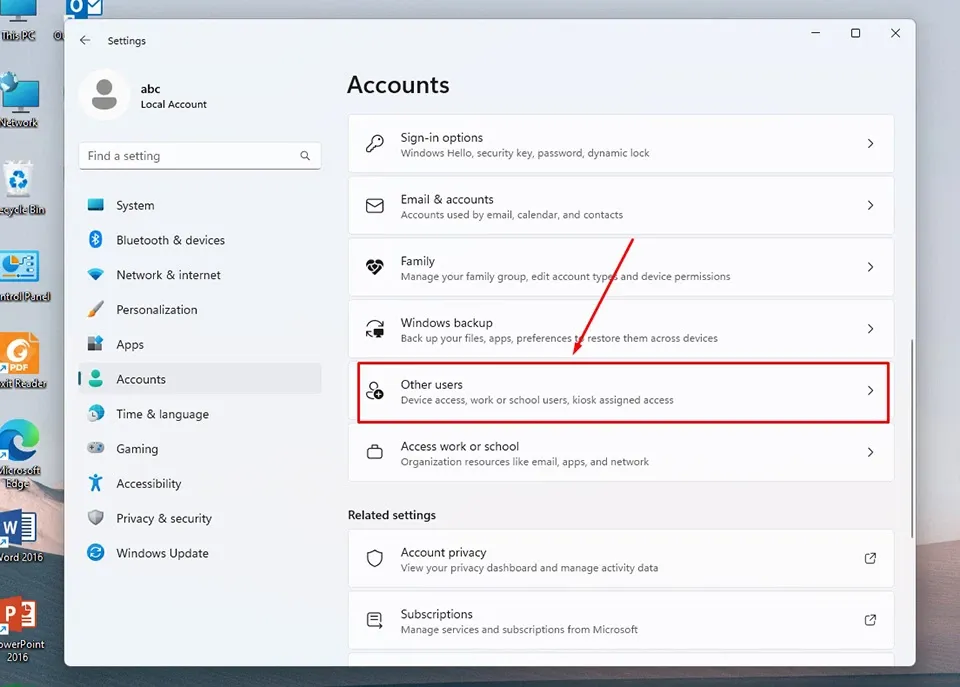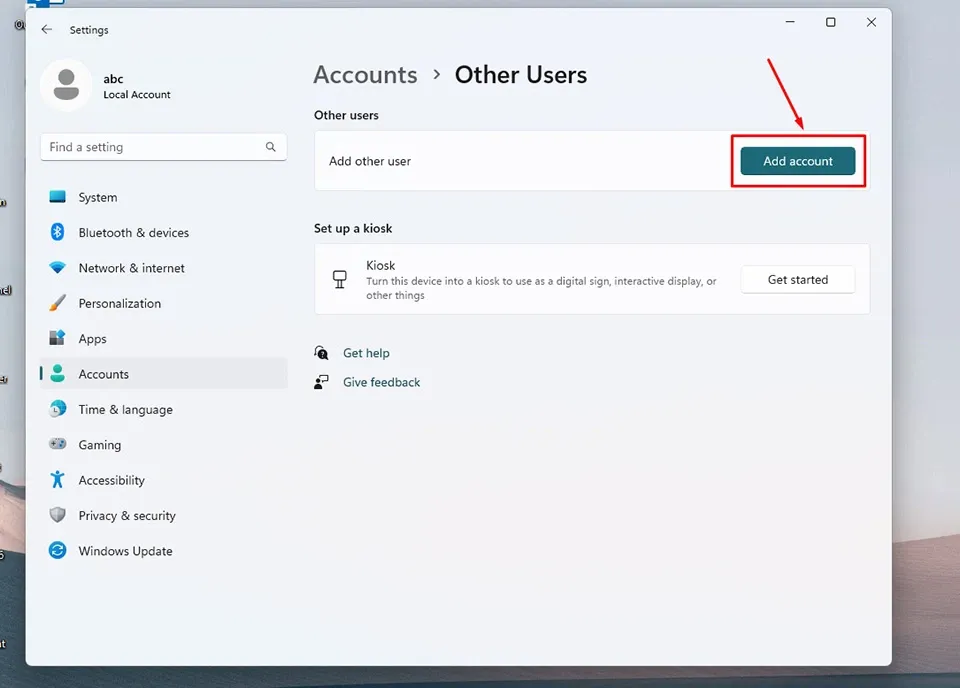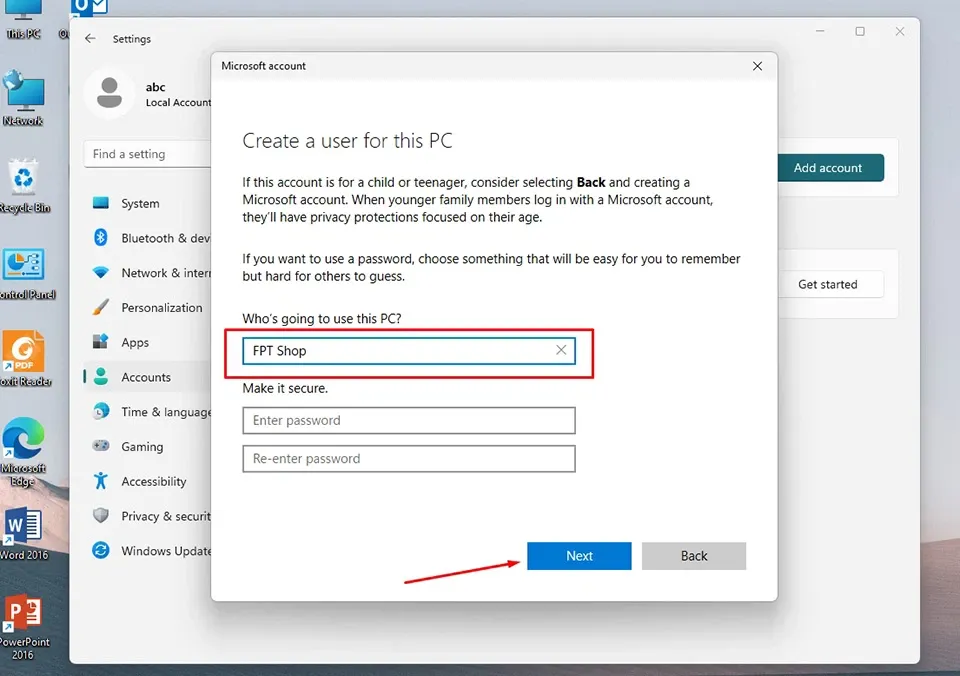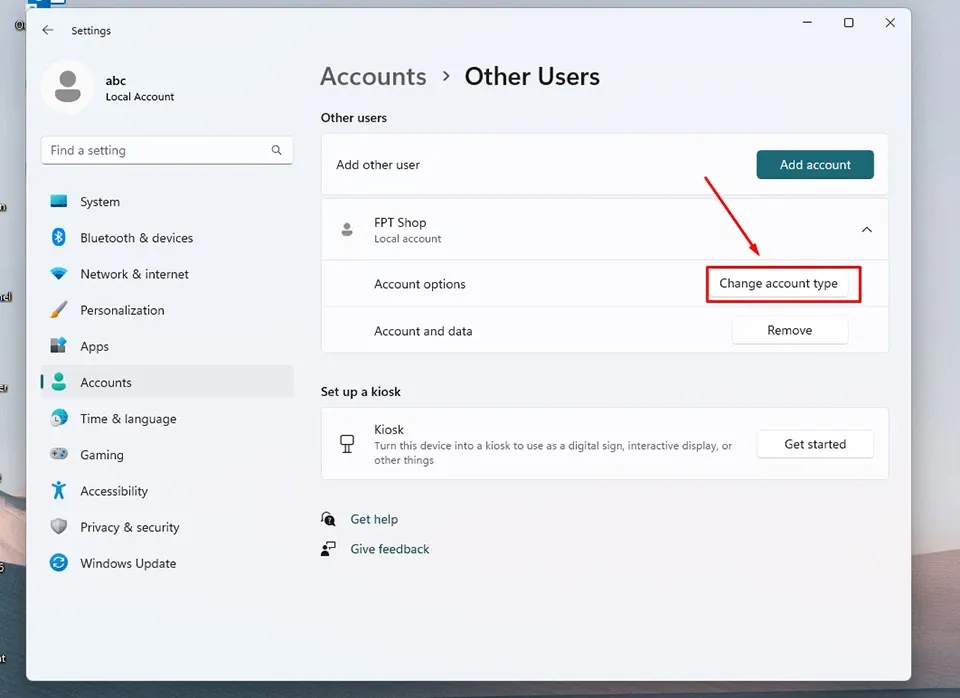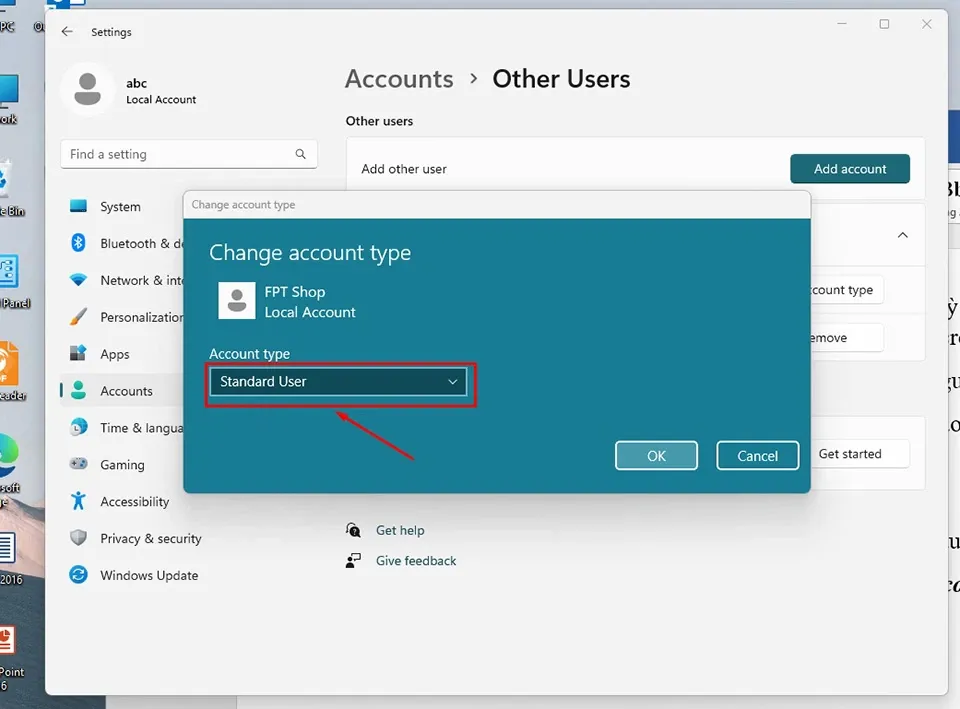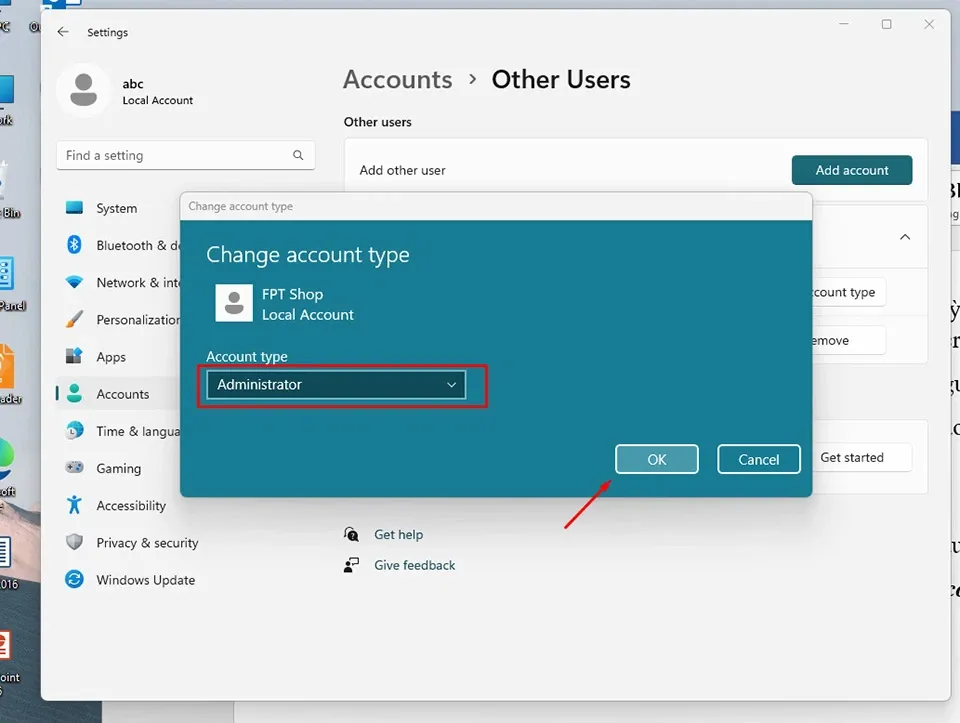Bạn không thể đổi tên thư mục User theo cách thông thường. Vì vậy, bài viết dưới đây sẽ hướng dẫn bạn cách đổi tên thư mục User trong Windows 11.
Khi bạn tạo tài khoản người dùng mới trong Windows 11, hệ điều hành (HĐH) sẽ tự động tạo thư mục User (thư mục được tạo ra cho riêng từng tài khoản người dùng) mới trong “C:UsersUsername”. Tuy nhiên, tên thư mục User mặc định đó không phải lúc nào cũng như bạn muốn.
Bạn đang đọc: Thủ thuật đổi tên thư mục User trong Windows 11 mà ít người biết
Theo mặc định, Windows 11 sẽ sử dụng năm ký tự đầu tiên trong tên tài khoản người dùng của bạn làm tên thư mục User. Nếu bạn không thích tên thư mục User, bạn có thể thay đổi nó bằng cách chỉnh sửa trong Registry Editor. Tuy nhiên, việc sửa đổi Registry Editor có thể khiến một số ứng dụng Microsoft Store của bạn (OneDrive và Outlook) ngừng hoạt động. Vì vậy. Blogkienthuc.edu.vn sẽ hướng dẫn bạn cách đổi tên thư mục User trong Windows 11 khác trong bài viết này mà bạn có thể thử.
Đổi tên thư mục User trong Windows 11 bằng cách thêm tài khoản mới
Để thay đổi tên thư mục User hiện tại, bạn chỉ cần đăng nhập vào một tài khoản quản trị viên khác trên máy tính Windows 11 của mình. Các bước thực hiện như sau:
Nhấn Win + I để mở ứng dụng Settings trên Windows 11. Ngoài ra, bạn cũng có thể nhấn vào nút Start và chọn ứng dụng Settings trong danh sách các ứng dụng được ghim.
Mở tab Accounts ở ngăn bên trái của cửa sổ ứng dụng Settings. Đây là trang cung cấp cho bạn các cài đặt liên quan đến tài khoản.
Bấm vào Other users trong ngăn bên phải. Với các phiên bản Windows 11 cũ hơn, bạn tuỳ chọn này sẽ được đặt tên là Family & other users.
Nhấn vào Add account bên dưới phần Other users. Đây là tuỳ chọn cho phép bạn tạo tài khoản người dùng cục bộ mà không cần tài khoản Microsoft.
Trong cửa sổ đăng nhập tài khoản Microsoft, bạn hãy nhấn vào liên kết I don’t have this person’s sign-in information.
Tìm hiểu thêm: Cách cài font chữ Win 10 đơn giản và hiệu quả nhất
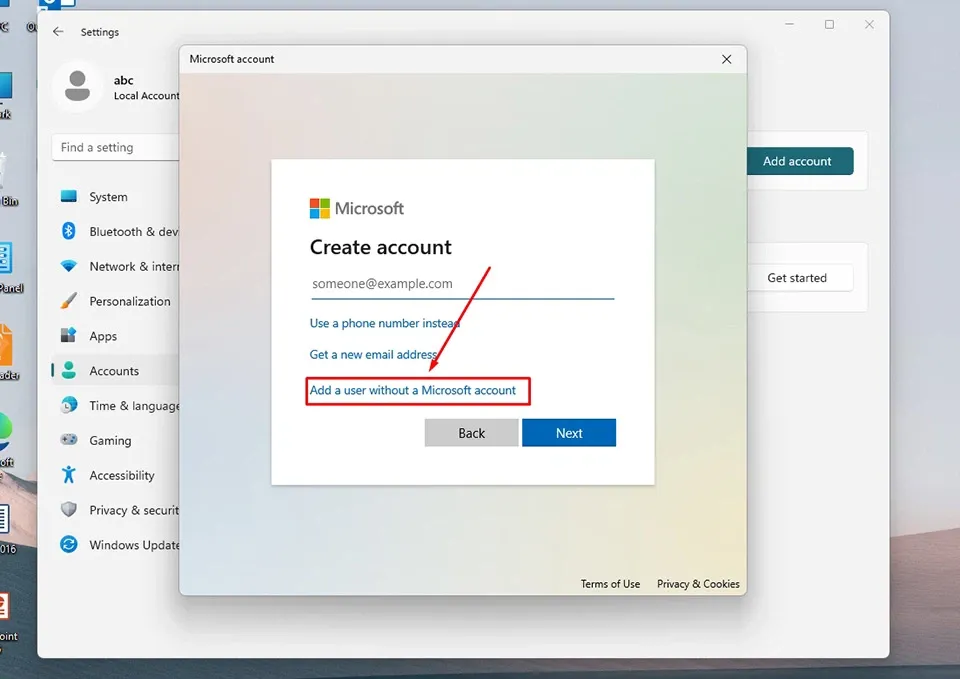
Nhấn vào Add a user without a Microsoft account.
Nhập tên cho tài khoản người dùng. Để trống trường mật khẩu và nhấn vào Next.
Nhấn vào tài khoản người dùng mới và nhấp vào Change account type.
Nhấn vào mũi tên hướng xuống ở tuỳ chọn Account type.
>>>>>Xem thêm: [Hướng dẫn] Du lịch 4 phương với tính năng mới tích hợp trên bản đồ của iPhone
Chọn Administrator. Nhấn OK để lưu các thay đổi.
Bây giờ, bạn có thể đăng nhập bằng tài khoản quản trị viên mới của mình. Để làm điều đó, bạn hãy đăng xuất khỏi tài khoản hiện tại và đăng nhập vào tài khoản người dùng mới mà bạn vừa tạo. Mở File Explorer và điều hướng đến C:Users, sau đó bạn có thể đổi tên thư mục User của tài khoản cũ. Sau khi hoàn tất, bạn có thể xóa tài khoản người dùng quản trị viên mới để quá trình đăng nhập máy tính trở nên đơn giản hơn.
Chúc bạn thành công.
Xem thêm:
Cách tạo nút Shutdown trên Windows 11 để tắt máy tính cực nhanh
Phải làm gì để biết máy tính Windows 11 của bạn đã active hay chưa?