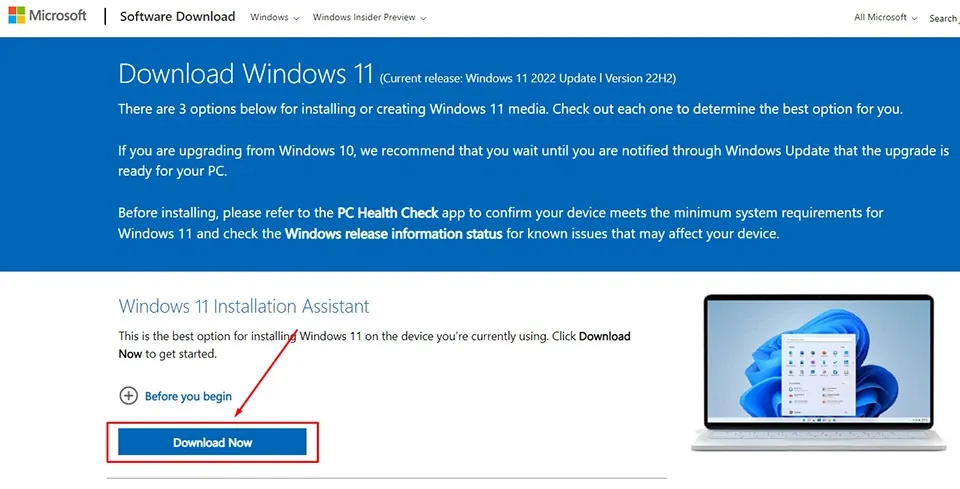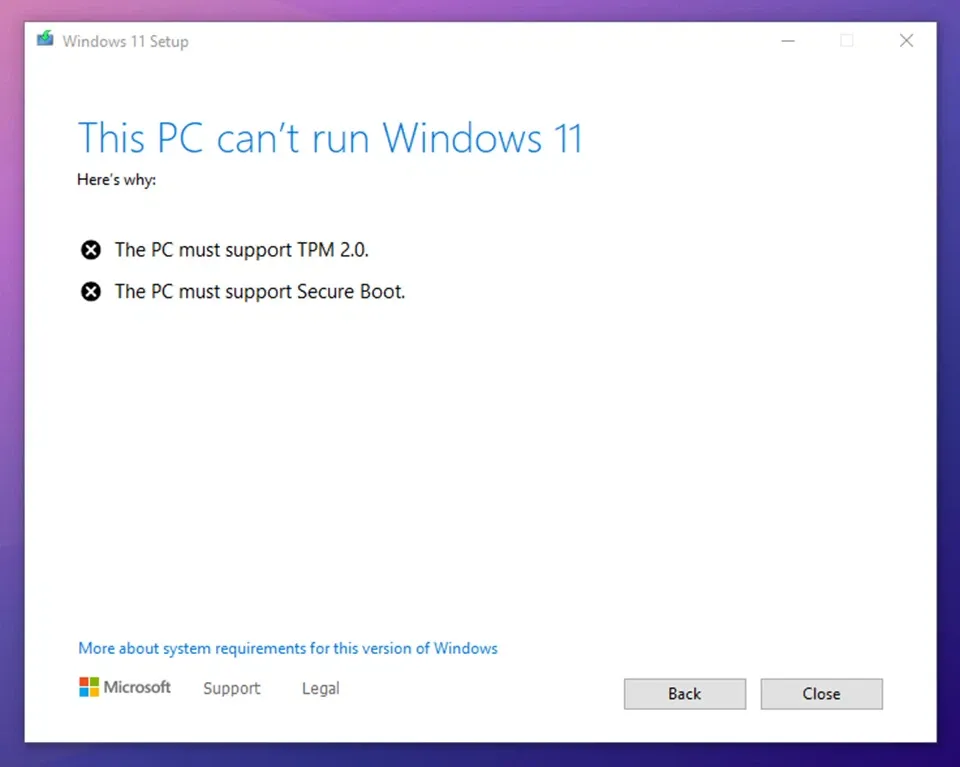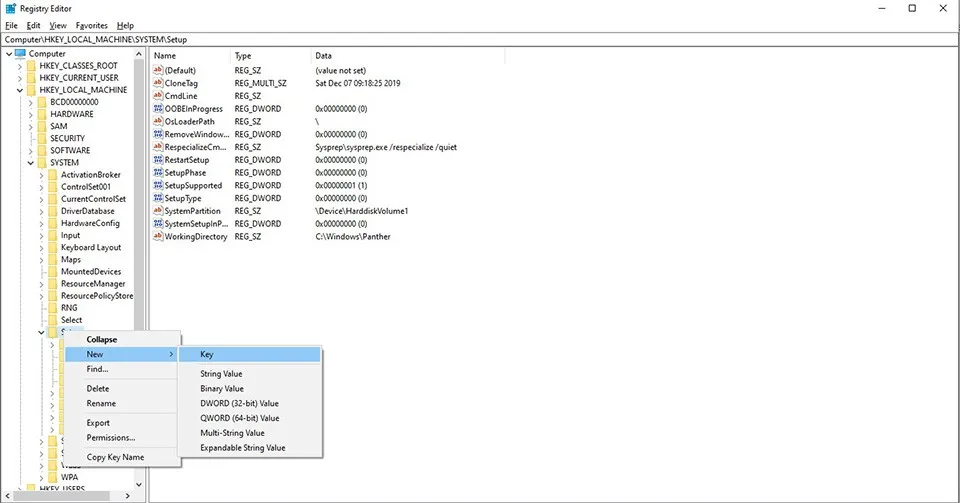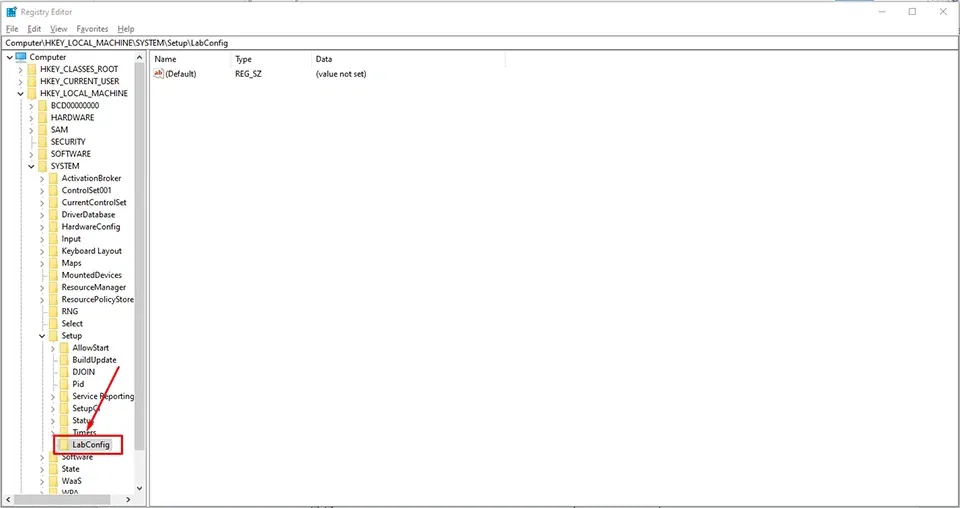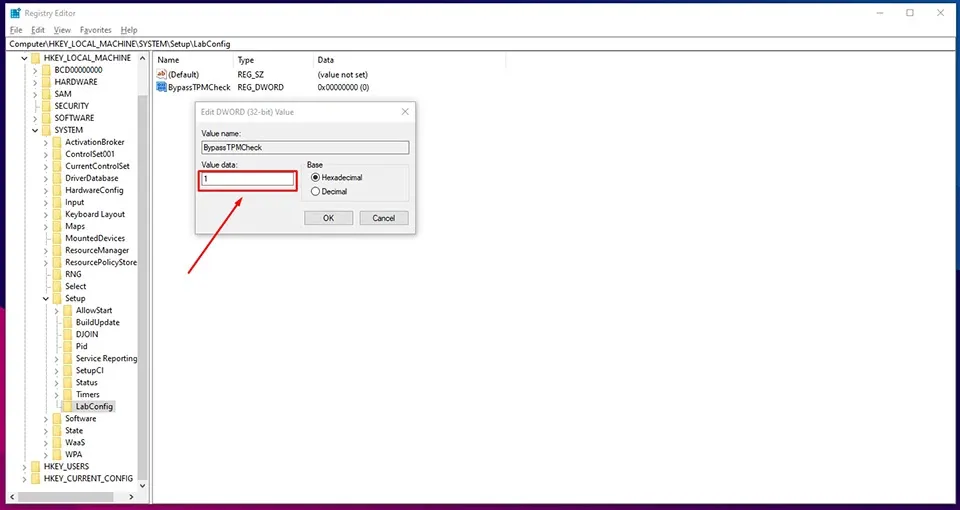Ngay cả khi máy tính của bạn không hỗ trợ TPM 2.0 thì vẫn có cách cài Windows 11. Bài viết dưới đây sẽ hướng dẫn bạn cách cài Windows 11 cho máy không có TPM 2.0.
Windows 11 đã ra mắt gần một năm kể từ tháng 6 năm 2021. Hệ điều hành mới nhất của Microsoft cung cấp một số thay đổi lớn đối với trải nghiệm Windows của người dùng, bao gồm ngôn ngữ thiết kế mới và hỗ trợ trực tiếp cho các ứng dụng Android.
Bạn đang đọc: Thủ thuật cài Windows 11 cho máy tính không hỗ trợ TPM 2.0
Trong gần một năm, quá trình triển khai của Windows 11 gần như đã hoàn tất và chỉ có những máy tính có phần cứng cũ hơn là chưa nhận được bản cập nhật. Mặt khác, tất cả các thiết bị đủ điều kiện đều có thể cài đặt phiên bản Windows này thông qua công cụ Windows Update.
Microsoft đã thông báo về yêu cầu phần cứng cho Windows 11 và một trong số đó chính là CPU với TPM 2.0 – một yêu cầu phần cứng khiến nhiều máy tính cũ không đủ điều kiện. Tuy nhiên, ngay cả khi máy tính của bạn không có CPU với TPM 2.0, bạn vẫn có cách để cài đặt Windows 11.
Lưu ý: Cách cài Windows 11 cho máy không có TPM 2.0 cũng có thể được áp dụng cho các máy tính không hỗ trợ Secure Boot hoặc sở hữu ít hơn 4GB RAM.
Cách cài Windows 11 cho máy không có TPM 2.0
Phương pháp này sẽ yêu cầu bạn thực hiện một số thay đổi đối với Registry Editor của Windows 10. Chỉ qua vài bước, bạn đã có thể vô hiệu hoá yêu cầu TPM trên phiên bản Windows 11 của Microsoft. Các bước thực hiện như sau:
Bước 1: Truy cập trang tải xuống Windows 11 chính thức để tải về hệ điều hành mới nhất trên máy tính của bạn. Chọn Windows 11 Installation Assistant và làm theo hướng dẫn từng bước của Microsoft.
Tải xuống Windows 11
Sau khi tải về xong file cài đặt Windows 11, bạn hãy chạy nó trên máy tính của mình. Nếu chương trình phát hiện máy tính của bạn không đáp ứng yêu cầu về phần cứng, bạn sẽ nhận được thông báo “This PC can’t run Windows 11”.
Bước 2: Khi bạn nhận được thông báo trên, bạn hãy nhấn tổ hợp phím Windows + R để mở cửa sổ hộp thoại Run của Windows 10. Trong trường Open của hộp thoại, bạn hãy nhập “regedit” và nhấn Enter để mở Registry Editor.
Tìm hiểu thêm: Ghép nối iPhone và máy Mac, bạn đã biết cách?
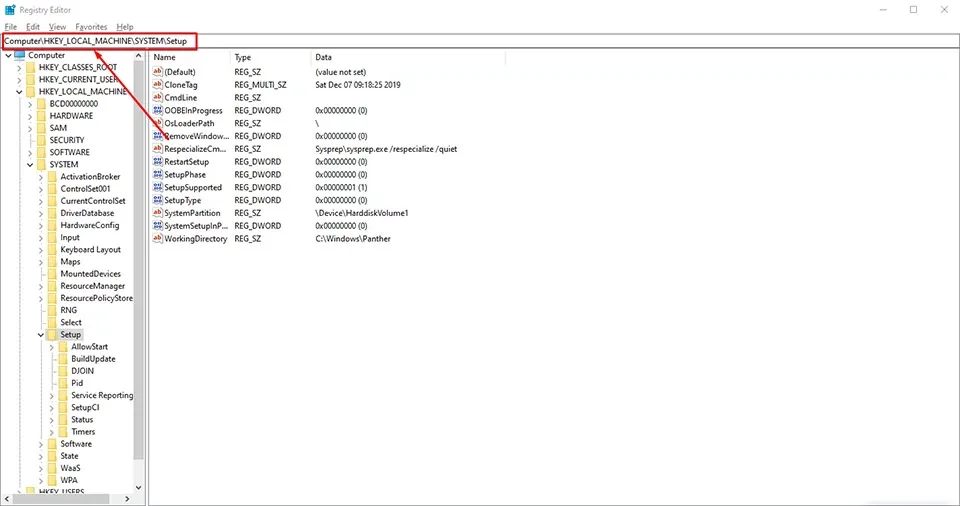
Bước 3: Khi Windows Registry Editor mở ra, bạn hãy nhập địa chỉ “HKEY_LOCAL_MACHINESYSTEMSetup” vào bên trong thanh địa chỉ và nhấn Enter.
Bước 4: Bây giờ bạn sẽ thấy key Setup xuất hiện trong ngăn bên phải của cửa sổ Registry Editor. Nhấn chuột phải vào nó và chọn New > Key.
Bước 5: Đặt tên cho key vừa tạo mới là LabConfig, sau đó nhấn Enter.
Bước 6: Nhấn chuột phải vào khóa LabConfig vừa tạo và chọn New > DWORD (32-bit) value.
>>>>>Xem thêm: 04 cách chụp ảnh cho iPhone. Dễ thực hiện, vô cùng hữu ích, iFan đừng bỏ lỡ !
Đặt tên cho giá trị mới là BypassTPMCheck và nhập giá trị 1 vào trong trường Value, sau đó nhấn vào nút OK.
Mẹo: Nếu máy tính của bạn không hỗ trợ SecureBoot hoặc có ít hơn 4GB RAM, bạn vẫn có thể cài Windows 11 bằng cách thực hiện các bước tương tự như trên và tạo giá trị BypassSecureBootCheck và BypassRAMCheck với giá trị là 1.
Bước 7: Sau đó, bạn hãy đóng Registry Editor và quay lại công cụ cài đặt Windows 11. Trong lần cài đặt này, máy tính của bạn sẽ không còn gặp các thông báo tương thích như trước nữa.
Xem thêm: Cách update Windows 11 chính thức từ Windows 10
Bạn có nên chạy Windows 11 mà không cần TPM 2.0 không?
Microsoft không giải thích vì sao Windows 11 lại yêu cầu máy tính hỗ trợ TPM 2.0. Tuy nhiên, họ sẽ có lý do chính đáng để đưa ra yêu cầu đó. Vì vậy, nếu máy tính của bạn không hỗ trợ TPM 2.0, nó có thể bỏ lỡ những lợi ích bảo mật nào đó trên Windows 11.
Ngoài ra, Microsoft cũng đưa ra một cảnh báo cho người dùng Windows rằng: “Thiết bị của bạn có thể gặp sự cố nếu cố gắng cài đặt Windows 11. Các thiết bị không đáp ứng yêu cầu của hệ điều hành mới sẽ không được đảm bảo nhận các bản cập nhật thường xuyên”.
Vì vậy, Blogkienthuc.edu.vn khuyên bạn không nên buộc nâng cấp Windows 11 trên các máy tính không hỗ trợ TPM 2.0. Đối với Windows 10, Microsoft vẫn sẽ tiếp tục cập nhật và cải thiện nó cho đến năm 2025.
Xem thêm: Update Windows 11 có mất dữ liệu không?