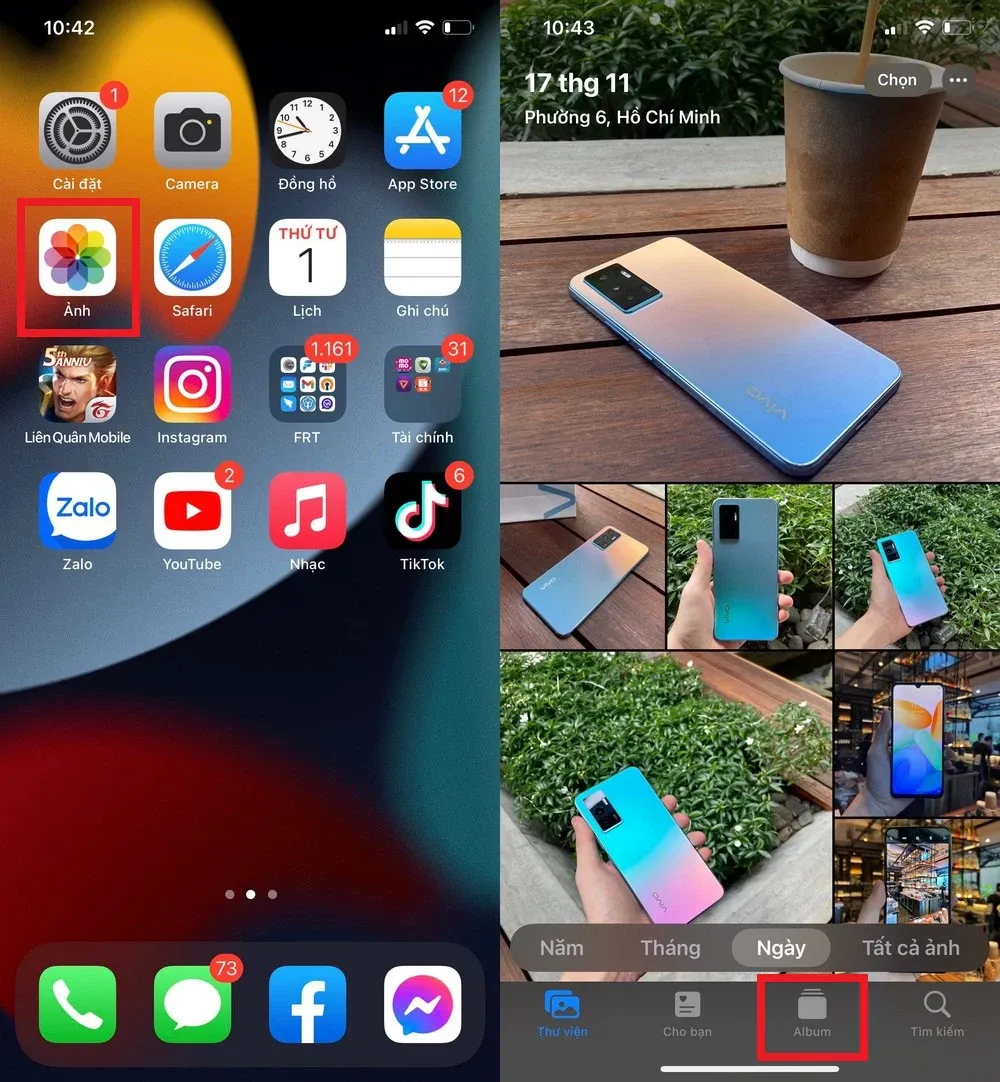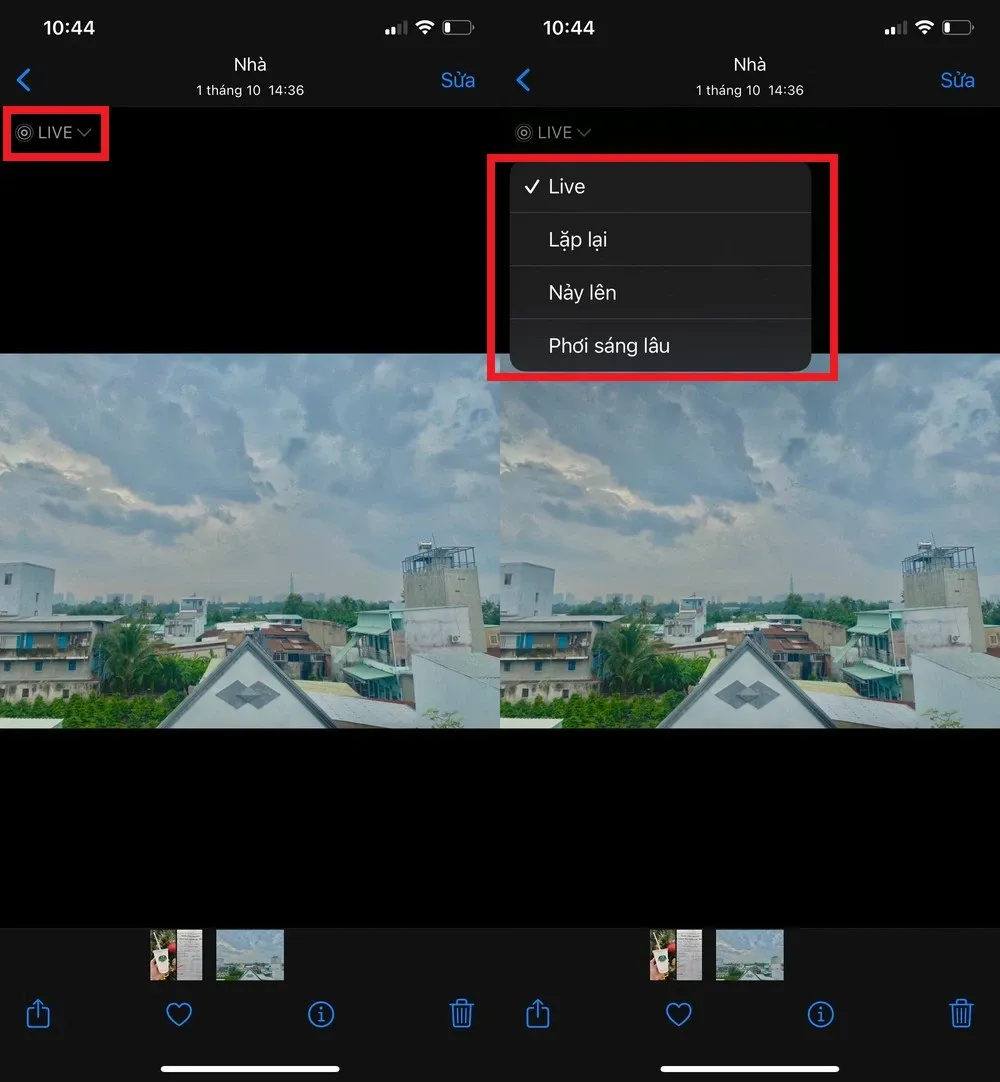Ảnh động (Live Photo) là một công nghệ đã có mặt từ khá lâu và người dùng có thể xem được ảnh Live Photo bằng tất cả các thiết bị do Apple sản xuất, như iPhone, iPad và MacBook. Live Photo còn có thể được chỉnh sửa hiệu ứng mà có thể nhiều người dùng sẽ không biết.
Có nhiều người dùng giờ đây có thể chưa hiểu nhiều về Live Photo, cơ chế hoạt động cũng như cách để xem một bức ảnh Live Photo, bạn có thể tham khảo bài viết Live Photos là gì? Những điều bạn cần biết về tính năng Live Photo trên iPhone để biết thêm thông tin.
Bạn đang đọc: Thử ngay cách đổi hiệu ứng Live Photo trên iPhone có thể bạn chưa biết
Live Photo còn được trang bị tính năng tùy chỉnh bằng cách thêm hiệu ứng động cho bức ảnh, làm cho nó trở nên độc đáo và nghệ thuật hơn. Tuy nhiên không phải ai cũng biết tính năng này và bài viết dưới đây, Blogkienthuc.edu.vn sẽ hướng dẫn bạn cách đổi hiệu ứng động một cách dễ dàng trên iOS 15, cùng theo dõi nhé!
Cách đổi hiệu ứng Live Photo trên iPhone
Lưu ý: Tính năng đổi hiệu ứng cho ảnh động này được thực hiện dễ dàng và nhanh chóng hơn với iOS 15, bài viết dưới đây được thực hiện bằng điện thoại iPhone 11 Pro Max, các dòng iPhone, iPad và MacBook khác cũng được thực hiện tương tự.
Bước 1: Bạn truy cập vào Ảnh ở màn hình chính, sau đó chọn vào mục Album.
Bước 2: Tại đây chọn mục Live Photo và chọn ảnh bạn muốn thay đổi hiệu ứng.
Tìm hiểu thêm: Hướng dẫn sử dụng Miband trên iOS
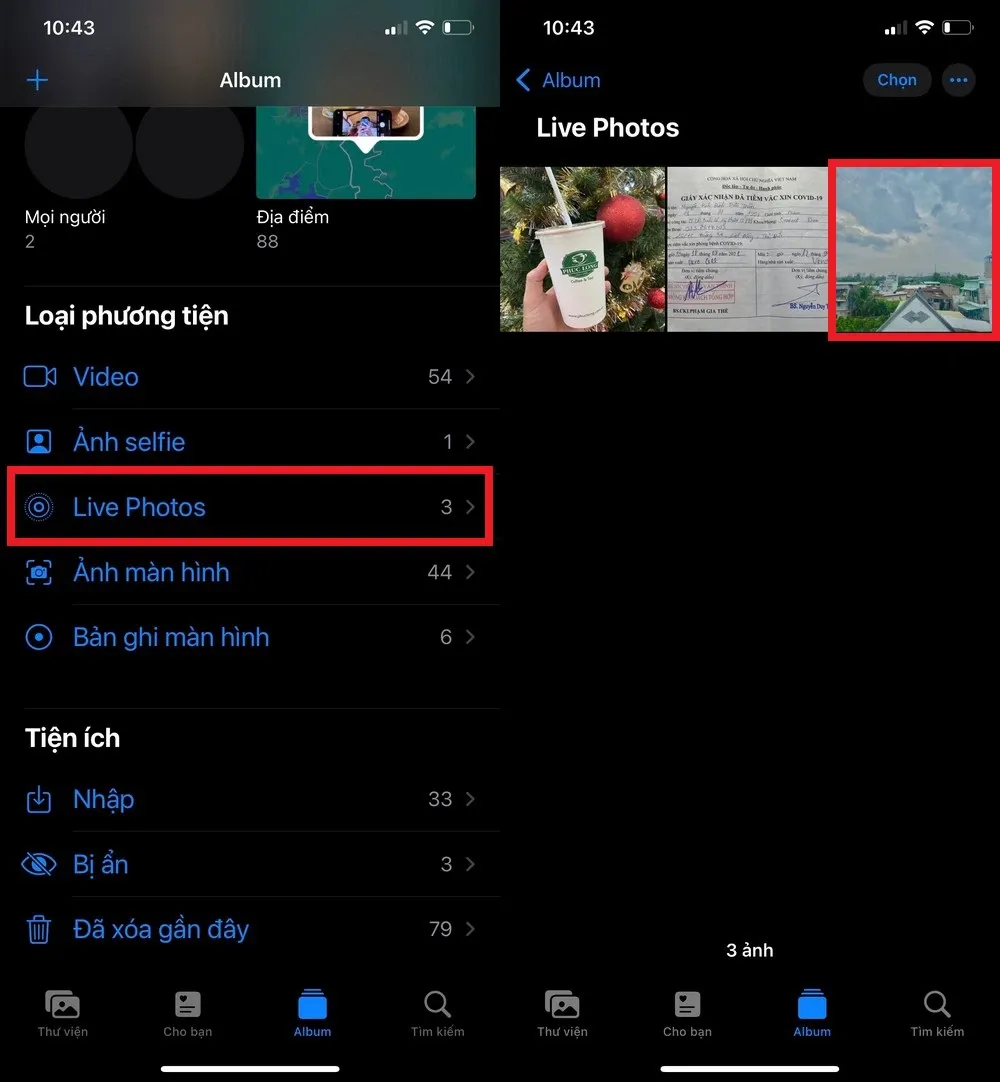
Bước 3: Sau khi giao diện ảnh hiện lên, bạn sẽ thấy biểu tượng Live Photo ở góc trên bên trái, chọn vào đó để hiển thị menu thả xuống các hiệu ứng, bao gồm Live, Lặp lại, Nảy lên và Phơi sáng lâu. Lúc này bạn vào hiệu ứng muốn thêm và kết quả sẽ hiện ra bên dưới, vậy là xong.
>>>>>Xem thêm: Các tính năng nổi bật trong PaintTool SAI 2 và hướng dẫn cài đặt full crack đơn giản
Hy vọng với chỉ 3 bước trên đây có thể giúp bạn dễ dàng sử dụng tính năng đổi hiệu ứng Live Photo trên iPhone. Các bức ảnh đổi hiệu ứng sẽ trở nên nghệ thuật hơn đấy nhé! Hãy thử và cho biết cảm nhận ở bên dưới để được giải đáp nhanh nhất, chúc các bạn thành công!
Xem thêm: Cách chụp ảnh từ xa trên iPhone chỉ với một câu lệnh